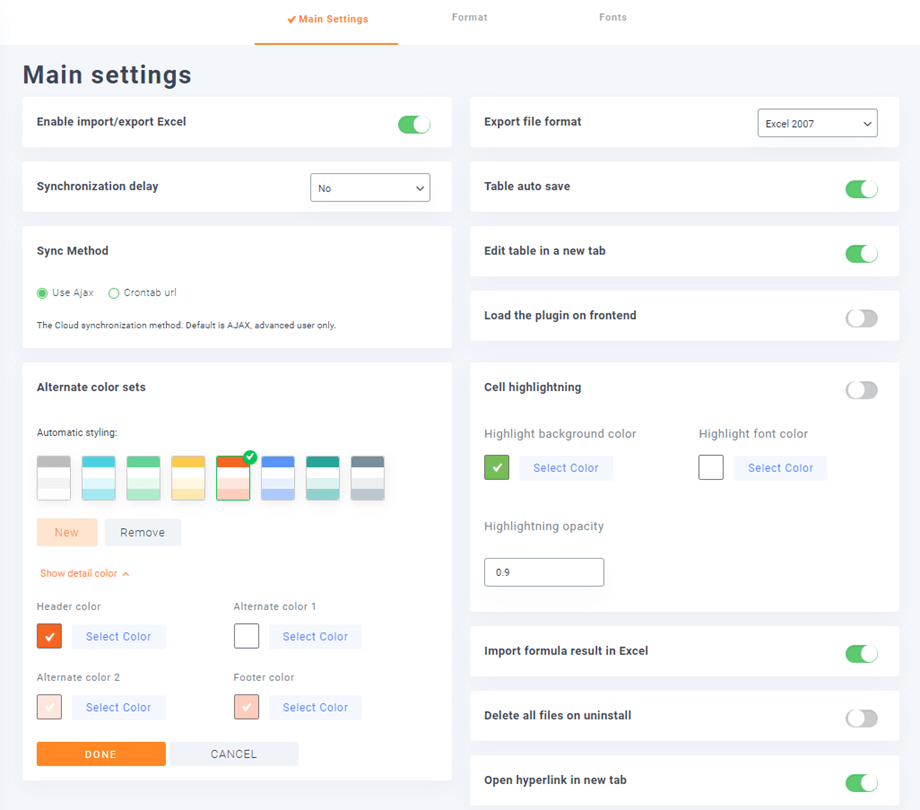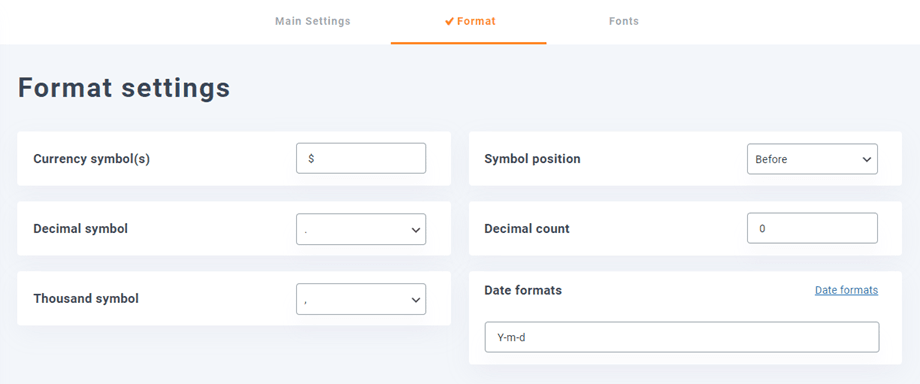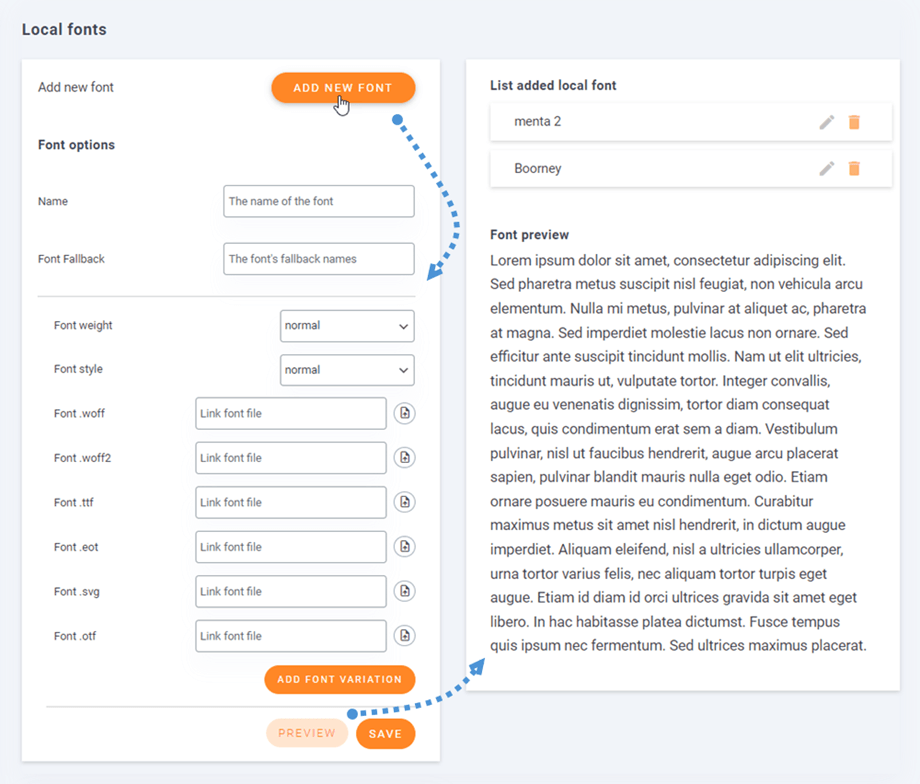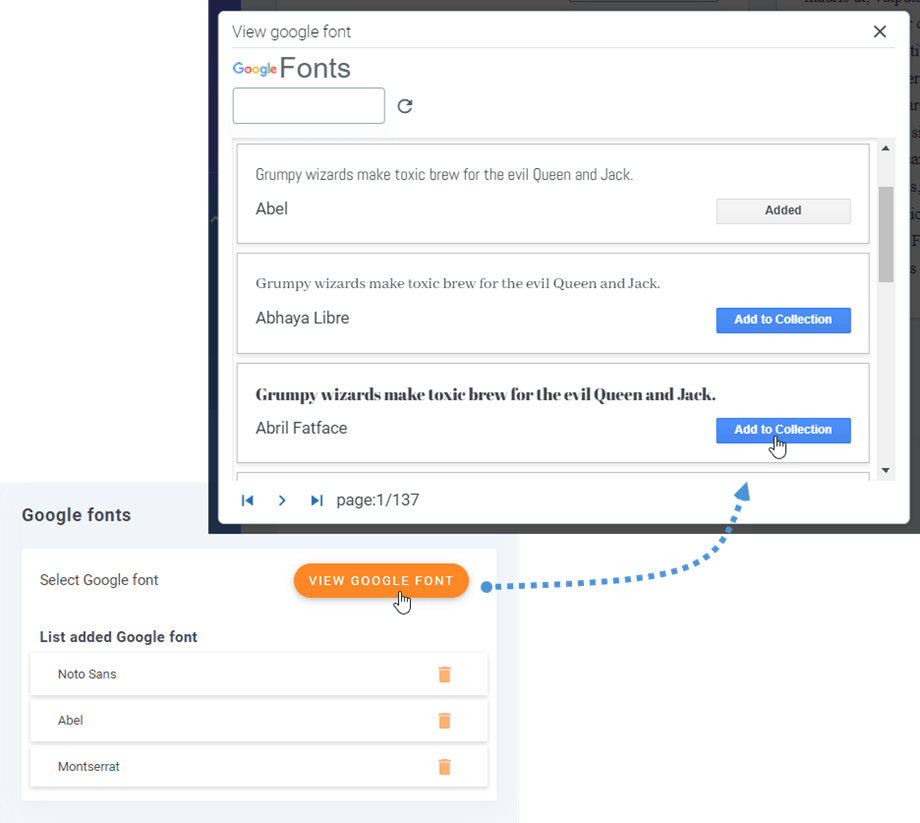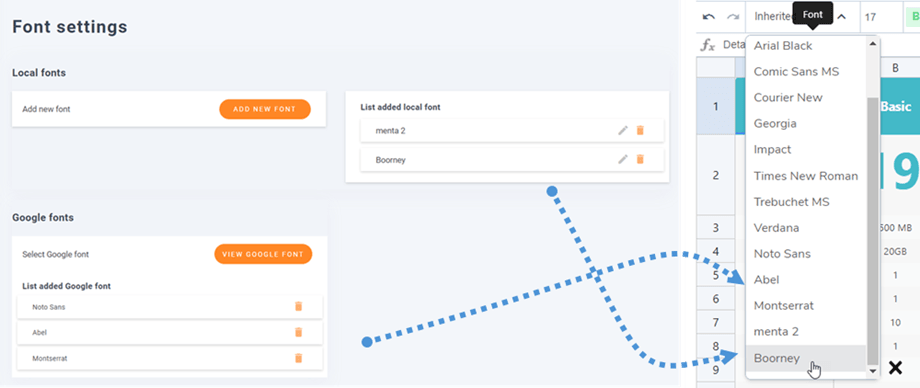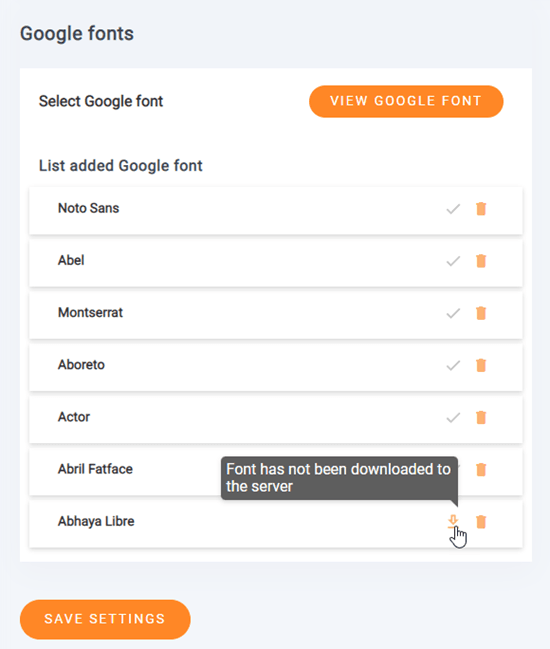WP Table Manager: Параметры
1. Основные настройки
Чтобы получить доступ к WP Table Manager , перейдите в WP Table Manager > Конфигурация.
В качестве опции вы можете определить на «Основные настройки» :
- кнопку «Импорт/экспорт Excel»
- Формат файла экспорта: выберите формат Excel при экспорте таблицы.
- Задержка синхронизации: определите задержку для автоматической синхронизации листов между WP Table Manager и Excel или Google Sheets.
- Автоматическое сохранение таблицы: включите автоматическое сохранение или активируйте кнопку сохранения вручную.
- Метод синхронизации: используйте URL-адрес AJAX или Crontab.
- Редактировать таблицу на новой вкладке: откройте таблицу на новой вкладке, если она включена.
- Загрузите плагин во внешний интерфейс: загрузите WP Table Manager необходимые файлы для редактирования таблиц во внешнем интерфейсе (например, из текстового редактора). Если эта функция не требуется, оставьте ее отключенной для экономии ресурсов сервера.
- Альтернативные наборы цветов: доступны для стилизации ваших данных.
- Подсветка ячейки: Активируйте цвет при наведении курсора мыши на ячейку, чтобы с первого взгляда увидеть содержимое ячейки.
- Выделить цвет фона
- Выделить цвет шрифта
- Выделение непрозрачности
- Импортируйте результат формулы в Excel: автоматически получайте результаты формулы при импорте или синхронизации файла Excel.
- Удалить все файлы при удалении: Внимание! Если установлено значение «Да», при удалении плагина все данные будут удалены.
- Открыть гиперссылку в новой вкладке: Открыть гиперссылку в новой вкладке
2. Настройки формата
Вам следует перейти в конфигурацию плагина > вкладка «Формат» . Вы увидите другие варианты.
- Символ(ы) валюты
- Положение символа
- Десятичный символ
- Десятичный счет
- Символ тысячи
- Форматы даты
3. Настройки шрифтов
3.1 Как добавить новые локальные шрифты?
Чтобы добавить новые локальные шрифты в табличный редактор, нажмите кнопку « Добавить новый фронт .
Там есть несколько вариантов локального шрифта:
- Имя
- Резервный шрифт
- Вес шрифта
- Стиль шрифта
- Поле для вставки новых шрифтов
И вы также можете добавить вариант шрифта для нового шрифта. Затем вы можете нажать Предварительный просмотр , чтобы увидеть, как шрифт будет выглядеть на правой панели. Наконец, не забудьте нажать на Сохранить .
3.2 Как добавить шрифты Google?
Чтобы добавить шрифт Google в свой редактор, просто нажмите кнопку « Просмотреть шрифт Google , а затем нажмите кнопку « Добавить в коллекцию с вашим любимым шрифтом.
Затем вы увидите новые добавленные шрифты в редакторе таблиц.
3.3 Как скачать шрифт Google?
На предыдущем шаге вы добавили шрифт Google в свою коллекцию, затем вы можете загрузить их для локального использования, нажав Загрузить . Кнопка «Загрузить» будет иметь вид галочки, если шрифты были загружены. Или вы можете навести курсор на кнопку «Загрузить», и всплывающая подсказка сообщит вам, был загружен шрифт или нет.