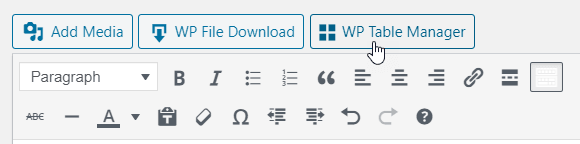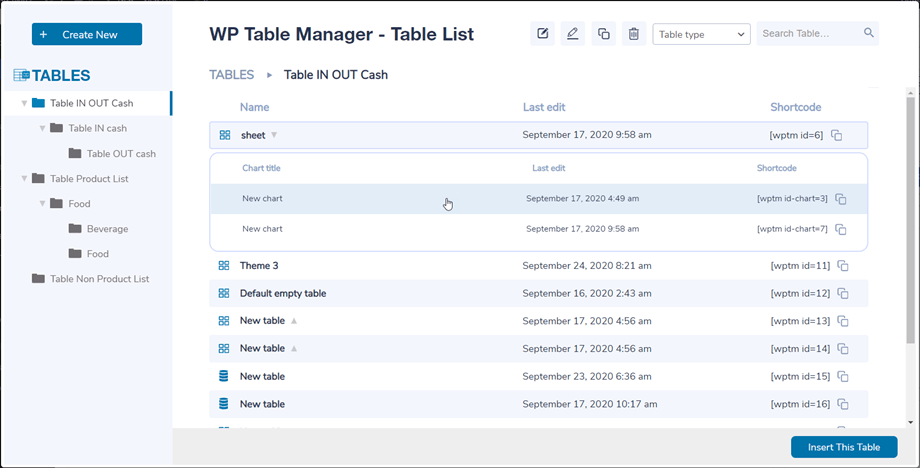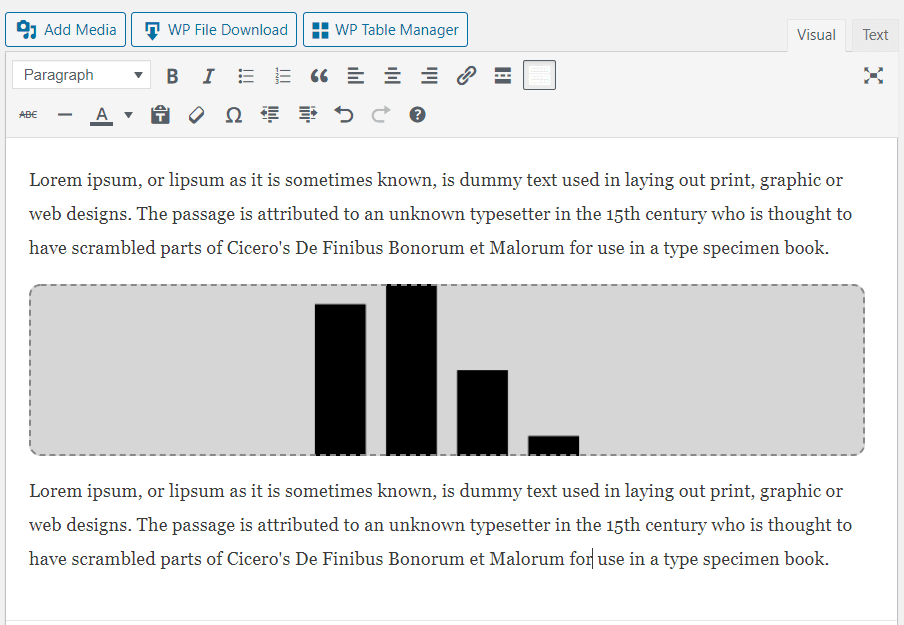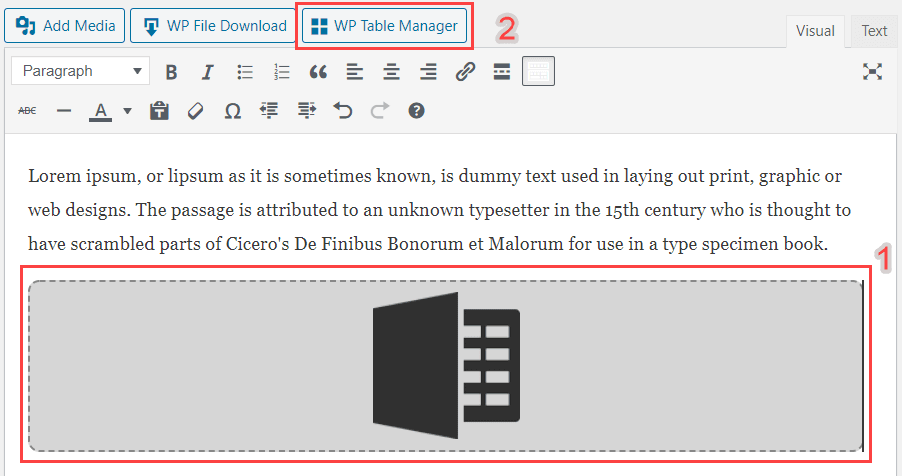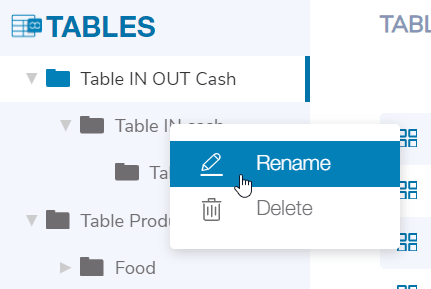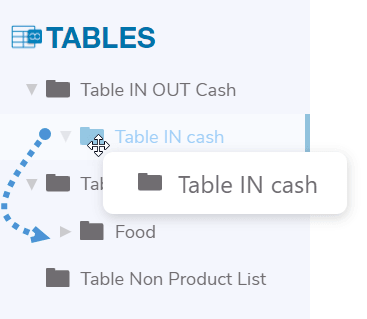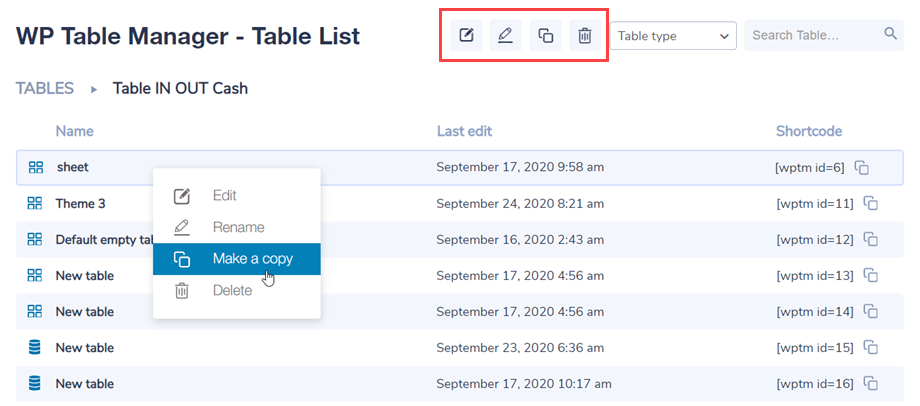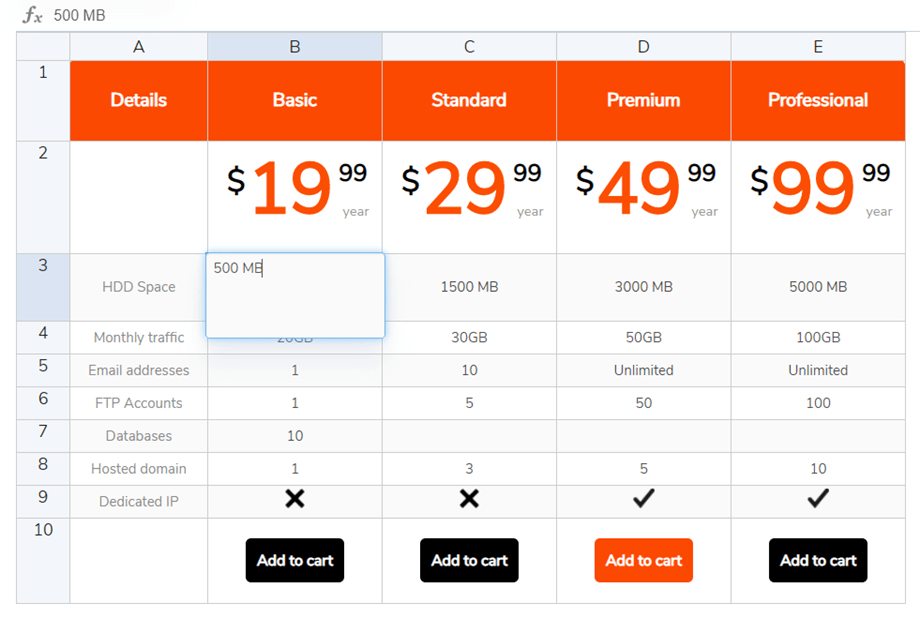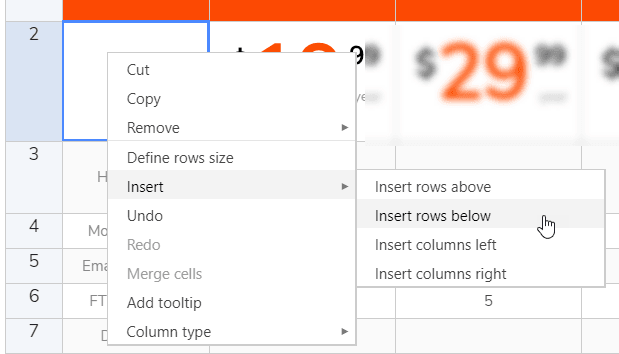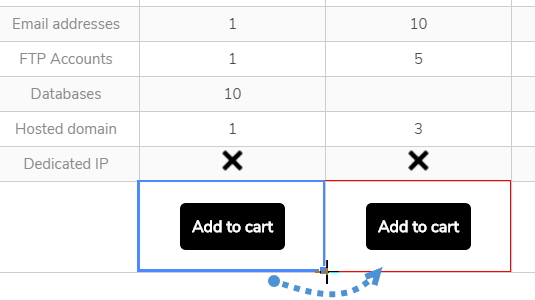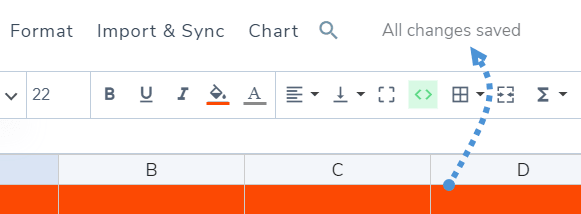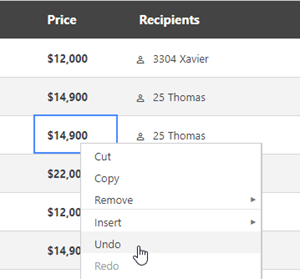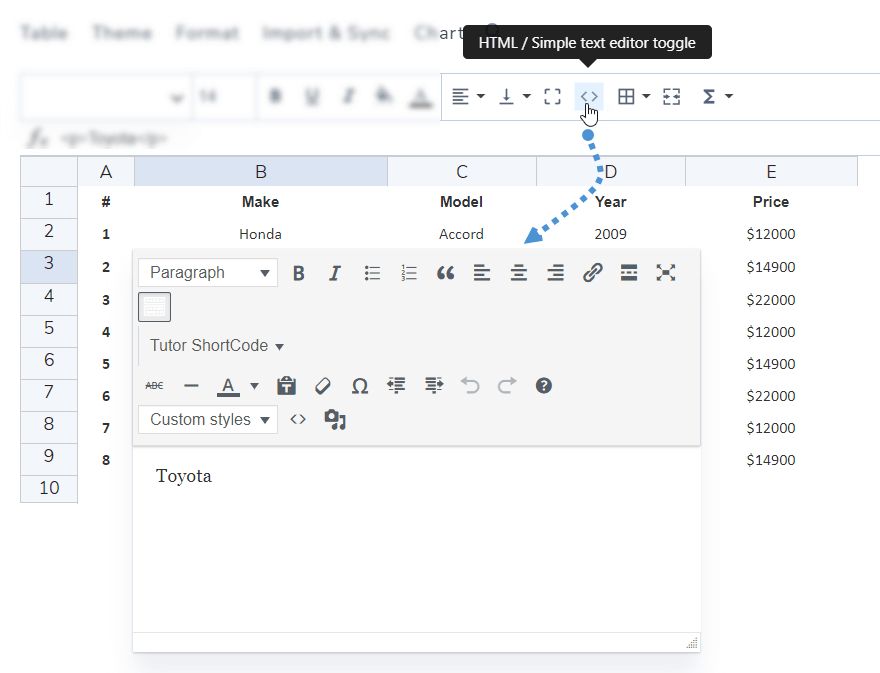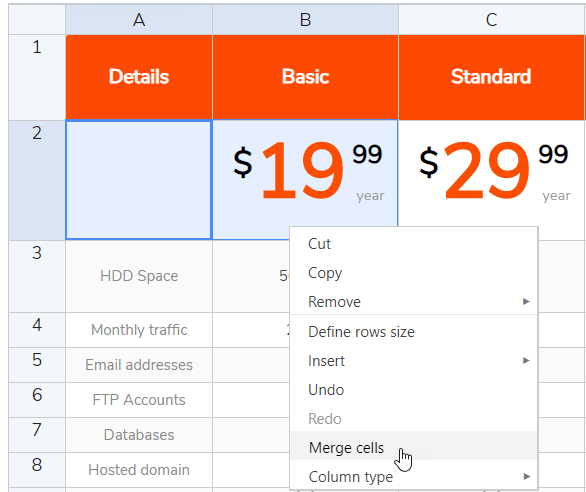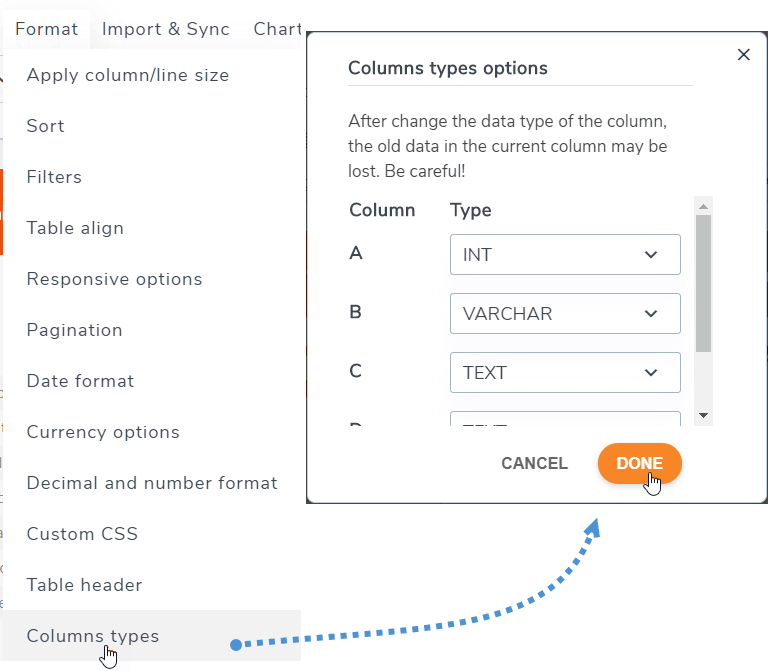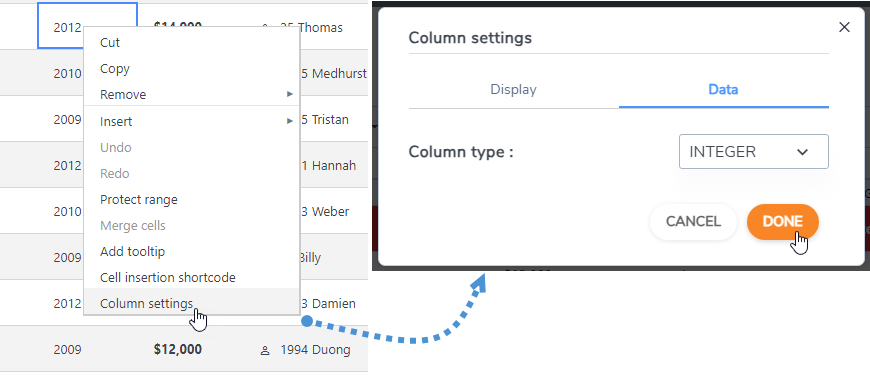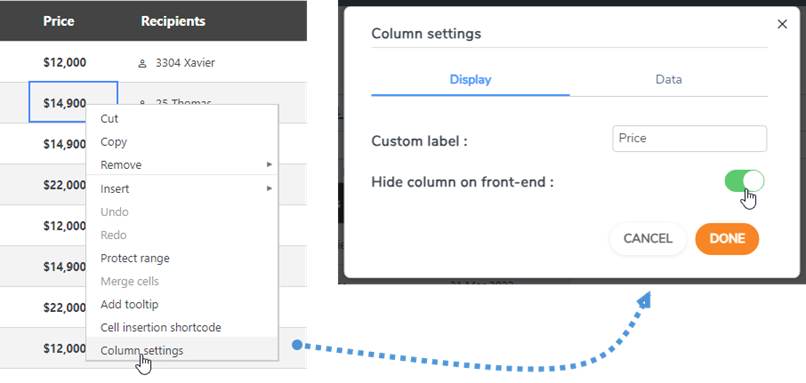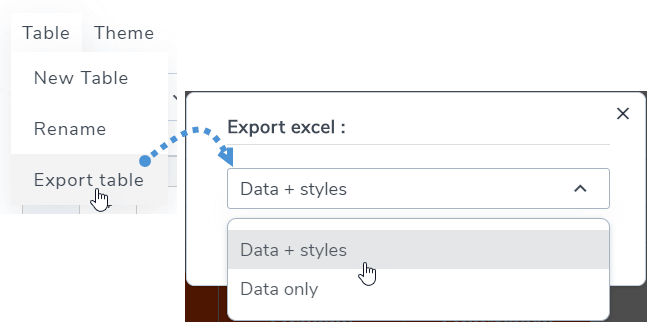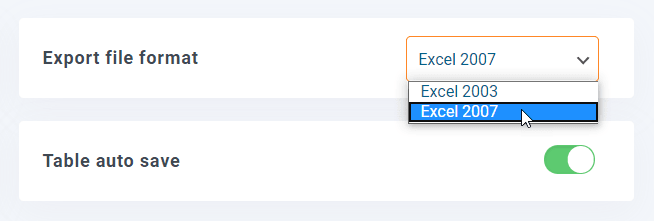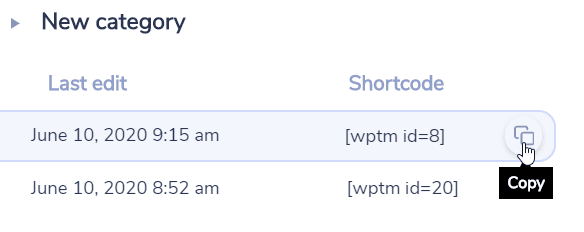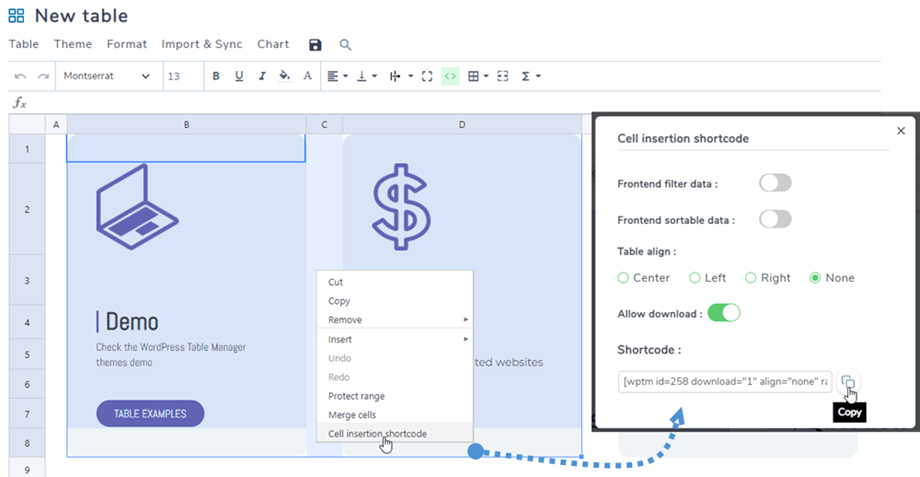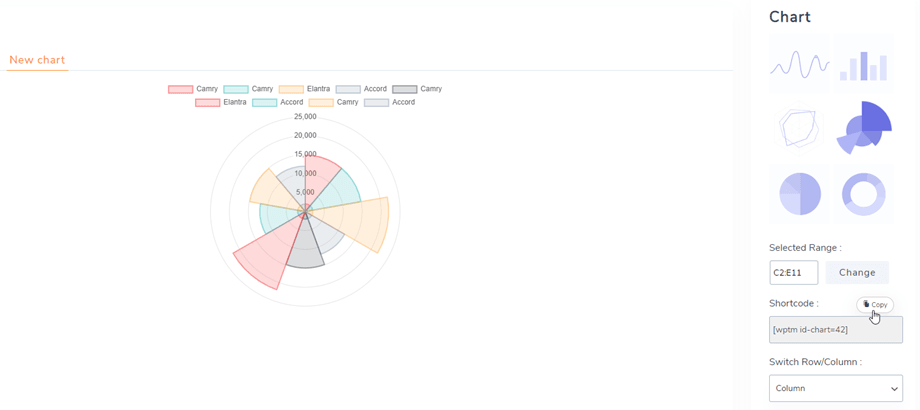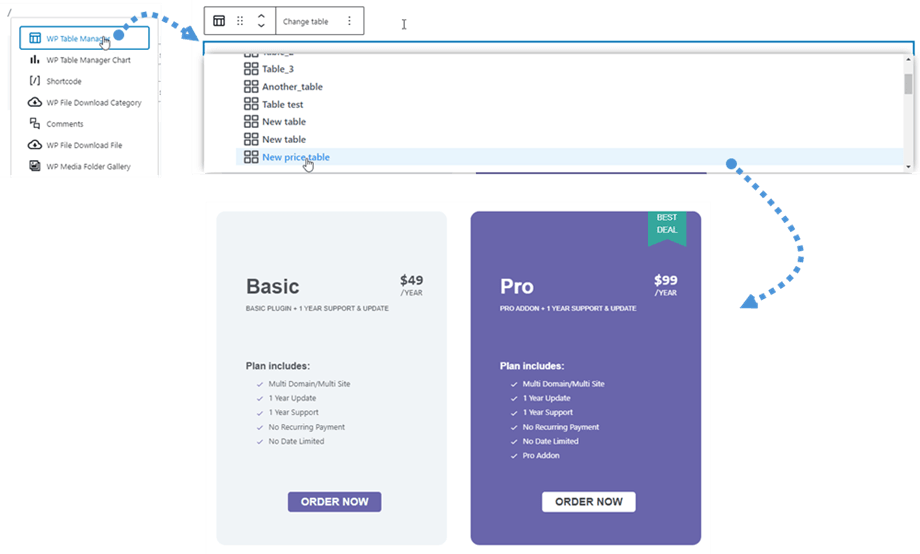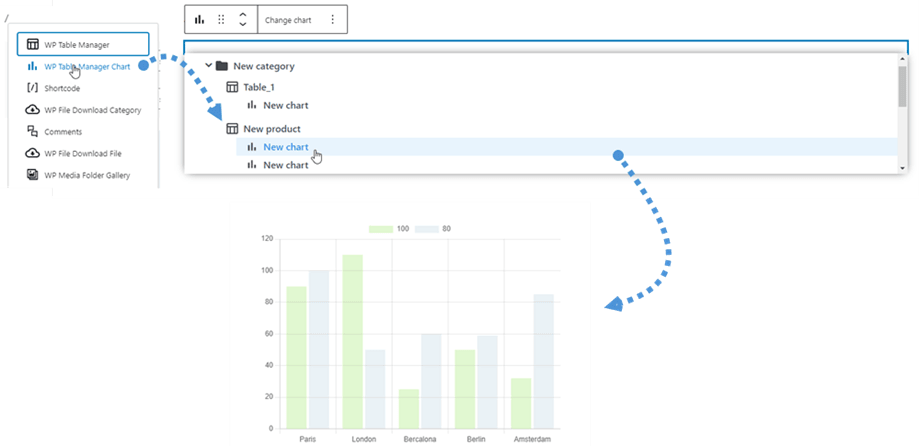WP Table Manager: общее использование
Основная идея WP Table Manager — управлять всеми таблицами из редактора, хотя у вас есть представление плагина. WP Table Manager работает в каждом WYSIWYG-редакторе WordPress, как для внешнего, так и для внутреннего интерфейса. Например, вы можете использовать его в собственном модуле WordPress.
1. Управление таблицами из статьи
Когда установлен WP Table Manager в вашем редакторе отображается кнопка редактирования. Нажмите на него, чтобы открыть основное представление WP Table Manager .
Менеджер таблиц в лайтбоксе, открытом из публикации/страницы. Вы можете нажать на заголовок, чтобы просмотреть содержимое таблицы/диаграммы, или просто нажать на пространство рядом, чтобы выбрать его, а затем нажать кнопку «Вставить эту таблицу».
Затем таблица будет материализована с серой областью и соответствующим значком Excel / диаграммой.
Если вы нажмете на область, а затем снова нажмите кнопку WP Table Manager будет загружена ранее добавленная таблица.
Однако сейчас Гутенберг является редактором по умолчанию в WordPress, так что вы можете взглянуть на 7. Блоки в Гутенберге.
2. Управление таблицами и категориями.
Таблицы классифицируются внутри категорий. Внутри категорий вы можете иметь столько таблиц, сколько захотите.
Чтобы создать категорию таблицы, нажмите кнопку « Создать новую >> категорию » в заголовке панели инструментов. Чтобы создать новую таблицу, нажмите кнопку « Создать новую >> таблицу».
На левой панели категорией можно управлять, наведя на нее курсор мыши, вы сможете отредактировать название или удалить его, щелкнув правой кнопкой мыши по категории.
Чтобы упорядочить категории, вы можете использовать функцию перетаскивания.
На правой главной панели вы можете редактировать, дублировать, переименовывать и удалять таблицы. Значки находятся в верхней части панели управления при нажатии на таблицу. Вы также можете найти их, щелкнув правой кнопкой мыши по столу.
3. Табличное издание
Чтобы добавить данные в таблицы, вы должны действовать так же, как в электронной таблице. Двойной щелчок по ячейке предоставит вам возможность обновить содержимое, один щелчок - чтобы выбрать одну / несколько ячеек (и, например, применить стиль).
Чтобы добавить строки или столбцы, используйте правую кнопку мыши. Затем вы можете вставить строки / столбцы слева или справа.
Чтобы скопировать ячейки, вы можете использовать CTRL+C/CTRL+V (или кнопку Apple, которая делает то же самое J), или вы также можете поместить указатель мыши в правый нижний угол ячейки и переместить ее в нужном направлении.
У вас есть возможность отменить / повторить последнее изменение.
WP Table Manager сохраняет резервную копию изменений, внесенных вами в редакцию содержимого ячеек, и может ее восстановить.
4. Расширенная версия контента
HTML-ячейки
Вы можете добавить HTML-контент с помощью WYSIWYG-редактора внутри каждой ячейки. Выберите ячейку, на панели инструментов щелкните значок < > .
Теперь, когда вы редактируете ячейку, внутри у вас будет HTML-редактор. Изображение и HTML доступны.
Объединить ячейки
Ячейки также можно объединить. Выберите 2 или более ячеек, затем щелкните правой кнопкой мыши, меню позволит вам выполнить объединение.
Или вы можете использовать значок « Объединить ячейки» на панели инструментов.
Типы столбцов
Чтобы изменить тип данных столбцов, вы можете перейти в Формат меню >> Типы столбцов. Затем выберите тип для соответствующего столбца.
Или щелкните правой кнопкой мыши любую ячейку, выберите «Настройки столбца» , затем на «Данные» вы можете выбрать тип для
Скрыть столбцы в интерфейсе
Чтобы скрыть столбец таблицы во внешнем интерфейсе, вы можете щелкнуть правой кнопкой мыши заголовок ячейки или столбца, выбрать «Настройки столбца» , а затем на «Отображение» включить «Скрыть столбец во внешнем интерфейсе» .
5. Экспорт Excel и электронных таблиц
Вы можете экспортировать электронные таблицы в WP Table Manager , используя наш специальный инструмент. Перейдите в меню «Таблица» >> «Экспортировать таблицу», выберите «Данные + стили» или «Только данные . Затем нажмите кнопку «Экспортировать в Excel» .
Экспорт может быть выполнен в формате Excel 2003 или 2007. Вы можете найти в Конфигурация плагина >> Основные настройки.
6. Шорткод
Шорткод таблицы
На панели управления вы можете увидеть шорткод каждой таблицы. Кнопки копирования находятся рядом с шорткодом, вы можете использовать их для простого обмена таблицами, например: [wptm id = 8]
Шорткод ячеек
Пользователь может вставить несколько строк и столбцов с помощью шорткода вместо целой таблицы. Во-первых, вы должны выбрать ячейки, которые вы хотите вставить. Затем щелкните его правой кнопкой мыши и выберите в контекстном меню параметр шорткода для вставки ячеек
Выбрав параметры во всплывающем окне, нажмите Копировать . Затем вы можете вставить шорткод в свои записи/страницы.
например: [wptm id=258 download="1" align="none" range="B1-D8"]
Шорткод диаграммы
После создания диаграммы вы можете найти шорткод диаграммы на правой панели, затем вы можете скопировать его и вставить в свои сообщения/страницы.
например: [идентификационная диаграмма wptm=42]
7. Блоки в редакторе Гутенберга
Теперь вы можете отображать свои таблицы или диаграммы на своем сайте с помощью редактора Gutenberg. Эти два WP Table Manager являются WP Table Manager и Диаграмма WP Table Manager .
Чтобы добавить таблицу в редакторе Gutenberg, выполните поиск и нажмите « WP Table Manager блок в категории Виджеты. После обнаружения щелкните поле, и появится созданный вами список таблиц, затем вы выбираете таблицу, которую хотите отобразить во внешнем интерфейсе. После выбора таблицы сразу же появится таблица предварительного просмотра.
Это похоже на добавление таблицы путем поиска и щелчка по диаграммы WP Table Manager в категории «Виджеты». Затем вы выбираете одну диаграмму в раскрывающемся списке.
8. Редактирование интерфейса
В редакторе таблиц перейдите в раздел «Таблица» > «Внешнее редактирование» .
Он содержит следующие функции:
- Создание новой строки: разрешите пользователям без входа в систему или укажите только группы вошедших в систему пользователей, чтобы иметь разрешение на создание новых строк во внешнем интерфейсе. Обратите внимание, что стиль будет применен к столбцу, а фон будет иметь альтернативные цвета для всей таблицы.
- Редактировать строку: разрешить пользователям без входа в систему или только пользователям, вошедшим в систему, иметь разрешение на редактирование строк во внешнем интерфейсе.
- Столбец идентификатора пользователя: выберите значения столбца, которые будут использоваться в качестве идентификаторов пользователей. Ссылается на идентификатор из таблицы пользователей WordPress (wp_users), ДОЛЖЕН быть определен как целое число на стороне MySQL.
- Кнопка редактирования дисплея: включение/выключение с помощью кнопки переключения.
Вы можете создать новую строку или выбрать строку для редактирования во внешнем интерфейсе.
Пока «Редактировать таблицу во внешнем интерфейсе» включена, вы можете видеть «Редактирование» в настройках столбца. Просто щелкните правой кнопкой мыши любую ячейку и выберите параметр «Настройки столбца»
Во всплывающем окне настроек столбца есть 3 вкладки:
Вкладка «Отображение»
- Метка столбца: имя столбца.
- Скрыть столбец во внешнем интерфейсе: скройте/покажите столбец с помощью кнопки переключения.
Вкладка «Данные»
- Тип столбца: выберите тип столбца: текст, Varchar, целое число, с плавающей запятой, дата, дата и время.
Вкладка «Редактирование»
- Включение редактирования: включите/выключите с помощью переключателя.
- Необходимые данные: включить/отключить с помощью переключателя.
- Тип ввода данных: выберите тип данных:
- Базовый редактор
- HTML-редактор
- Поле выбора
- Дата
- Значение по умолчанию для столбца: установите значение по умолчанию для столбца.
- Список значений: введите возможные значения для этого столбца в этом списке, разделив их нажатием клавиши ВВОД. Значения будут использоваться в редакторах столбца.