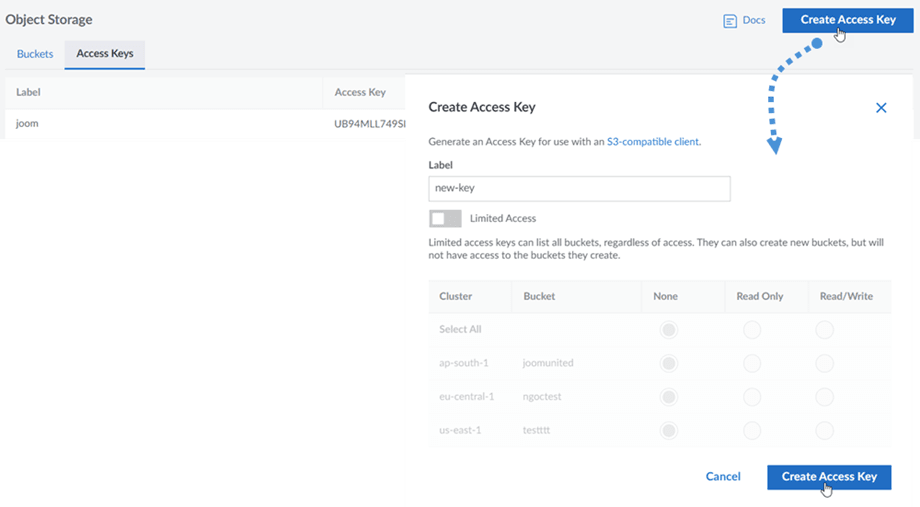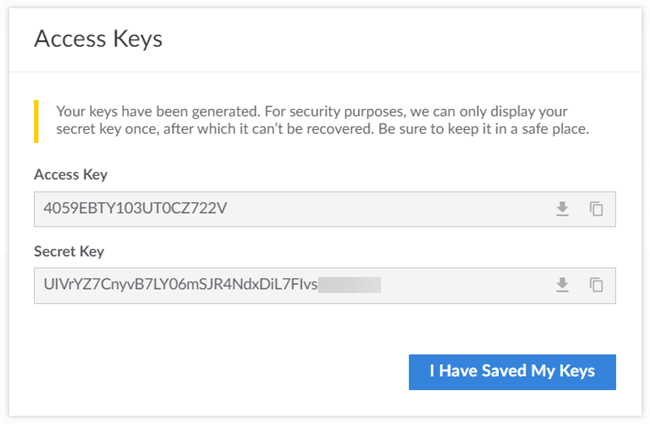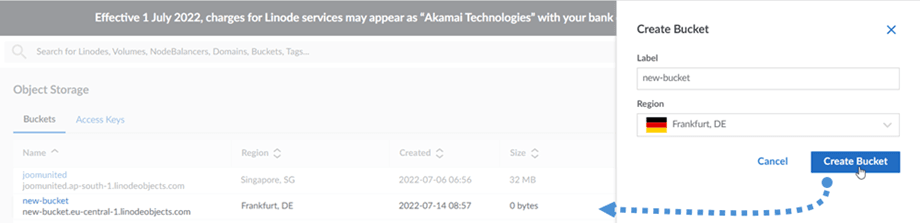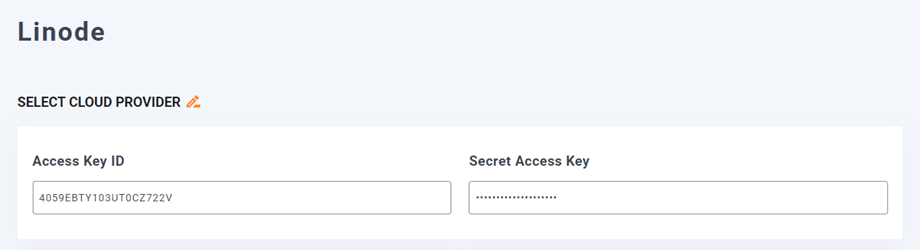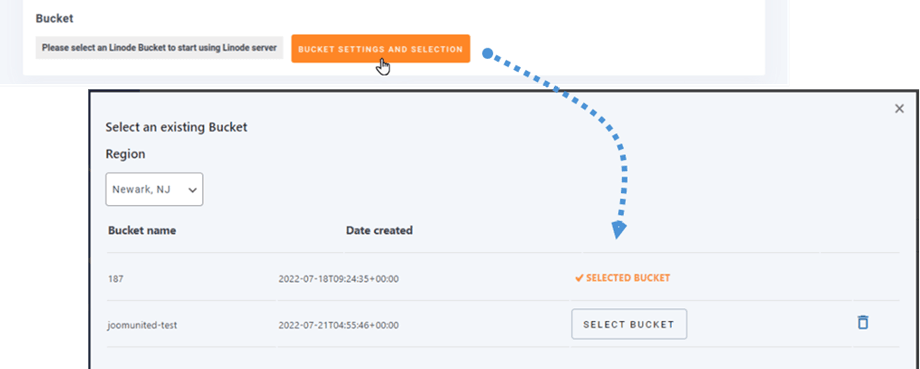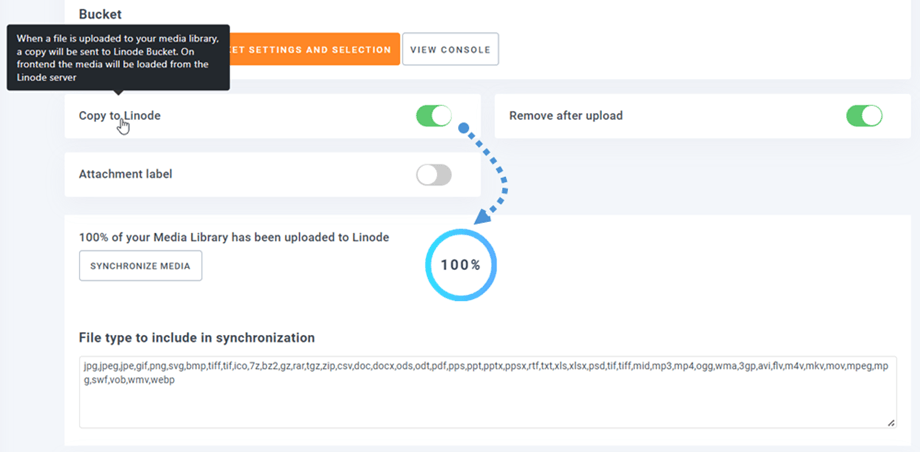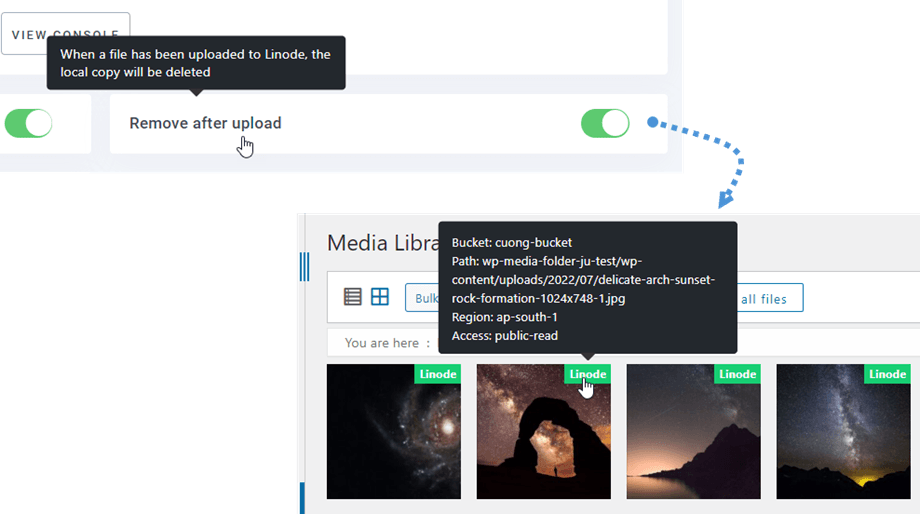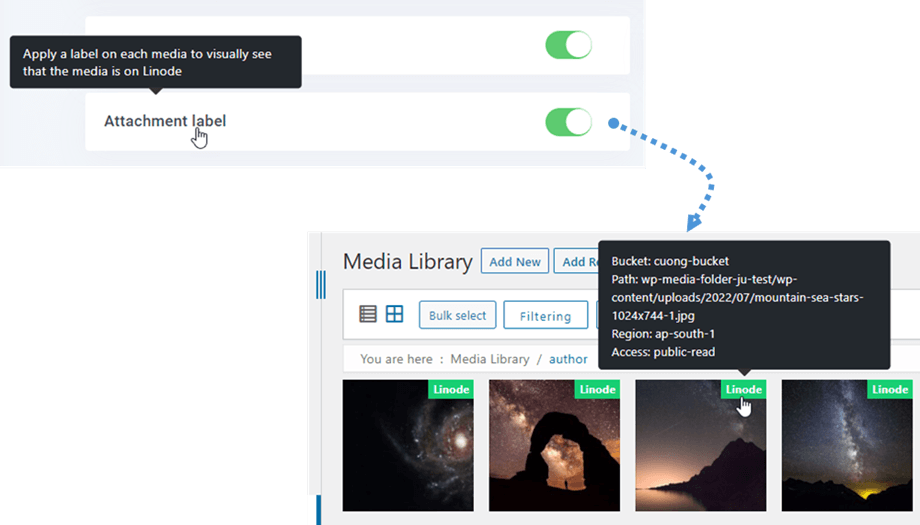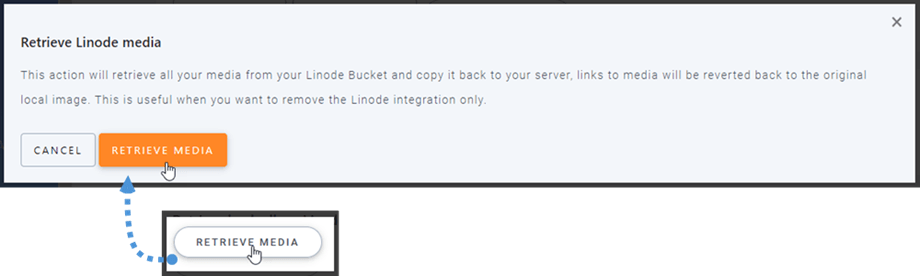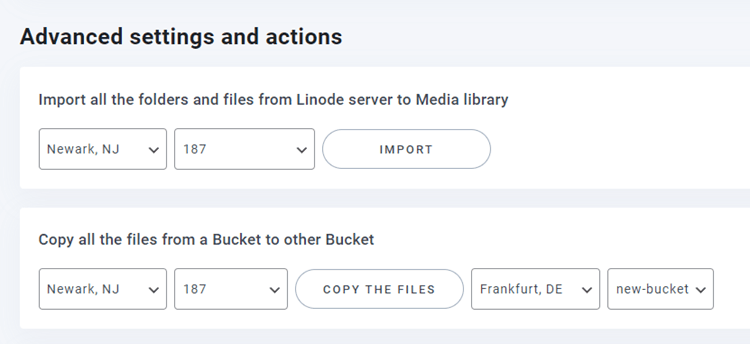Надстройка WP Media Folder : интеграция Linode
1. Как создать новый ключ API в Linode?
Войдите в панель управления Linode и перейдите к объектному хранилищу в левом меню. Отсюда вы можете создавать новые ключи доступа и создавать новые корзины.
Чтобы создать новые ключи доступа, перейдите на вкладку «Ключи доступа» и нажмите кнопку Создать ключ доступа » справа. Затем введите новую метку для ключа и нажмите кнопку Создать ключ доступа » во всплывающем окне.
Появится всплывающее окно с ключом доступа и секретным ключом . Вы можете скачать, скопировать ключи в буфер обмена или сохранить их где-нибудь для следующего шага.
Создать новое ведро
Новое ведро можно создать на платформе Linode или в плагине WP Media Folder .
Первый способ — создать на сайте Linode, в разделе Хранилище объектов », перейти на вкладку «Корзины» и нажать кнопку Создать корзину в правом верхнем углу панели инструментов. После этого введите имя ведра и нажмите кнопку « Создать ведро . Наконец, вы увидите новое ведро в списке.
Второй способ — создать в настройках WP Media Folder Перейдите в меню Настройки»> WP Media Folder »> «Облако»> «Выгрузить медиа»> «Linode» , нажмите кнопку Настройки и выбор ведра . В нижней части всплывающего окна введите имя корзины и нажмите Создать .
2. Войдите в Linode из WP Media Folder .
Вернитесь на панель панели WordPress и нажмите на настройки меню > WP Media Folder > Cloud> Supload Media . Далее нажмите «Редактировать» в Select Cloud Provider и выберите Linode .
Затем вставьте следующее в поля формы:
- Идентификатор ключа доступа
- Секретный ключ доступа
После этого сохраните настройки и подключение должно пройти успешно. Перейдите к следующему шагу, чтобы открыть для себя функции Linode.
3. Как это работает? Что я могу сделать с линодом?
Как это работает?
После подключения WP Media Folder к Linode выберите корзину или создайте новую, в которой будут храниться все ваши данные.
И вы можете включить опцию «Копировать в Linode », все загруженные вами новые медиафайлы будут отправлены в Linode.
И если вы хотите синхронизировать загруженные медиафайлы перед использованием интеграции с Linode, нажмите кнопку « Синхронизировать медиафайлы . Затем он отправит всю вашу существующую медиатеку в корзину Linode.
Чтобы разгрузить медиа на вашем сайте, вы должны включить опцию « Удалить после загрузки », ваша медиатека будет полностью храниться на Linode, а не на вашем сервере.
При включении Метка вложения информация о каждом носителе будет отображаться при наведении курсора на метку Linode в правом верхнем углу.
Если вы хотите изменить местоположение вашего мультимедиа или удалить плагин, нажмите кнопку « Восстановить мультимедиа », после чего все ваши мультимедиа будут скопированы из Linode в вашу медиатеку. Все прежние ссылки, добавленные к вашему контенту, останутся на месте (без неработающих ссылок).
Расширенные настройки и действия
Вы можете выбрать корзину для импорта папок и файлов с сервера Linode в вашу медиатеку. Или скопируйте все файлы из корзины в другую.