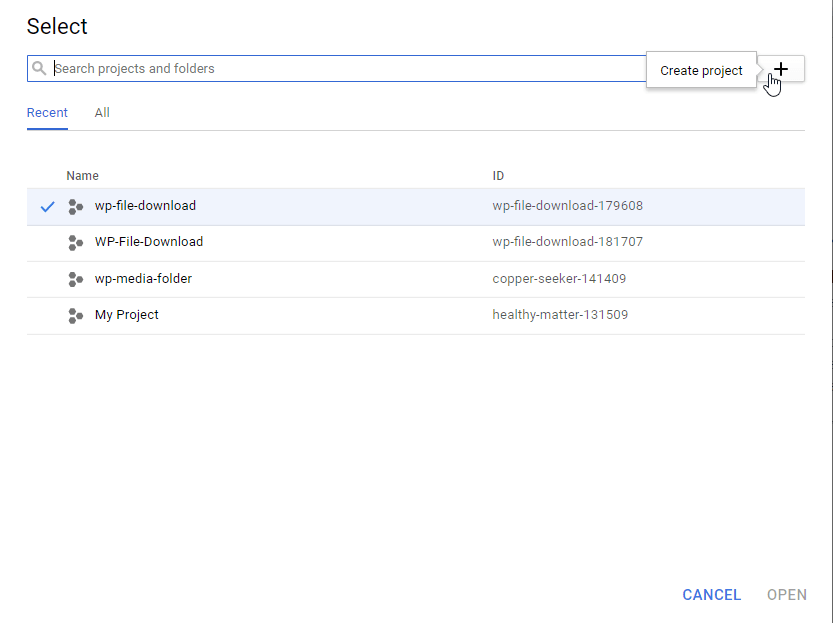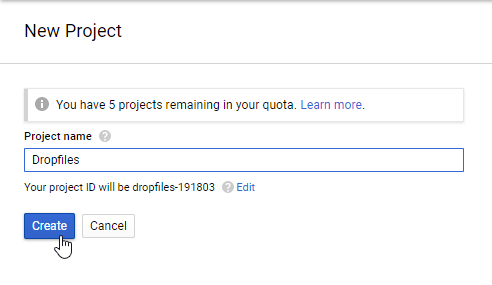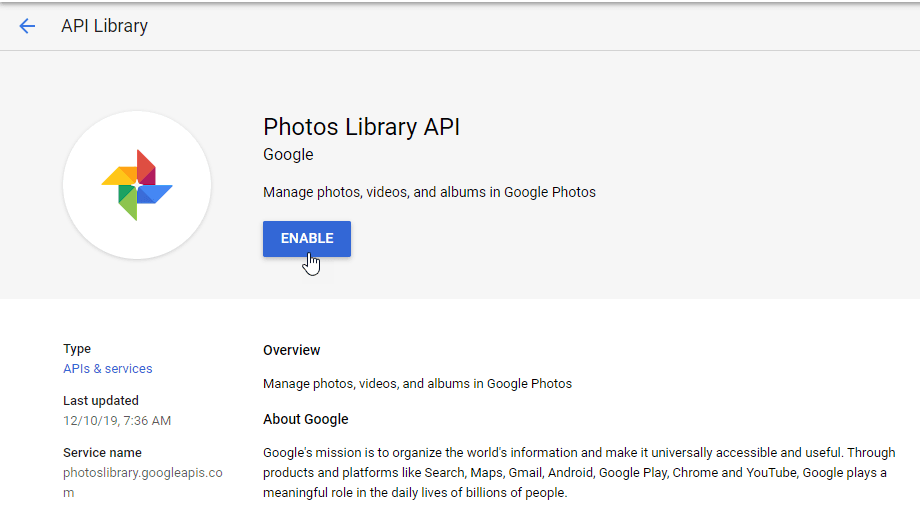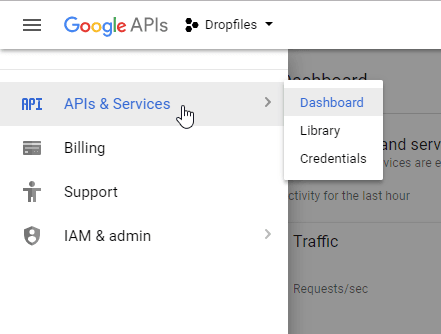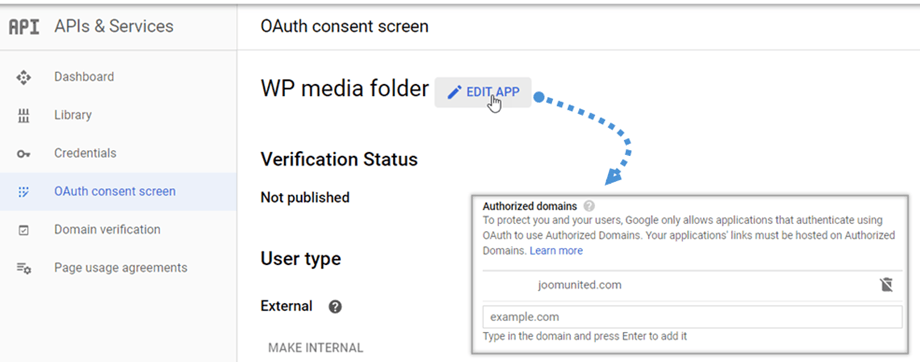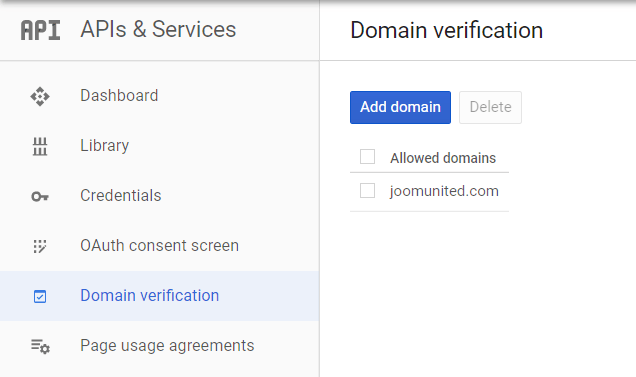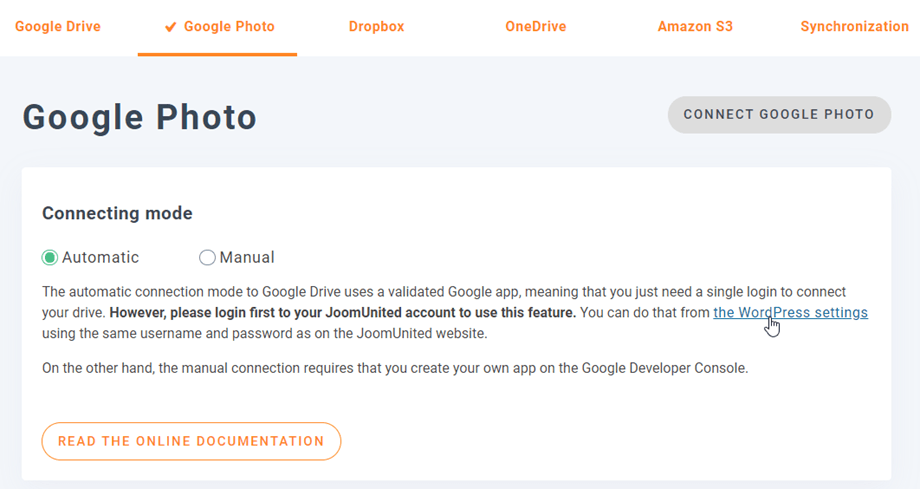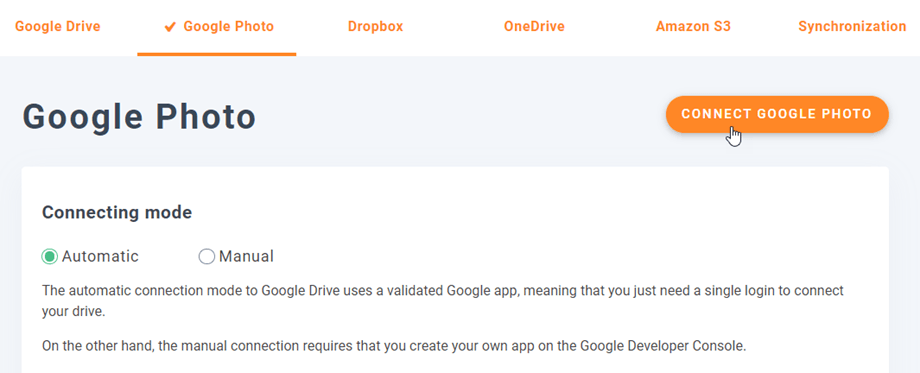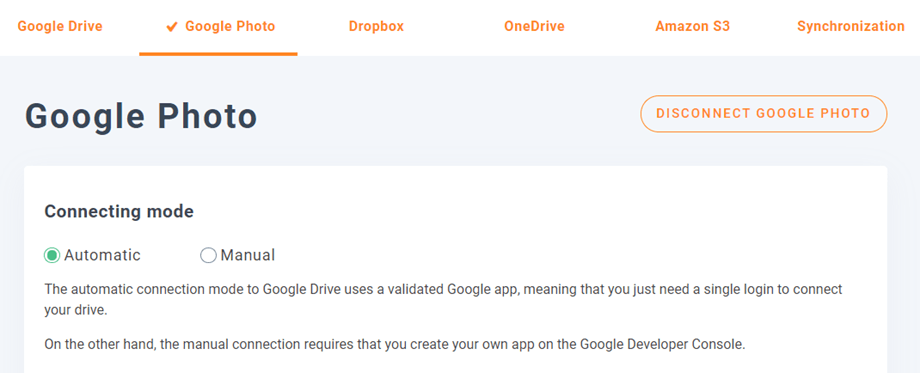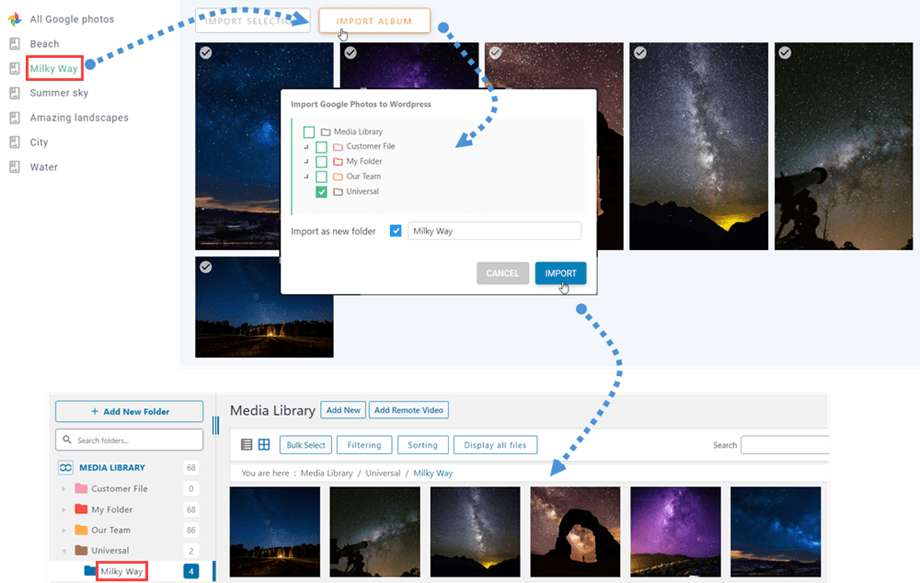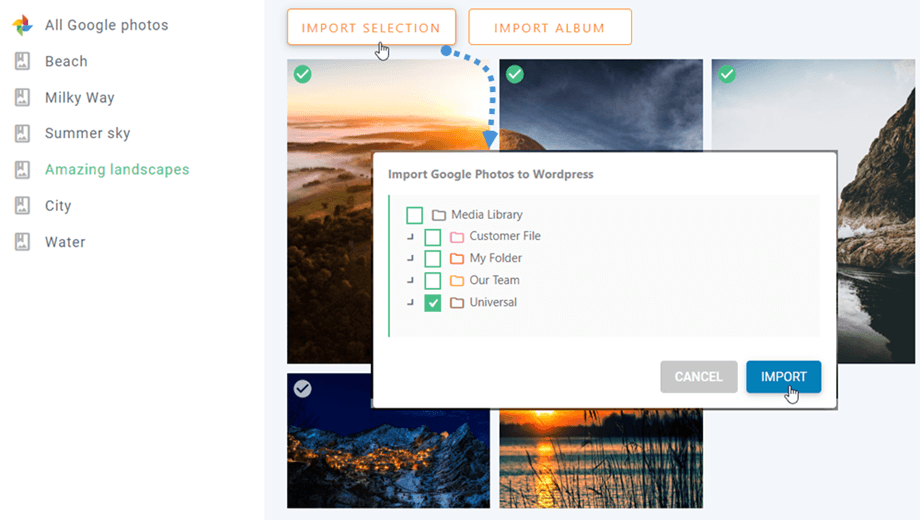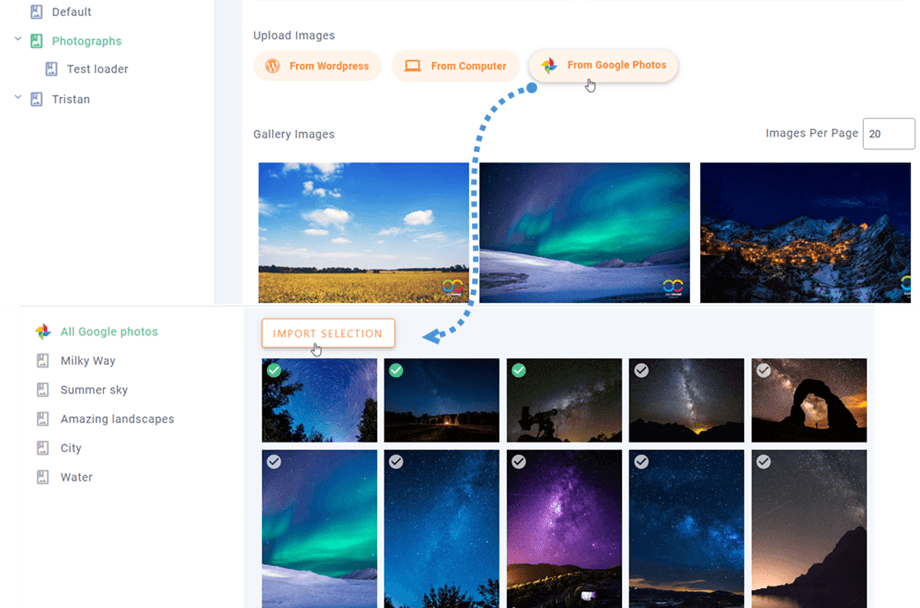Аддон WP Media Folder : интеграция с Google Фото
1. Создайте приложение Google Фото.
Интеграция Google Фото с WP Media Folder включена в надстройку. Вам необходимо установить это дополнение (плагин) в дополнение к WP Media Folder. Дополнение включает интеграцию с Google Drive, Dropbox, OneDrive Personal, OneDrive Business и Amazon S3.
Во-первых, чтобы использовать Google Photos, вам понадобится приложение Google dev для подключения вашего веб-сайта. Перейдите на https://console.developers.google.com/project и создайте новый проект.
Затем настройте имя проекта — вы можете указать любое имя, но без пробелов и диакритических знаков.
Затем подождите несколько секунд для создания проекта.
Если вы впервые используете API библиотеки фотографий , вам необходимо активировать его.
В левом меню нажмите «Менеджер API».
В левом меню перейдите к «Учетные данные» >> «Новые учетные данные» >> Идентификатор клиента OAuth ; если появится запрос, добавьте имя на экран согласия OAuth.
Теперь самый важный шаг:
- Выберите «Веб-приложение» и добавьте имя по вашему выбору.
- Авторизованное происхождение JavaScript: https://your-domain.com (замените именем своего домена без косой черты в конце)
- Разрешенные URI перенаправления: https://your-domain.com/wp-admin/options-general.php?page=option-folder&task=wpmf&function=wpmf_google_photo_authenticated
(замените именем своего домена).
Google недавно изменил свою политику, поэтому вам необходимо указать свои авторизованные домены на вкладке экрана согласия OAuth > «Редактировать приложение».
Кроме того, вам необходимо добавить свой домен на вкладке «Проверка домена». Нажмите «Добавить домен» и следуйте инструкциям.
Теперь вы можете вернуться к предыдущему шагу, чтобы создать учетные данные.
Тогда… вуаля! У вас есть свой идентификатор и секрет, которые нужно добавить в конфигурацию WP Media Folder.
2. Войдите в Google Photos в WP Media Folder
Чтобы завершить интеграцию, вернитесь на панель управления WordPress и выберите меню «Настройки» > WP Media Folder > «Облако» > вкладка «Google Photo».
Автоматический режим
Теперь вы можете сэкономить много времени при подключении к серверу Google. Во-первых, чтобы использовать эту функцию, вам необходимо связать свою учетную запись Joomunited в меню «Настройки» > «Основные» . Если вы еще не подключились, нажмите ссылку «Настройки WordPress».
Затем вернитесь в Настройки плагина > WP Media Folder > Облако > вкладка и просто нажмите «Подключить Google Photo» в правом углу.
Затем выполните следующие действия, чтобы завершить подключение.
Это так быстро, да? Да, мы это знаем. :)
Ручной режим
Используя учетные данные, указанные на предыдущем шаге, на вкладке Google Photo вставьте свой
- ID клиента
- Секрет клиента
Сохраните конфигурацию и нажмите кнопку «Подключить Google Photo» .
Если вы не сделали никакой ошибки, вы должны подтвердить авторизацию в новом окне, как показано:
Соединение должно пройти успешно. ☺ Если оно прошло успешно, вы можете создавать Google Фото и управлять ими прямо из медиа-менеджера WordPress.
3. Что я могу делать с Google Фото?
Как это работает?
В WP Media > Google Photos вы увидите все свои альбомы из своей учетной записи Google. Все ваши альбомы и изображения Google Фото автоматически обновляются в вашем WordPress.
Импорт альбомов из Google Фото
С помощью WP Media Folder вы можете импортировать альбом в Google Фото как папку в медиатеке. Когда вы нажмете на любой альбом в Google Фото, появится кнопка «Импортировать альбом» После этого выберите, куда будет помещена папка, затем переименуйте папку или оставьте ее в качестве названия альбома. Наконец, нажмите «Импортировать» , и на носителе будет создана новая папка.
После импорта альбома из Google Фото в виде папки, выполнив описанные выше шаги, вы можете создать галерею из этой папки. Пожалуйста, перейдите в галерею из папки в документации по надстройке галерей для получения более подробной информации.
Импортируйте изображения из Google Фото.
Еще одна главная функция Google Photos — импорт выбранных изображений в папку. Действительно, после выбора одного или нескольких изображений из Google Фото нажмите «Импортировать выбранное» . Затем выберите папку и нажмите «Импорт» .
В разделе «Медиа» > «Галереи папок мультимедиа» при создании новой галереи вы можете выбрать некоторые изображения из Google Фото. Или добавьте больше изображений в текущую галерею.