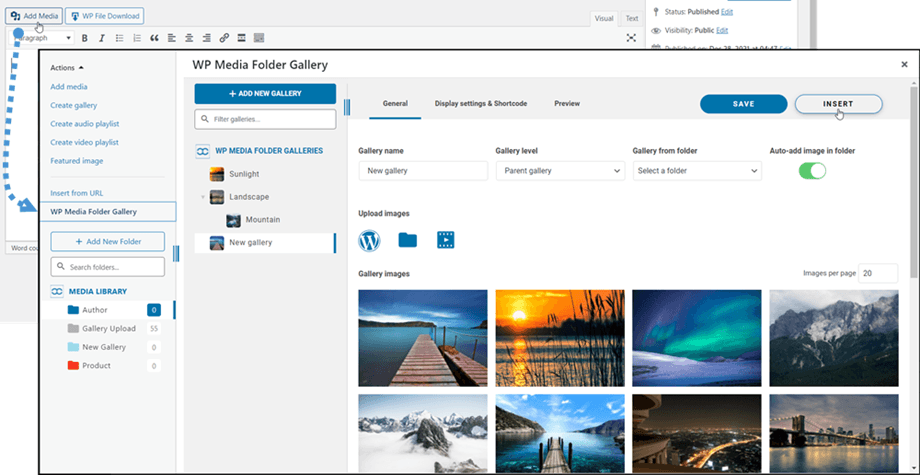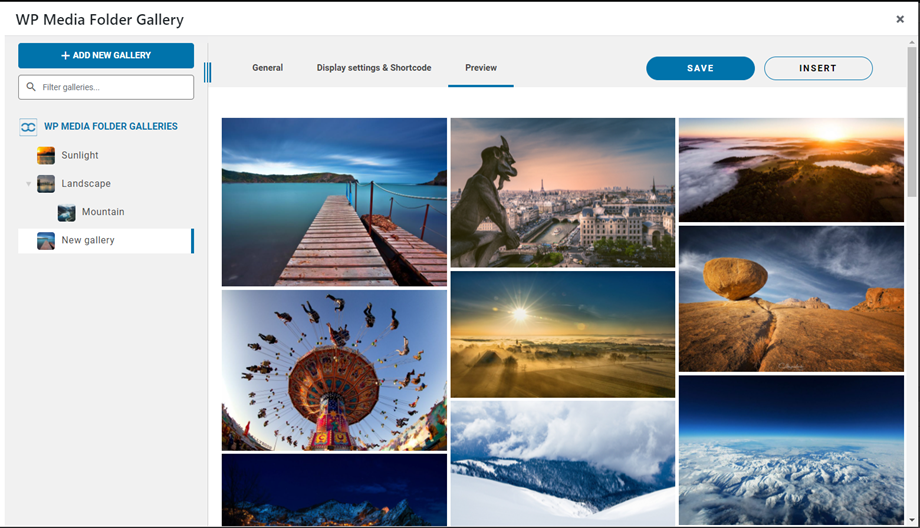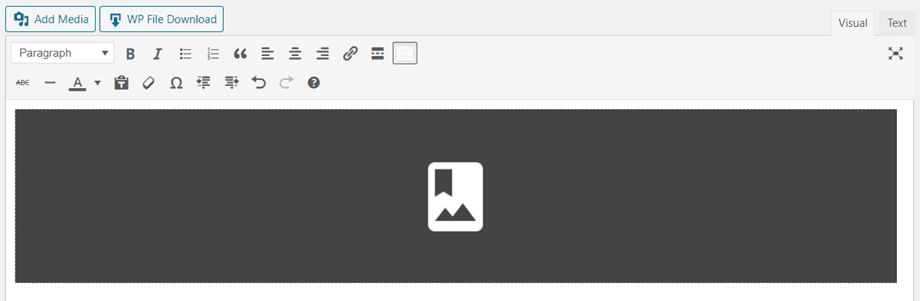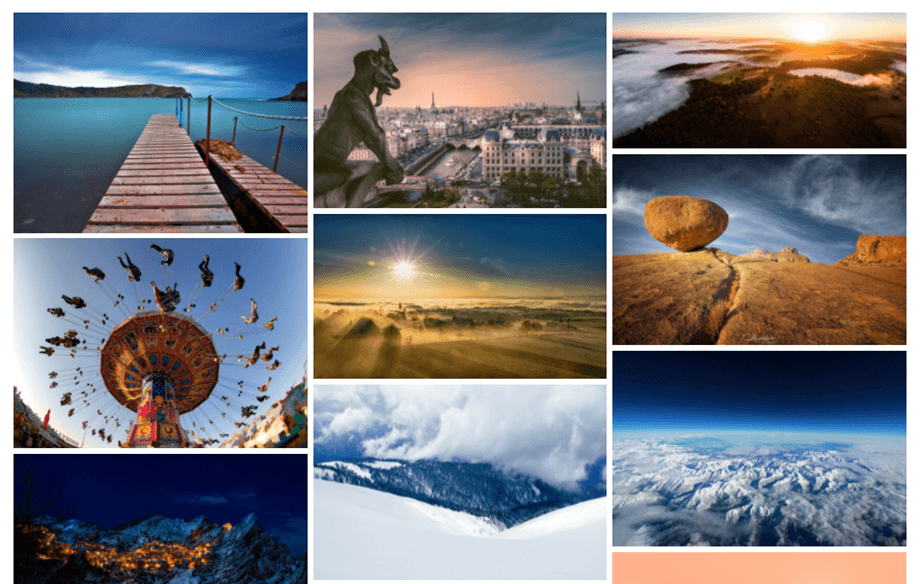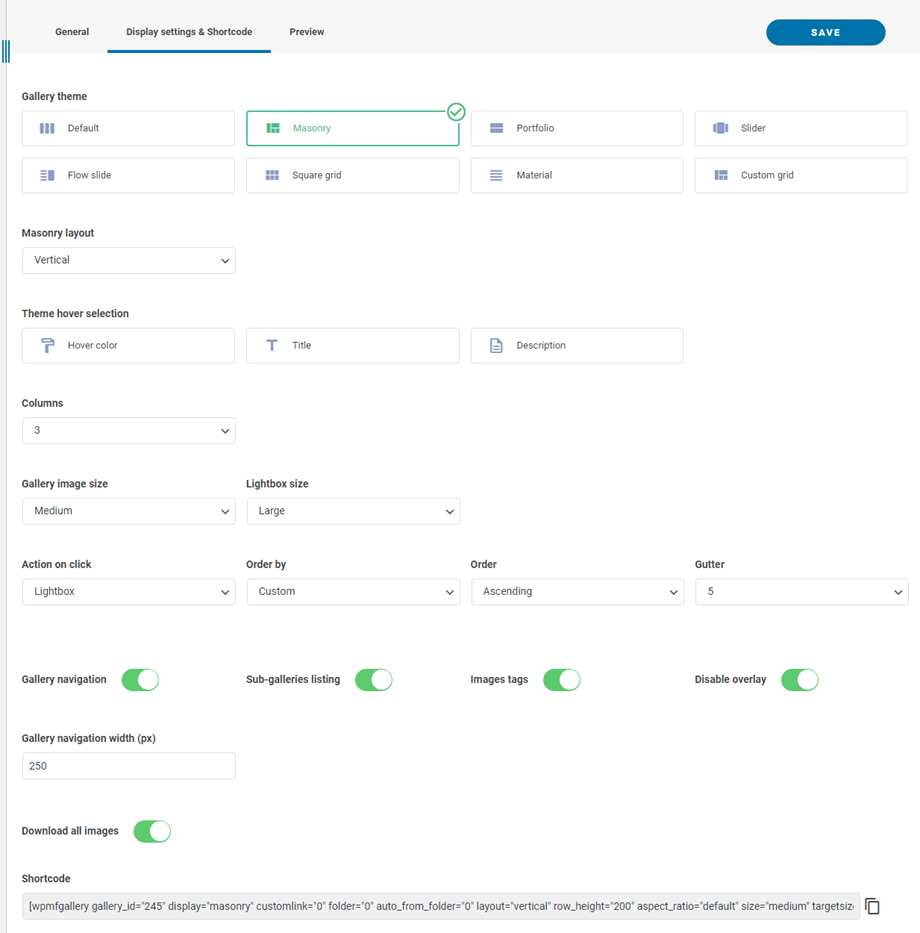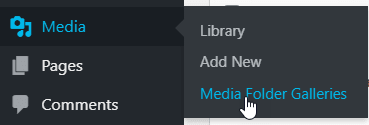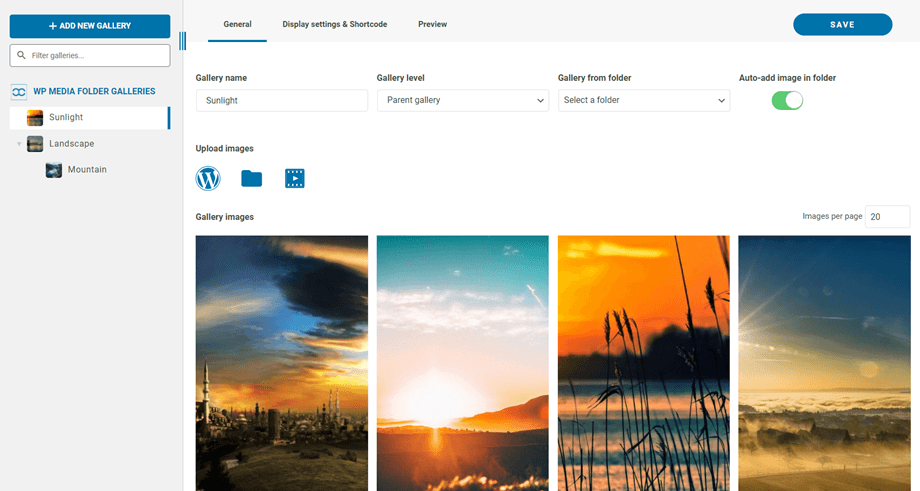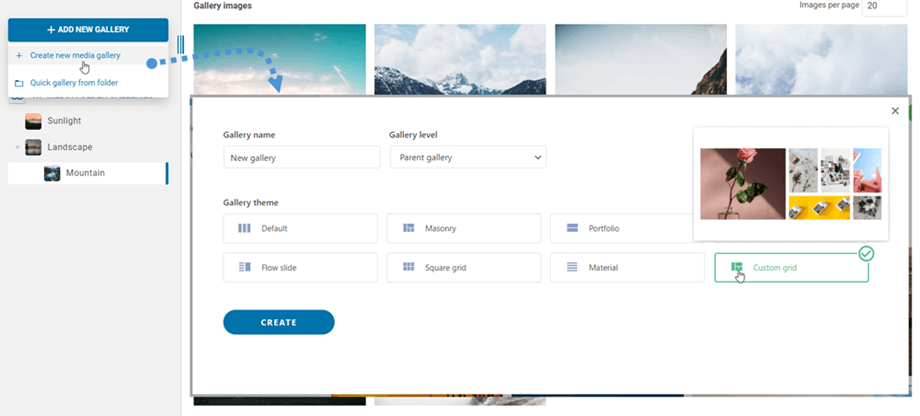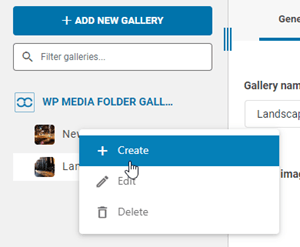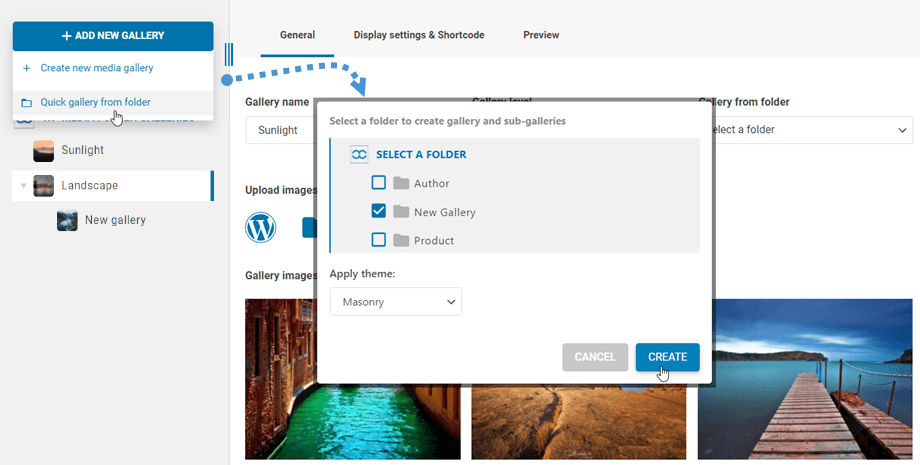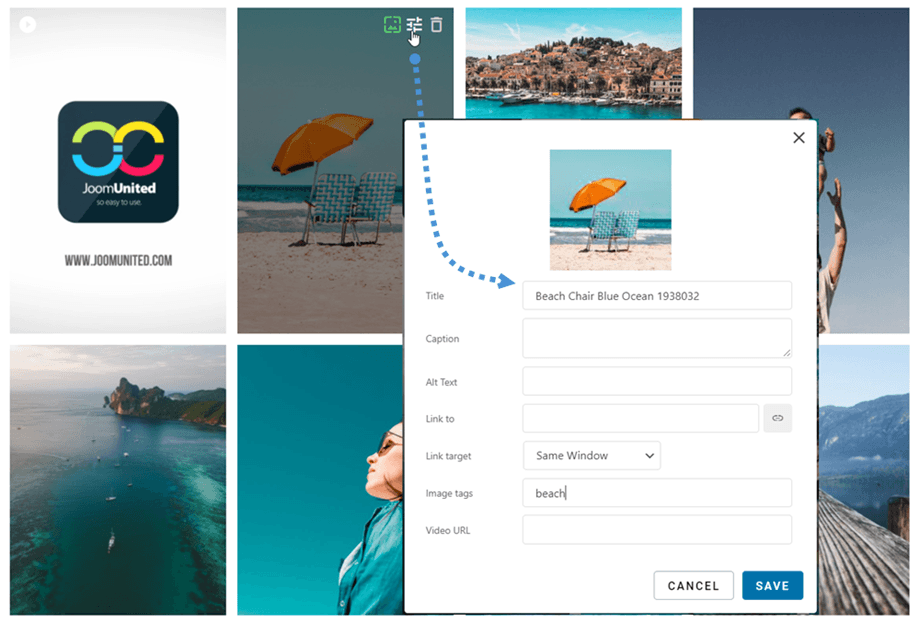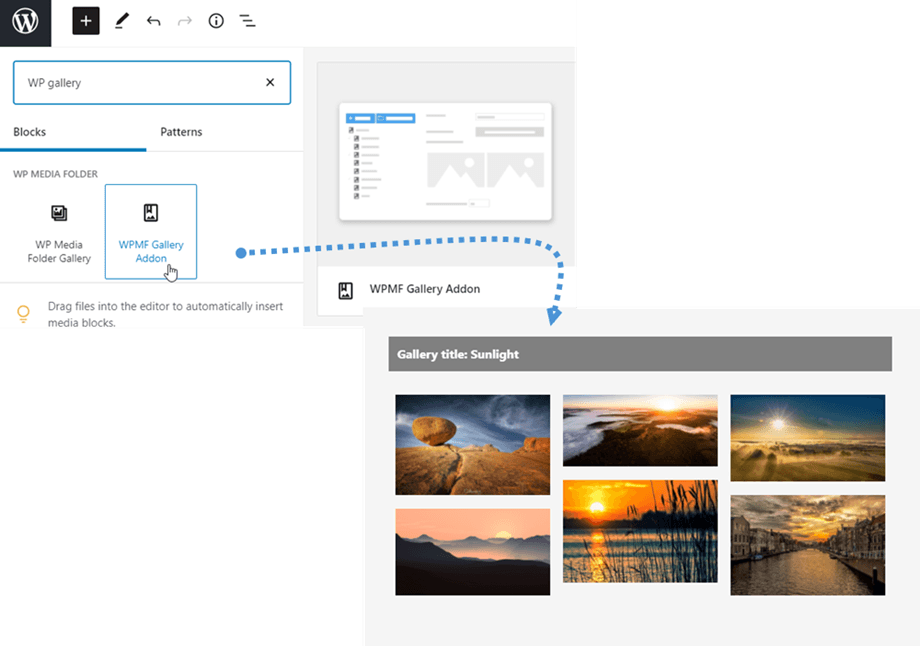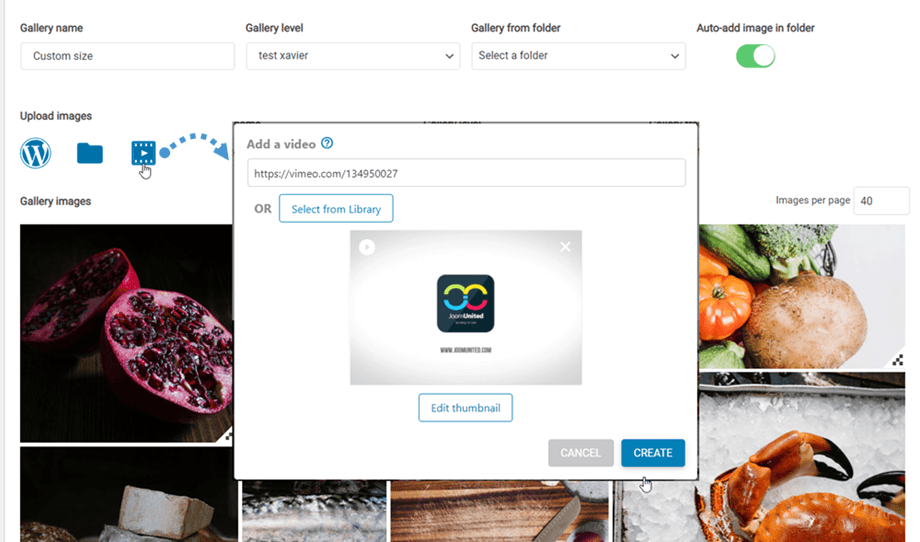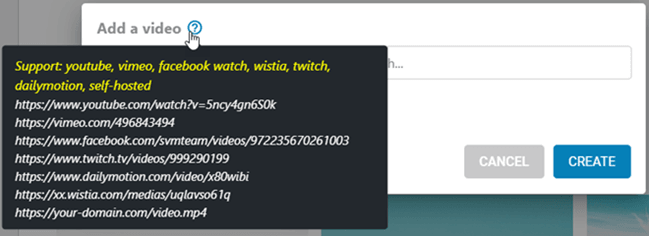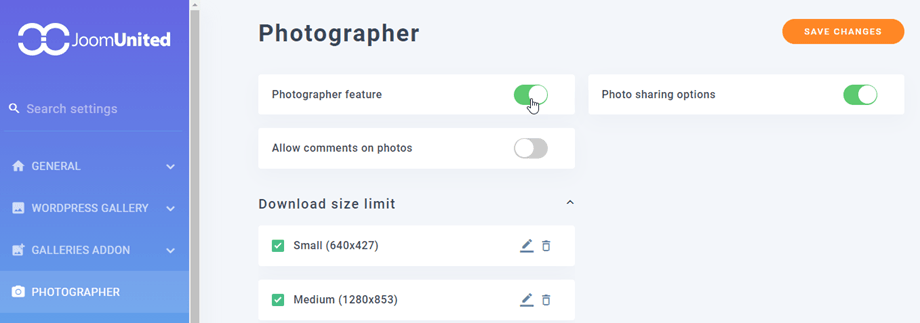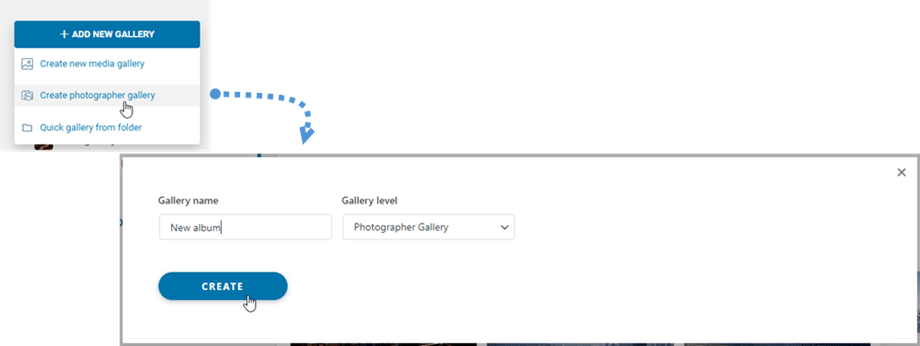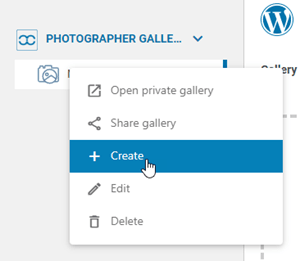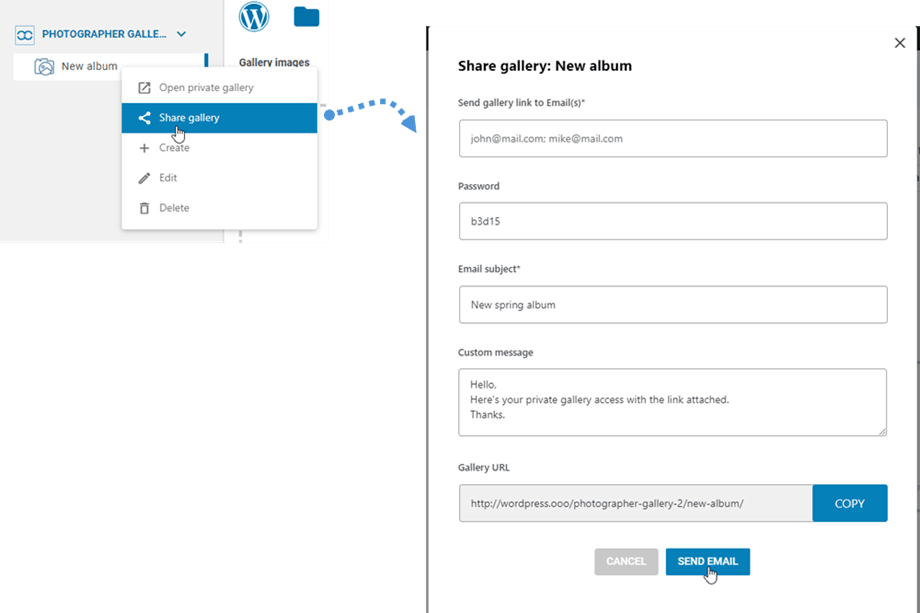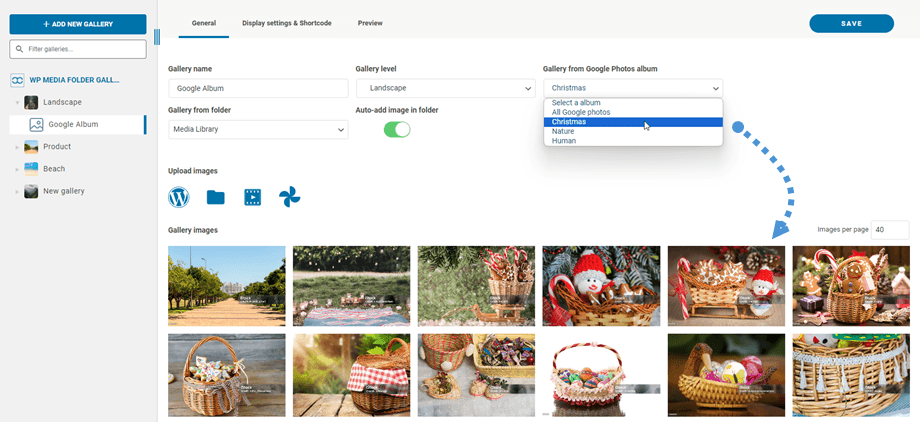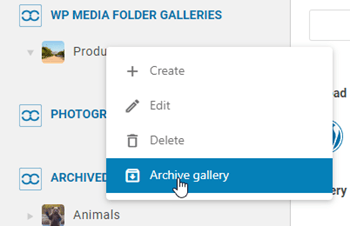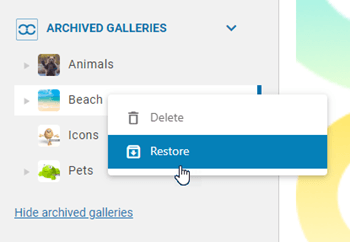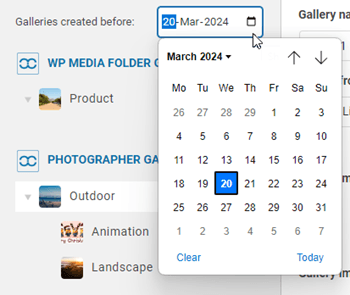Аддон галереи WP Media Folder : обычное использование
1. Добавьте галерею к посту или странице
Чтобы добавить галереи к сообщению или странице, вам нужно нажать кнопку «Добавить медиа» в редакторе. WP WP Media Folder , в котором вы можете выбрать галерею. Далее нажмите кнопку «Вставить».
Затем вы можете просмотреть галерею, перейдя на «Предварительный просмотр» , прежде чем вставлять галерею в свой пост/страницу.
Галерея будет отображаться в редакторе как темно-серая область.
Сохраните контент, и галерея должна отобразиться в общедоступной части.
Когда вы впервые вставляете галерею в свой контент, вам необходимо сохранить его.
Если вы щелкните WP Media Folder Gallery в своем редакторе, а затем еще раз нажмите кнопку «Редактировать» , вы просто снова откроете свою галерею для дальнейших изменений.
Затем сохраните свою страницу или публикацию... и все — галерея добавлена!
Ниже есть несколько вариантов вставки галереи:
- Навигация по галерее: загрузка навигации по дереву галереи
- Список подгалерей: эта галерея будет отображать только свои подгалереи, используя обложки галерей в качестве изображений.
- Теги изображений: отображение тегов изображений в качестве фильтра отображения.
- Отключить наложение: отключить цвет фона при наведении мыши на миниатюре изображения.
- Ширина навигации по галерее: установите с помощью (px)
- Загрузить все изображения: Загрузить все изображения в галерее.
Вы можете загружать отдельные изображения во внешнем интерфейсе, если включите «Загрузить значок» в дополнении «Галереи» > вкладка «Настройки по умолчанию» .
2. Добавьте новую галерею.
Доступ к галереям можно получить из меню «Медиа» > «Галереи папок мультимедиа».
Появится главный вид WP Media Folder Gallery.
Отсюда вы можете добавить новую галерею, нажав «Добавить новую галерею» > «Создать новую медиа-галерею» . Затем, заполнив имя галереи и выбрав для нее уровень галереи и тему, нажмите кнопку «Создать». Сами изображения можно импортировать непосредственно из WordPress, перетащить или загрузить со своего компьютера.
Или вы можете щелкнуть правой кнопкой мыши на левой панели дерева и выбрать «+ Создать» .
Альтернативно создайте галерею из папки в WP Media Folder . Для этого нажмите «Добавить новую галерею > Быстрая галерея из папки» , затем выберите папку в Медиатеке и тему для нее и нажмите кнопку «Создать».
После создания галереи из папки включается опция автоматического добавления изображения в папку . Это означает, что ваши новые изображения из этой папки будут автоматически обновлены в галерее.
Вы можете редактировать информацию об изображениях из галереи, включая информацию о WordPress SEO. Вы также можете определить конкретные внутренние или внешние ссылки вместе с тегами изображений.
После создания галереи вы можете установить изображение в качестве обложки галереи, щелкнув значок. Вы увидите это при наведении курсора на изображение в галерее.
3. Блок галереи в Гутенберге
Теперь вы можете показывать свои галереи в редакторе Gutenberg.
Чтобы отобразить галерею в редакторе Гутенберга, щелкните блок WPMF Gallery Addon в категории WP Media Folder . Затем вы можете нажать кнопку « Выбрать» или « Создать галерею» и выбрать галерею.
4. Добавьте видео в галерею.
Вы можете добавить новое видео в галерею, щелкнув значок «Видео», затем вставьте или введите ссылку на свое видео в поле, затем нажмите Создать .
В настоящее время мы поддерживаем: youtube, vimeo, facebook watch, wistia, twitch, dailymotion, самообслуживание: https://your-domain.com/video.mp4
5. Добавьте новую галерею фотографов
Во-первых, чтобы создавать новые галереи фотографов, вы должны включить функцию «Фотограф» в настройках «Папка мультимедиа» > вкладка .
Затем на панели инструментов Media Folder Galleries перейдите в верхний левый угол и нажмите «Добавить новую галерею»> «Создать галерею фотографов» .
Или вы можете щелкнуть правой кнопкой мыши на левой панели дерева и выбрать «+ Создать» .
После этого вы можете перетаскивать изображения в новую галерею.
Чтобы поделиться галереей с друзьями, просто щелкните правой кнопкой мыши «Поделиться галереей» , и появится всплывающее окно. Заполните необходимую информацию, такую как адреса электронной почты, пароль, тему электронной почты и пользовательское сообщение, а затем нажмите кнопку « Отправить электронное письмо».
6. Добавьте новую галерею из Google Фото.
После создания новой галереи на панели инструментов выберите свой альбом в Google Фото. После этого ваши изображения будут отображаться в галерее.
7. Архивные галереи
Чтобы переместить неиспользуемые галереи, вы можете щелкнуть галерею правой кнопкой мыши и выбрать «Архивировать галерею» .
После этого вы можете получить доступ к «Архивные галереи» , чтобы восстановить или окончательно удалить их. Просто щелкните правой кнопкой мыши галерею и выберите «Удалить» или «Восстановить» по мере необходимости.
8. Фильтровать галереи
Чтобы быстро найти галереи, созданные до определенного дня, вы можете использовать опцию фильтра по дате. Просто нажмите на значок календаря и выберите нужную дату из календаря. Эта функция применяется как к обычным галереям, так и к галереям фотографов.