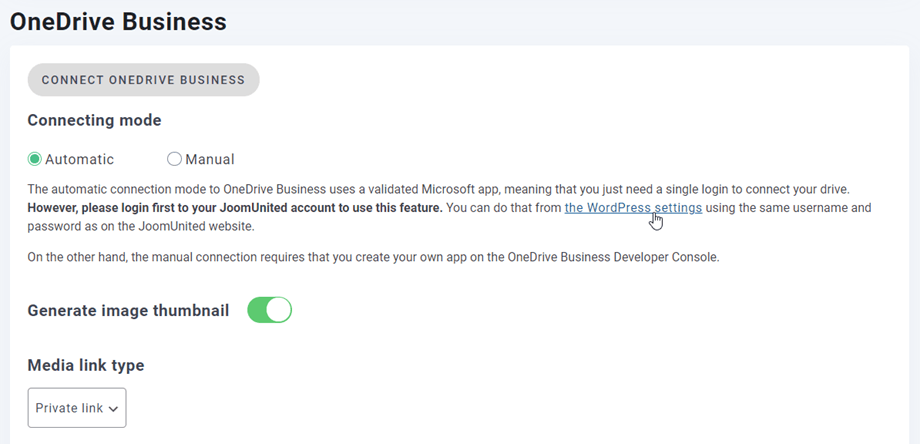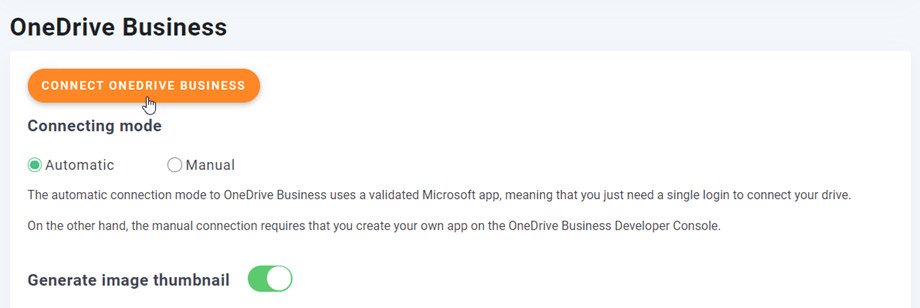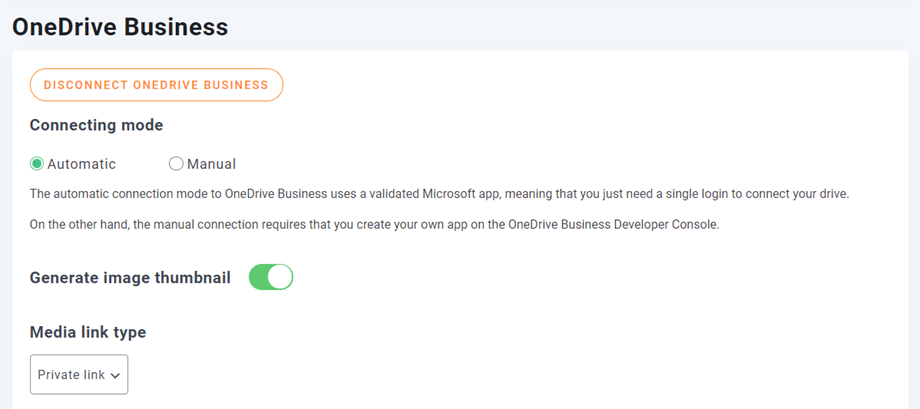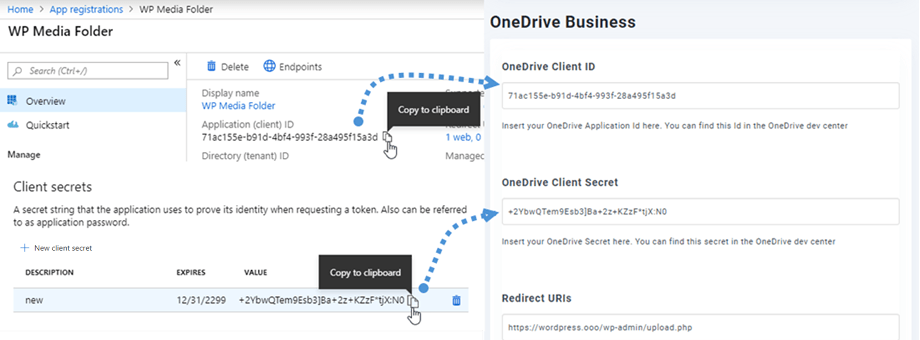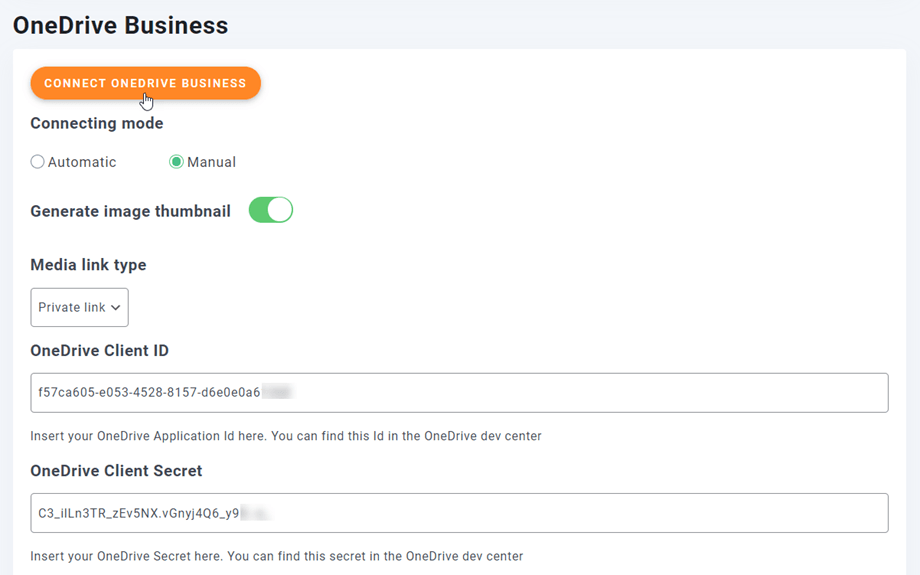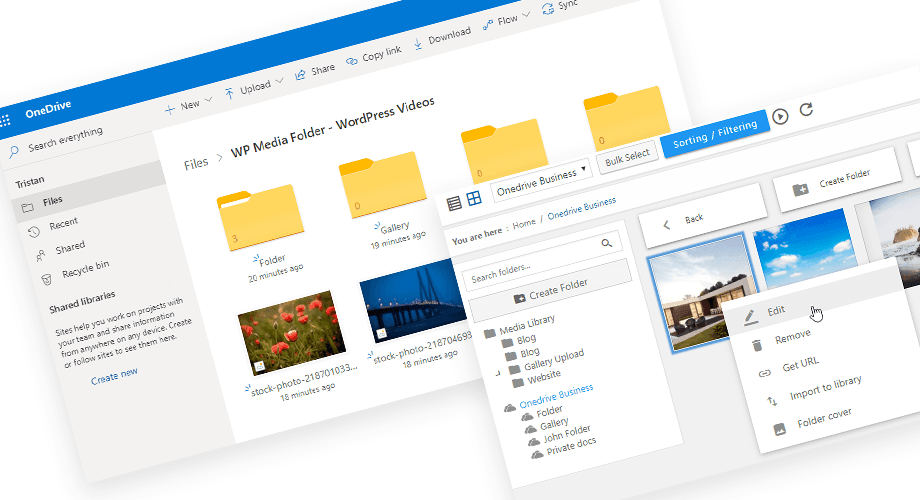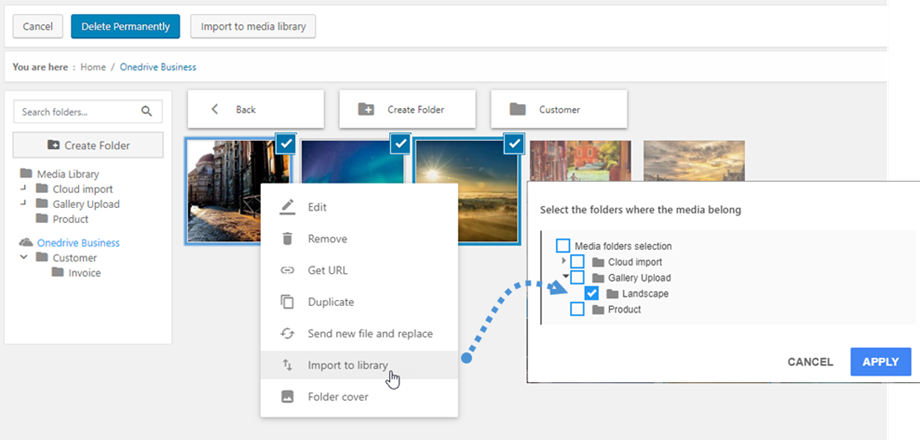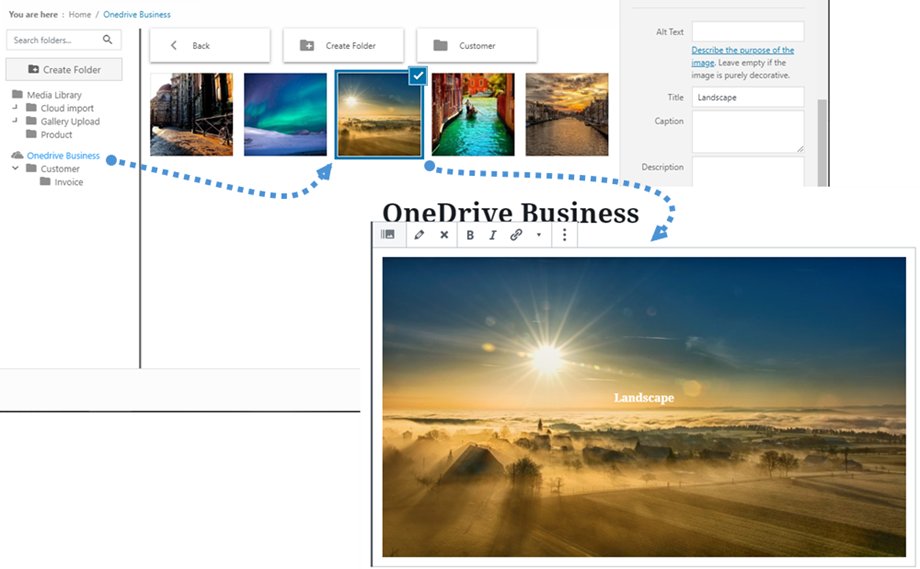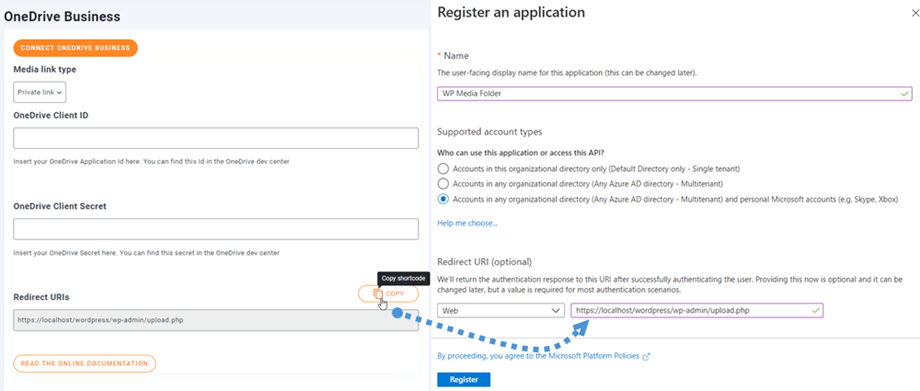Дополнение WP Media Folder : бизнес-интеграция OneDrive
1. Войдите в OneDrive Business из WP Media Folder
Вернитесь на панель управления WordPress и выберите меню «Настройки» > WP Media Folder > «Облако» > OneDrive > Настройки OneDrive . Во-первых, вы можете установить миниатюры для изображений.
Создать миниатюру изображения: этот параметр будет генерировать миниатюры изображений и сохранять их в вашей облачной учетной записи. Миниатюры изображений будут созданы в соответствии с настройками WordPress и использоваться при встраивании изображений (для повышения производительности).
Пожалуйста, выберите свой тип медиа-ссылки :
- Публичная ссылка: создайте общедоступную ссылку для ваших файлов и измените соответствующие права на облачные файлы (общая ссылка)
- Частная ссылка: ссылка AJAX, скройте ссылку на облако, чтобы сохранить исходные права доступа к вашему файлу.
Затем вы можете подключиться к учетной записи OneDrive Business в автоматическом или ручном режиме:
Автоматический режим
Теперь вы можете сэкономить много времени при подключении к серверу OneDrive Во-первых, чтобы использовать эту функцию, вам необходимо связать свою учетную запись Joomunited в меню «Настройки» > «Основные» Нажмите на настроек WordPress, если вы еще не подключились.
Затем вернитесь к настройкам плагина > WP Media Folder > Cloud> вкладка OneDrive и просто нажмите кнопку Подключить OneDrive Business в разделе OneDrive Business.
Затем выполните следующие действия, чтобы завершить подключение.
Это так быстро, да? Да, мы это знаем. :)
Ручной режим
Используя учетные данные, полученные на предыдущем шаге, в разделе OneDrive Business вставьте в поля формы следующее:
- ID клиента
- Секрет клиента
После этого вы сохраняете конфигурацию и нажимаете Подключить OneDrive Business» .
Вам нужно будет подтвердить авторизацию доступа, чтобы предоставить доступ к WordPress; просто нажмите Да в новом окне.
Соединение должно пройти успешно ☺ Если оно прошло успешно, вы можете создавать папки и подпапки в OneDrive Business и в WP Media Folder — все будет синхронизироваться автоматически!
2. Как это работает? Что я могу делать с OneDrive Business?
Как это работает?
WP Media Folder создаст корневую папку в вашем OneDrive Business с именем сайта.
Все папки и подпапки, добавленные в WP Media Folder OneDrive Business, будут синхронизированы с этой папкой ( WP Media Folder — {sitename}). И наоборот, все ваши медиафайлы из этой корневой папки в OneDrive Business будут синхронизированы с вашей медиатекой в Wordpress.
Каковы направления синхронизации?
Это работает в обе стороны! Вы можете добавить файл в OneDrive Business и просмотреть его в WP Media Folderили добавить файл в WP Media Folder и просмотреть его в OneDrive Business. Это также означает, что вы можете управлять файлами WP Media Folder со своего рабочего стола с помощью программного обеспечения синхронизации OneDrive .
Onedrive WP Media Folder Onedrive Business позволяет вам выполнять 3 типа действий с вашими медиа:
- Импортировать носители OneDrive Business в WP Media Folder мультимедиа WP Media Folder (работает автоматически после подключения)
- Импортируйте медиафайлы OneDrive Business в медиатеку WordPress.
- Встраивайте медиафайлы OneDrive Business в свой контент напрямую. В этом случае медиафайлы будут загружены в ваш контент из OneDrive Business, а не с вашего сервера.
3. Регистрация бизнес-приложения Microsoft OneDrive
Интеграция OneDrive Business распространяется как отдельное дополнение. Вам необходимо установить это дополнение (плагин) в дополнение к WP Media Folder. Аддон включает в себя интеграцию с Google Drive, Google Photo, Dropbox, OneDrive Personal и Amazon S3.
Во-первых, вам понадобится приложение Microsoft Azure, чтобы подключить ваш веб-сайт к OneDrive Business. Перейдите на https://portal.azure.com/ , войдите в систему и нажмите «Новая регистрация» .
В форме «Регистрация» установите имя приложения, скопируйте URL-адрес своего веб-сайта в поле «URL-адрес перенаправления» и нажмите кнопку « Зарегистрироваться» .
Вы почти закончили — отсюда у вас есть идентификатор приложения (идентификатор клиента), только пароль отсутствует. В меню слева перейдите в Сертификаты и секреты », затем нажмите кнопку « Новый секрет клиента , чтобы создать его. После этого заполните Description и установите Expires .
Пароль (Client Secret) генерируется сразу после нажатия кнопки « Добавить» ; скопируйте его, потому что он вам скоро понадобится.