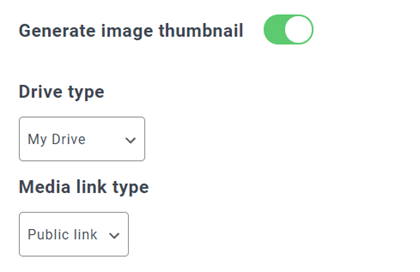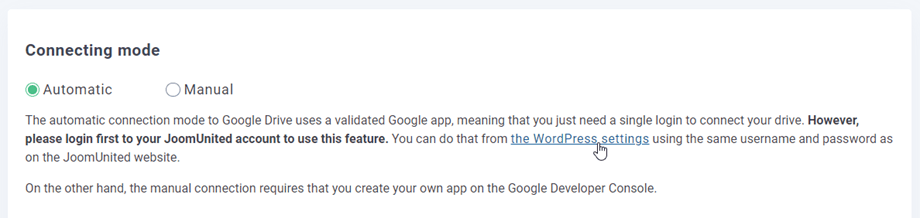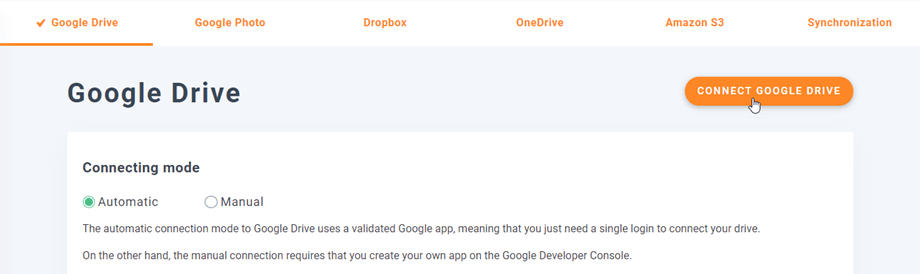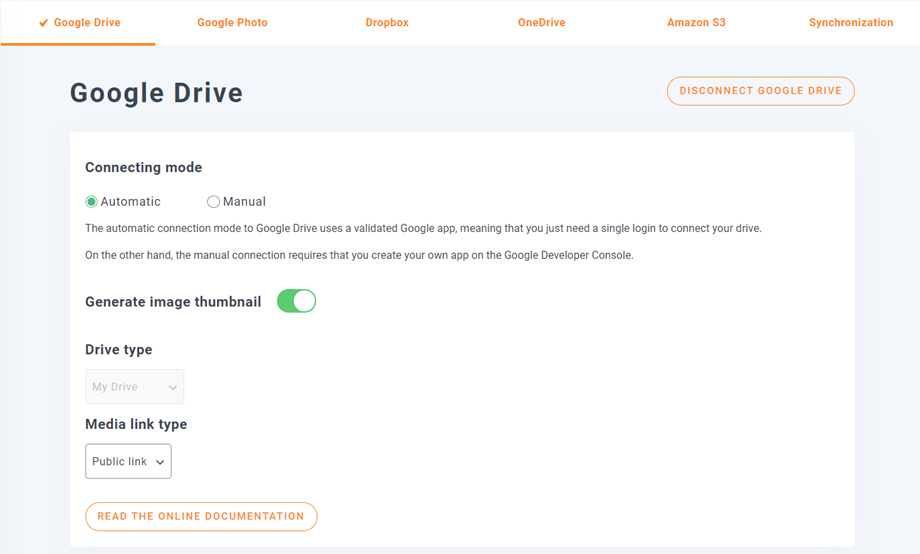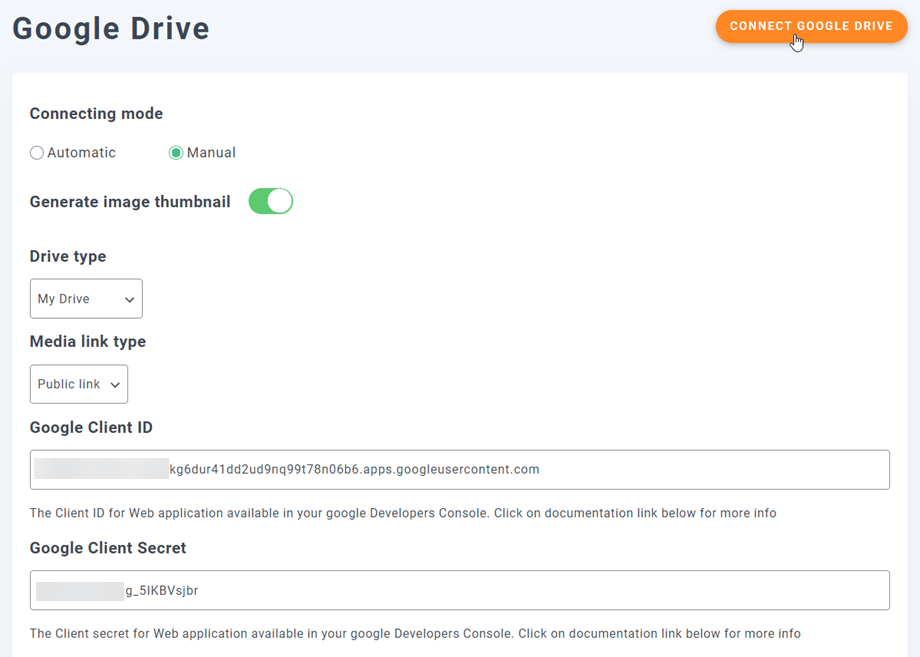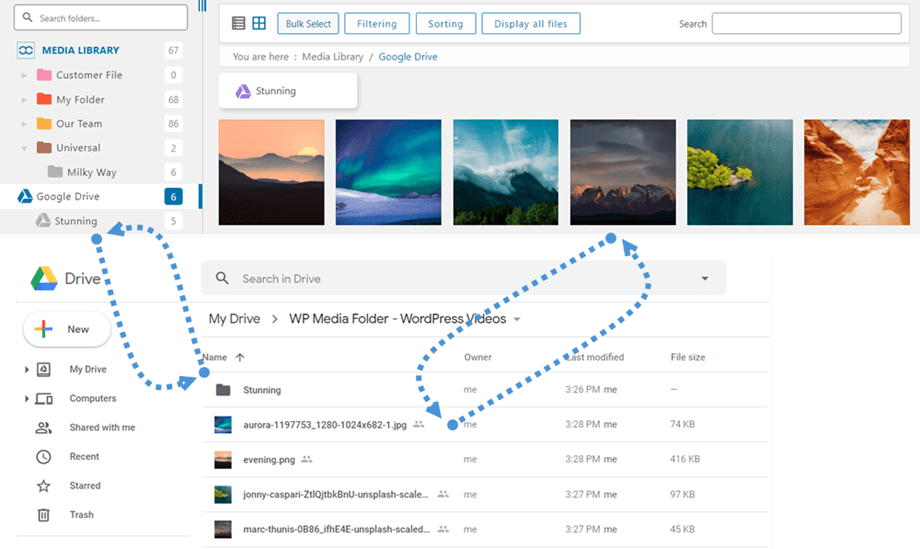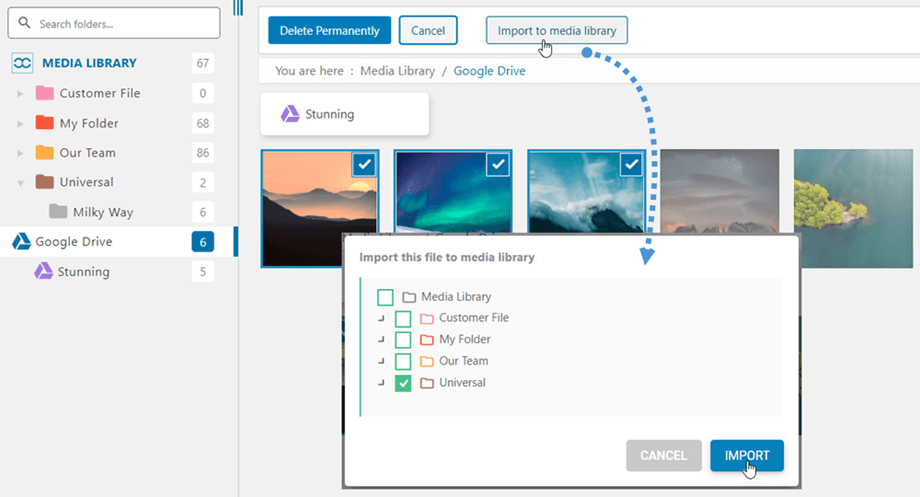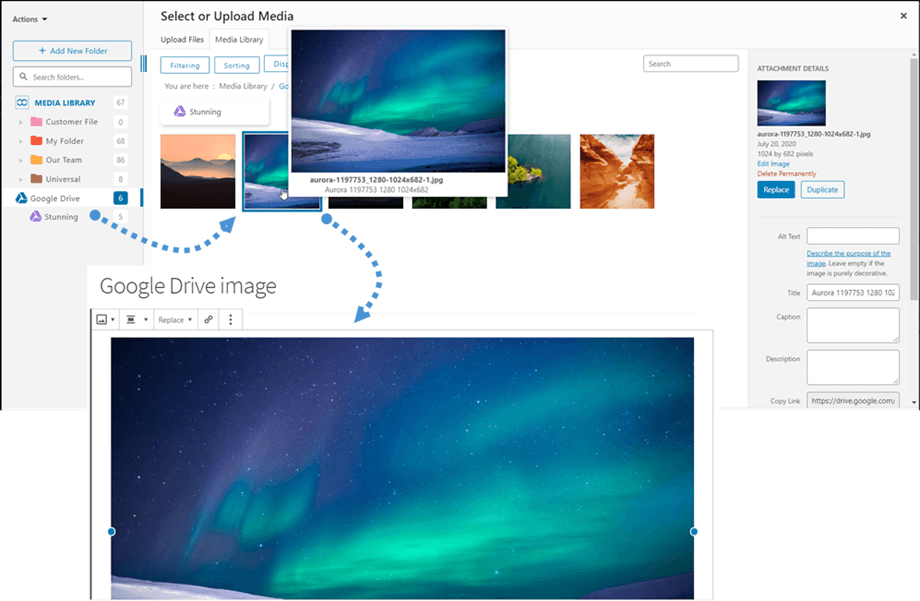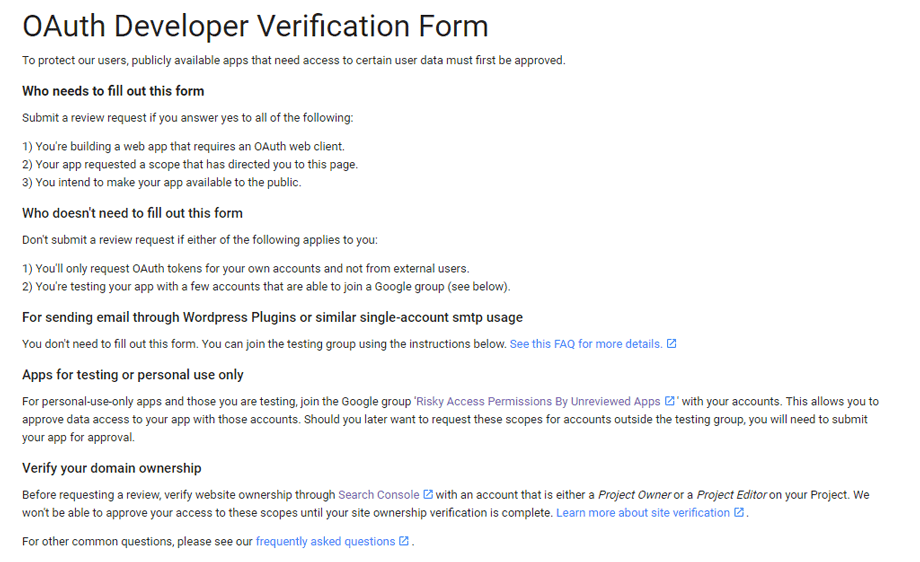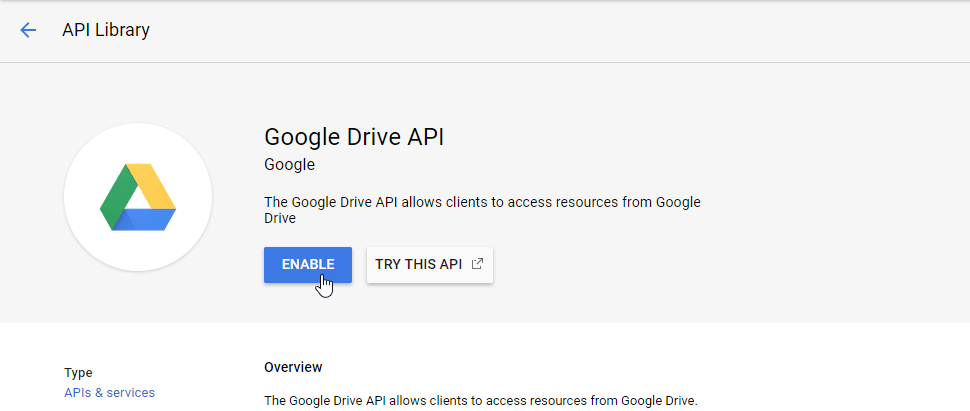Аддон WP Media Folder : интеграция с Google Диском
1. Войдите в Google Диск в WP Media Folder
Чтобы завершить интеграцию, вернитесь на панель инструментов WordPress и щелкните меню « Настройки»> WP Media Folder »> «Облако»> вкладка «Google Диск». Во-первых, вы можете установить миниатюру для изображений.
Создать миниатюру изображения: эта опция создаст миниатюры изображений и сохранит их в вашей облачной учетной записи. Миниатюры изображений будут созданы в соответствии с настройками WordPress и использованы при встраивании изображений (в целях повышения производительности).
Затем вы можете выбрать тип диска :
- Мой диск: используйте личный кабинет
- Общие диски: используйте свой аккаунт G Suite
Затем выберите тип ссылки на мультимедиа по умолчанию, когда вы вставляете облачный медиафайл на страницу или в публикацию.
- Публичная ссылка: создайте общедоступную ссылку для ваших файлов и установите соответствующие права на облачные файлы (Общая ссылка). Например: https://drive.google.com/uc?id=1Bq_VQt4z5Sy74Xg3IoN3KKWg4P7gymV1.
- Частная ссылка: ссылка AJAX скроет облачную ссылку, чтобы сохранить исходные права доступа к вашему файлу. Например: https://yourdomain.com/wp-admin/admin-ajax.php?action=wpmf-download-file&id=1Bq_VQt4z5Sy79Xg3IoN3KKWg4P7gymV1&dl=0
Затем вы можете подключиться к учетной записи Google Диска в автоматическом или ручном режиме :
Автоматический режим
Теперь вы можете сэкономить много времени при подключении к серверу Google Диска. Во-первых, чтобы использовать эту функцию, вам необходимо связать свою учетную запись Joomunited в меню «Настройки» > «Основные» Нажмите на настроек WordPress, если вы еще не подключились.
Затем вернитесь в Настройки плагина > WP Media Folder > Облако > вкладка Google Диск и просто нажмите кнопку Подключить Google Диск в правом углу.
Затем выполните следующие действия, чтобы завершить подключение.
Это так быстро, да? Да, мы это знаем. :)
Ручной режим
Используя учетные данные на предыдущем шаге, на вкладке Google Диск вставьте свой
- ID клиента
- Секрет клиента
Сохраните конфигурацию и нажмите кнопку «Подключить Google Диск» .
Если вы не сделали никакой ошибки, вы должны подтвердить авторизацию в новом окне, как показано:
Соединение должно пройти успешно. ☺ Если оно прошло успешно, вы можете создавать и управлять медиафайлами на Google Диске прямо из медиаменеджера WordPress.
2. Что я могу делать с носителями Google Диска?
Как это работает?
WP Media Folder создаст корневую папку на вашем Google Диске с именем сайта.
Все папки и подпапки, добавленные в WP Media Folder на Google Диске, будут синхронизированы с этой папкой ( WP Media Folder — {sitename}). И наоборот, все ваши медиафайлы из этой корневой папки на Google Диске будут синхронизированы с вашей медиатекой в Wordpress.
Каковы направления синхронизации?
Работает в обе стороны! Вы можете добавить файл с Google Диска и увидеть его в WP Media Folderили добавить файл в WP Media Folder и увидеть его на Google Диске. Это также означает, что вы можете управлять файлами WordPress со своего рабочего стола с помощью программного обеспечения для синхронизации Google Drive. Это безумие - мы знаем! ☺
Интеграция WP Media Folder Google Диском позволяет вам выполнять 2 типа действий с вашими медиафайлами:
Первый вариант — импортировать медиафайлы с Google Диска в WP Media Folder (выбор папки для импорта).
Второй вариант — встроить медиафайлы с Google Диска в ваш контент. В этом случае носитель будет загружен с Google Диска, а не с вашего сервера.
Google недавно представила новый уровень безопасности, который заставляет приложения проверяться.
Если вы создали приложение со своей учетной записью Google, а затем вошли в WordPress с той же учетной записью, вы не увидите эту ошибку. Эта ошибка появится только в том случае, если вы создали приложение с учетной записью Google и пытаетесь подключиться к Google из WordPress с другой учетной записью.
В этом случае вам необходимо, чтобы ваше приложение было одобрено Google, выполнив следующую процедуру: https://support.google.com/code/contact/oauth_app_verification.
3. Создайте приложение Google Диска.
Интеграция Google Диска с WP Media Folder включена в надстройку. Вам необходимо установить это дополнение (плагин) в дополнение к WP Media Folder. Надстройка также включает интеграцию с Google Photo, Dropbox, OneDrive Personal, OneDrive Business, Amazon S3, DigitalOcean, Linode и Wasabi.
Во-первых, чтобы использовать Google Диск, вам понадобится приложение Google dev для подключения вашего веб-сайта. Перейдите на https://console.cloud.google.com/ и создайте новый проект.
Затем настройте имя проекта - вы можете указать любое имя, которое хотите, но не используйте пробелы и диакритические знаки. Затем подождите несколько секунд до создания проекта.
Если вы впервые используете API Google Диска, вам необходимо его активировать.
В меню слева нажмите «API и сервисы»
В левом меню перейдите к «Учетные данные», на главной панели нажмите «+ Новые учетные данные» >> Идентификатор клиента OAuth ; если появится запрос, добавьте имя на экран согласия OAuth.
Теперь самый важный шаг:
- Выберите «Веб-приложение» и добавьте имя по вашему выбору.
- Авторизованное происхождение JavaScript: https://your-domain.com (замените именем своего домена без косой черты в конце)
- Авторизованные URI перенаправления: https://your-domain.com/wp-admin/options-general.php?page=option-folder&task=wpmf&function=wpmf_authenticated
(замените на имя вашего домена)
Сначала вам нужно выбрать тип пользователя.
- Внутренний: ваше приложение доступно только пользователям G Suite в вашей организации.
- Внешний: ваше приложение будет доступно любому пользователю с учетной записью Google.
Затем заполните авторизованные домены и выполните следующие шаги, чтобы завершить регистрацию приложения. Теперь вы можете вернуться к предыдущему шагу: выберите «Веб-приложение» , чтобы создать учетные данные.
Статус публикации должен быть установлен на «Тестирование», если вы предпочитаете не проверять в «Производство» . В тестирования добавьте адреса Gmail в «Тестовые пользователи» ниже. Нажмите «Добавить пользователей» , чтобы вставить Gmail пользователей.
Тогда… вуаля! У вас есть свой идентификатор и секрет, которые нужно добавить в конфигурацию WP Media Folder.