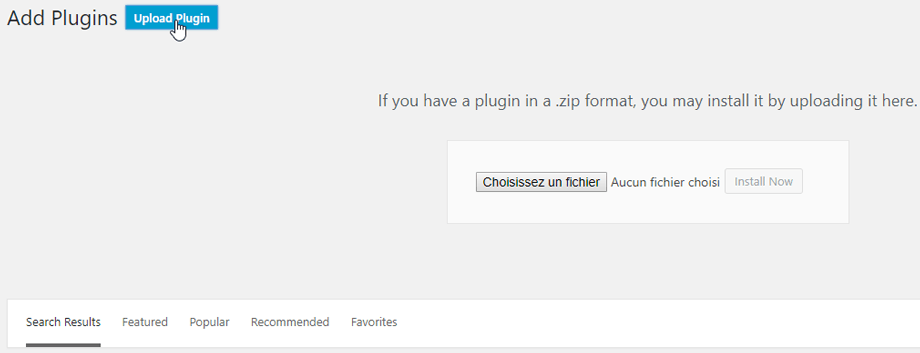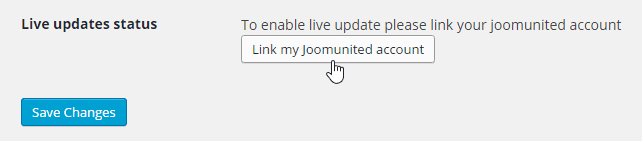WP Media Folder: установка
1. Установите
Чтобы установить наш плагин, вам следует использовать стандартный установщик WordPress или разархивировать и поместить всю папку в /wp-content/plugin.
Затем нажмите « Активировать плагин» , чтобы увидеть WP Media Folder в левом меню WordPress.
2. Обновите плагин
Чтобы обновить WP Media Folder , вы можете использовать программу обновления WordPress по умолчанию. Вы также можете удалить и установить новую версию из ZIP-файла, загруженного с сайта www.joomunited.com. В любом случае вы не потеряете контент, потому что все хранится в базе данных.
Обязательно всегда используйте последнюю версию, чтобы избежать проблем с безопасностью и стабильностью.
Чтобы обновить платную версию, вам необходимо войти в свою учетную запись JoomUnited из настроек WordPress: Настройки > Общие
Затем используйте логин и пароль своей учетной записи JoomUnited. После успешного входа в систему кнопка станет синей с надписью «Отключить мою учетную запись JoomUnited» .
Наконец, вы можете обновить все коммерческие плагины JoomUnited с помощью стандартного средства обновления WordPress.
3. Уведомления после установки
После установки плагина вы получите 2 уведомления
- Хотите импортировать категории сообщений в виде медиа-папок?
- Хотите импортировать галереи NextGEN как медиа-папки?
Нажмите Да чтобы продолжить или Отклонить игнорировать.