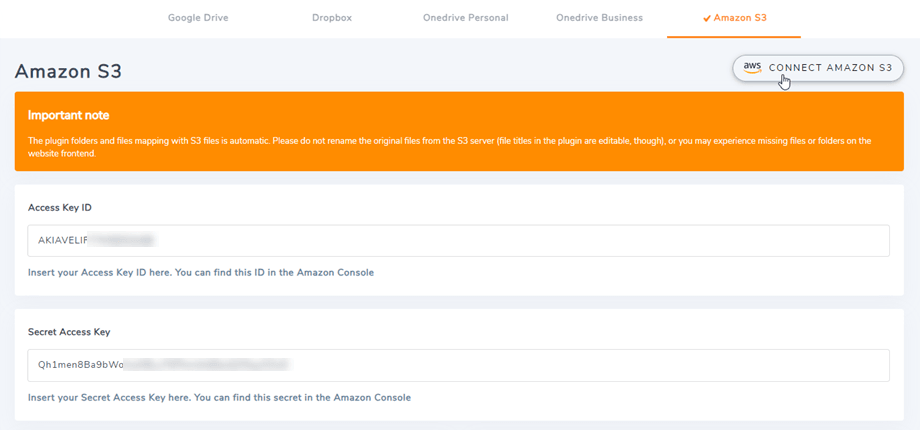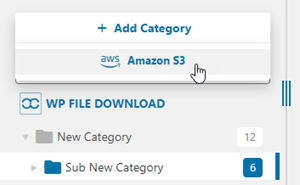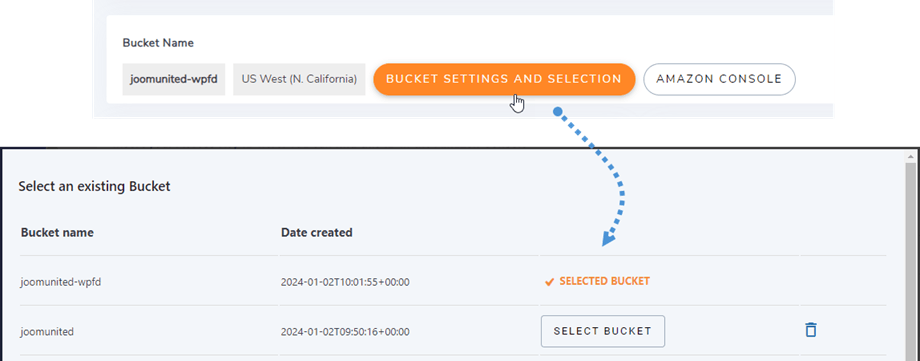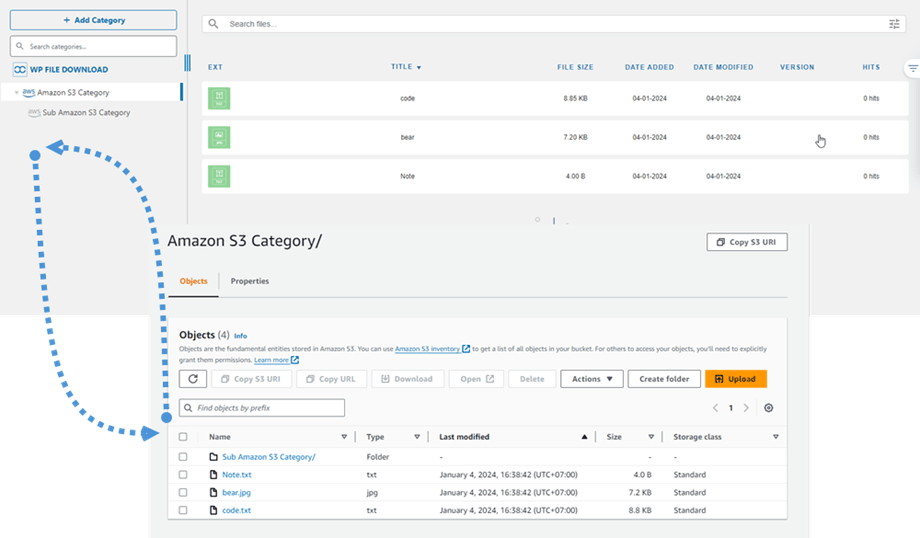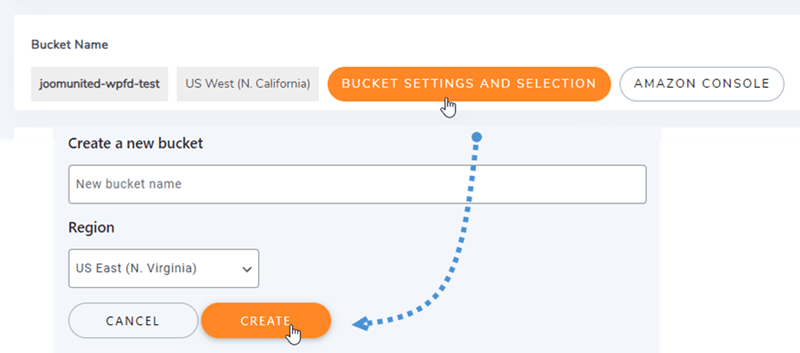Аддон WP File Download : интеграция с Amazon S3
1. Войдите в Amazon S3 в WP File Download
Вернитесь на панель управления WordPress и выберите в меню « WP File Download > «Подключение к облаку» > вкладку «Amazon S3». Вставьте в поля формы следующее:
- Идентификатор ключа доступа
- Секретный ключ доступа
После этого сохраните настройки и соединение должно пройти успешно. Теперь вы можете создавать новые категории S3 на панели управления WP File Download .
2. Как это работает? Что я могу делать с Amazon S3?
Как это работает?
После того, как вы подключили WP File Download к Amazon S3 и выберите корзину или создайте новую, в которой будут храниться все ваши данные.
Каковы направления синхронизации?
Это работает в обе стороны! Вы можете добавить файл из Amazon S3 и просмотреть его в WP File Download или добавить файл в WP File Download и просмотреть его в Amazon S3. Это безумие! Да, мы знаем ☺
3. Создайте пользователя IAM.
Интеграция Amazon S3 с WP File Download включена в надстройку. Вам необходимо установить это дополнение (плагин) в дополнение к WP File Download. Аддон также включает интеграцию с Google Drive, Dropbox и OneDrive .
Сначала вам необходимо войти в консоль Amazon или зарегистрироваться, если у вас нет учетной записи AWS S3.
После входа в консоль вам нужно будет создать нового пользователя IAM. Затем перейдите на страницу «Пользователи IAM» в консоли AWS и нажмите «Добавить пользователя» .
Шаг 1: введите имя пользователя, затем нажмите «Далее» .
Шаг 2. Чтобы позволить новому пользователю управлять сегментами и объектами в службе S3, вам необходимо предоставить определенные разрешения. Выберите «Присоединить политики напрямую» , а затем введите «S3» в поле ввода политик фильтрации. Выберите «AmazonS3FullAccess» , затем нажмите «Далее» .
Шаг 3: Если все в порядке, нажмите «Создать пользователя» .
Создать ключ доступа
После успешного создания нового пользователя вам следует перейти в раздел «Управление доступом» > «Пользователи» > {выбрать пользователя} > вкладка «Учетные данные безопасности».
Затем прокрутите вниз до «Ключи доступа» и нажмите «Создать ключ доступа» .
На шаге 1. Получите доступ к ключевым передовым практикам и альтернативам и выберите «Приложение, работающее за пределами AWS» . Затем нажмите «Далее» .
Следующий шаг 2: введите описание в поле. Затем нажмите «Создать ключ доступа» .
Наконец, отобразится экран получения ключей доступа с учетными данными пользователя, которые состоят из идентификатора ключа доступа и секретного ключа доступа . Amazon больше не будет их показывать, поэтому загрузите их в формате .csv и скопируйте в безопасное место. Если вы их потеряете, вы всегда можете создать новый набор ключей из консоли, но вы не сможете получить секретный ключ позже.
Создать сегмент
Чтобы использовать Amazon S3, вам необходимо создать новую корзину. Пожалуйста, перейдите в раздел корзин: https://s3.console.aws.amazon.com/s3/buckets . Затем нажмите «Создать корзину» .
В общей конфигурации введите имя сегмента, выберите регион AWS и в «Владение объектами » выберите « Включены списки управления доступом» > «Параметры записи объектов ».
В настройках «Блокировать общий доступ» для этого раздела сегмента снимите флажок « Блокировать весь публичный доступ» и отметьте параметр «Я подтверждаю, что текущий...» , как показано на изображении ниже.
Затем оставьте все остальные параметры по умолчанию и нажмите кнопку « Создать корзину .
Наконец, новое ведро должно быть успешно создано со статусом столбца Access: «Объекты могут быть общедоступными» .
Или вы можете создать новую корзину в WP File Download . Перейдите в меню WP File Download > «Подключение к облаку» > Amazon S3 , нажмите « Настройки сегмента» и кнопку выбора. В нижней части всплывающего окна введите имя корзины и нажмите «Создать» .