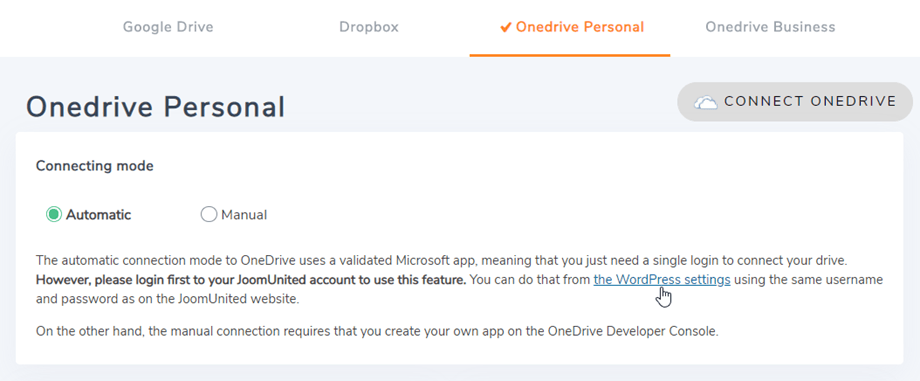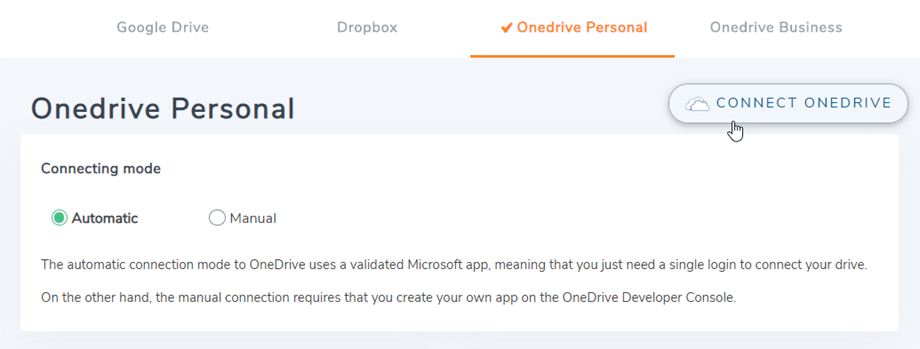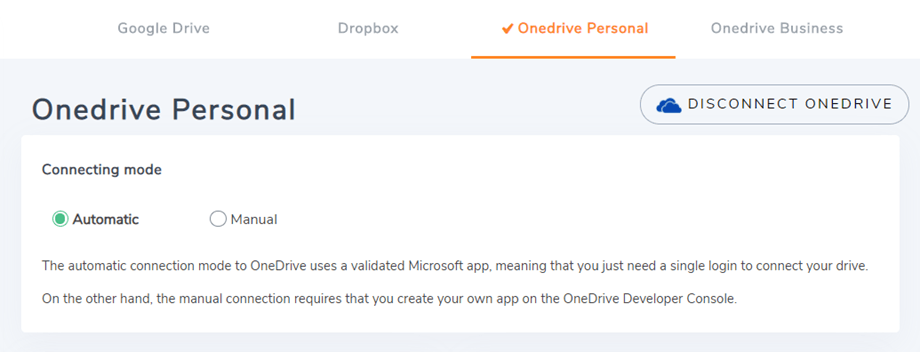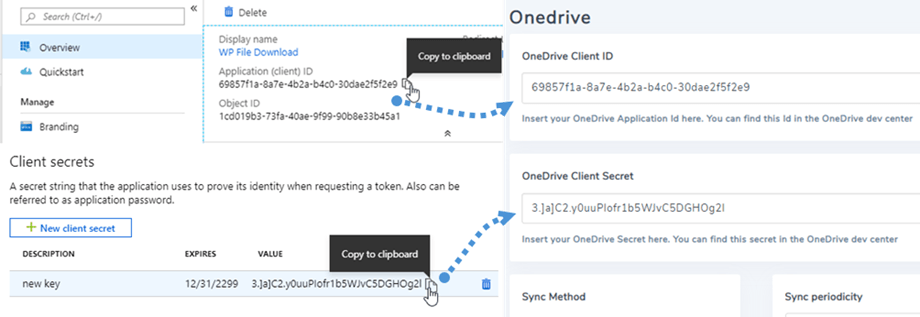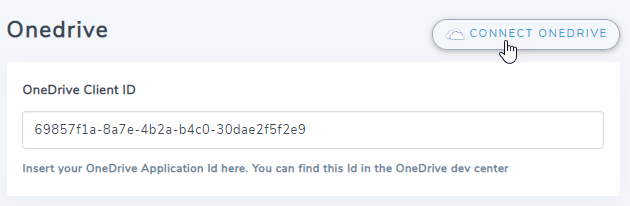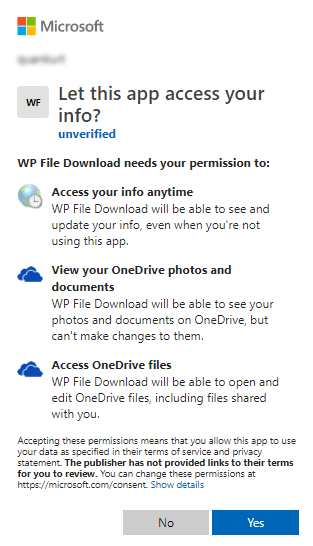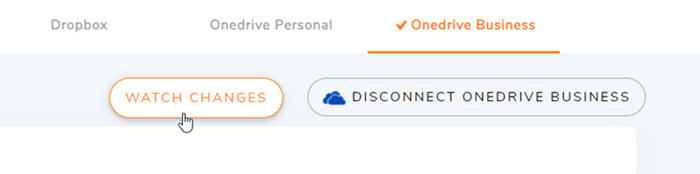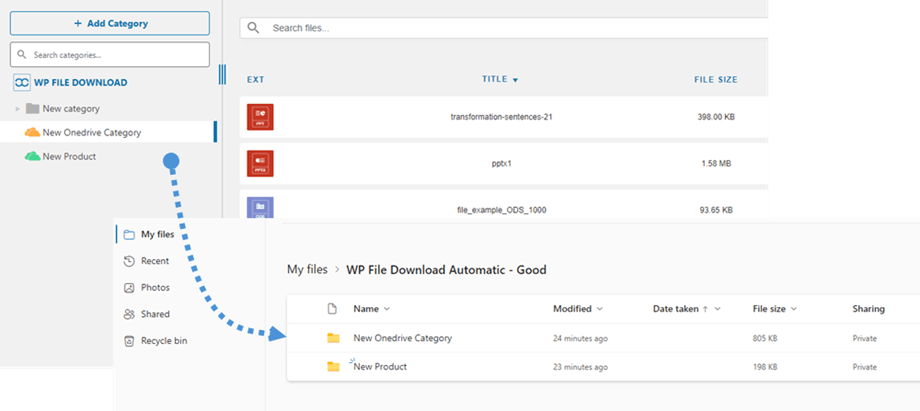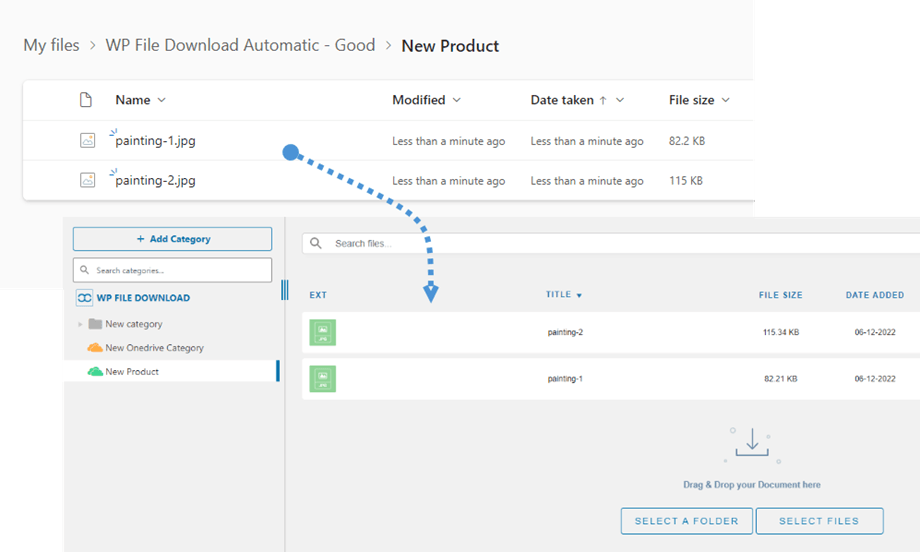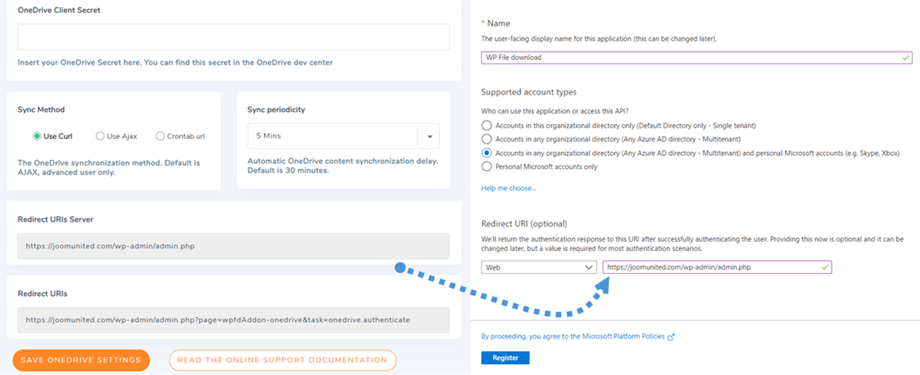Дополнение WP File Download : бизнес-интеграция OneDrive и OneDrive
1. Войдите в OneDrive
Автоматический режим
Теперь вы можете сэкономить много времени при подключении к серверу OneDrive Во-первых, чтобы использовать эту функцию, вам необходимо связать свою учетную запись Joomunited в меню «Настройки» > «Основные» . Если вы еще не подключились нажмите на настроек WordPress
Затем вернитесь к настройкам и нажмите на Connect OneDrive кнопке для OneDrive Personal или Connect OneDrive кнопки Бизнес для OneDrive бизнеса в правом углу.
Затем выполните следующие действия, чтобы завершить подключение.
Ручной режим
Используя учетные данные, полученные на предыдущем шаге, перейдите к администратору WordPress и щелкните меню WP File Download > «Конфигурация» > вкладка «Подключение к облаку» > Onedrive . Из-за технических изменений в OneDrive ручной режим больше не поддерживается для личных учетных записей. Вставьте свой
- Идентификатор клиента приложения
- Секретное значение
После этого сохраните конфигурацию и нажмите Подключить OneDrive .
Вам нужно будет подтвердить авторизацию доступа для доступа к приложению, просто нажмите «Да».
Соединение должно пройти успешно ☺.
В OneDrive Business после успешного подключения вы увидите «Следить за изменениями» . Вам следует включить его, если вы хотите немедленно синхронизировать файлы и категории из OneDrive Business с WP File Download .
Затем вы сможете создавать файлы, категории и подкатегории в OneDrive и в WP File Download, все будет синхронизировано!
2. Как это работает? Что я могу делать с OneDrive?
Как это работает?
WP File download создаст корневую папку на вашем OneDrive с именем сайта.
Все папки и подпапки, добавленные в WP File Download , будут синхронизированы с этой папкой ( WP File Download — {sitename}) . И наоборот, все ваши файлы и категории из этой корневой папки OneDrive будут синхронизированы с вашей WP File Download в Wordpress OneDrive
Что я могу делать с OneDrive?
Работает в обе стороны! Вы можете добавить файл из OneDrive и увидеть его в WP File Download или добавить файл в WP File Download и увидеть его в OneDrive. Это также означает, что вы можете управлять файлами WordPress со своего рабочего стола с помощью программного обеспечения для синхронизации OneDrive . Это безумие! Да мы знаем ☺
Кроме того, если вы удаляете файл из OneDrive , вам нужно очистить корзину, чтобы стереть его из OneDrive.
3. Приложение Microsoft OneDrive
Интеграция с OneDrive распространяется как отдельное дополнение. Он включает OneDrive Personal и OneDrive Business. Вам необходимо установить это дополнение (плагин) дополнительно к WP File Download. Аддон также включает интеграцию с Google Drive и Dropbox. Следующие ниже шаги применимы к обоим.
Во-первых, вам понадобится приложение Microsoft Azure, чтобы подключить ваш веб-сайт к OneDrive . Перейдите на https://portal.azure.com/ , войдите в систему и нажмите «Новая регистрация» .
В форме регистрации приложения укажите имя приложения, скопируйте URL-адрес своего веб-сайта в URL-адрес перенаправления и нажмите кнопку «Зарегистрировать» .
Тогда вы почти закончили, отсюда у вас есть идентификатор приложения (идентификатор клиента), отсутствует только пароль. В левом меню перейдите, чтобы управлять> Сертификатами и секретами , затем нажмите «Секрет нового клиента» , чтобы создать ее. После этого заполните описание и установите истечение для него.
Пароль (Client Secret) генерируется сразу после нажатия кнопки « Добавить» , затем не забудьте сделать копию.