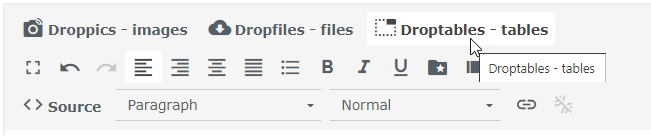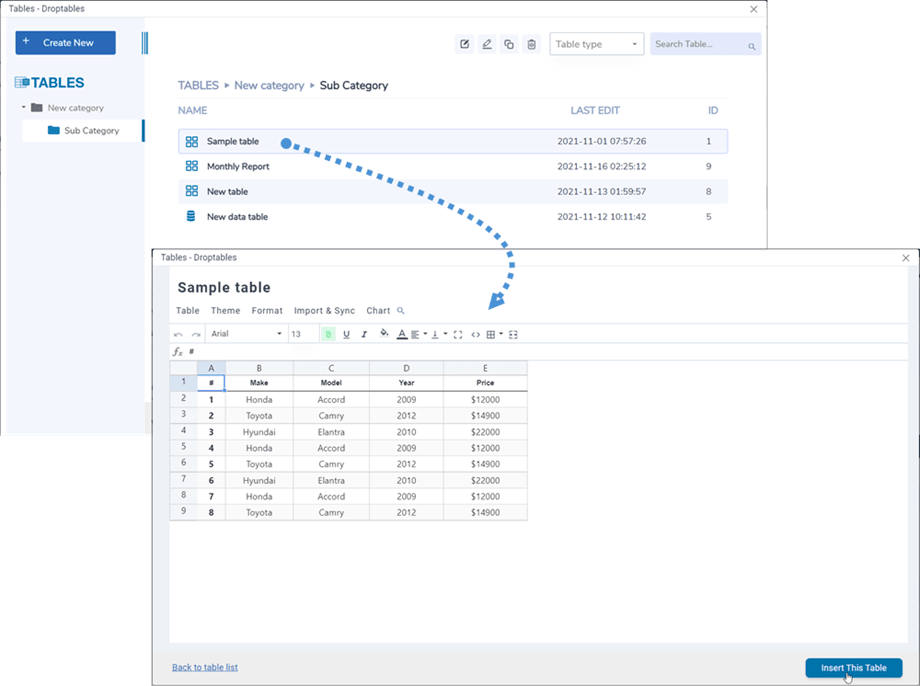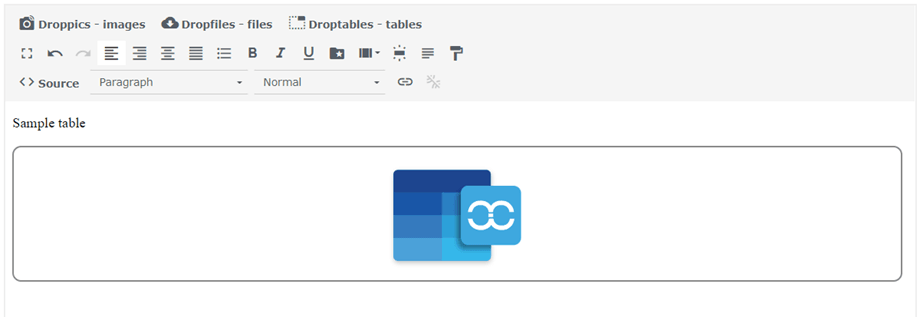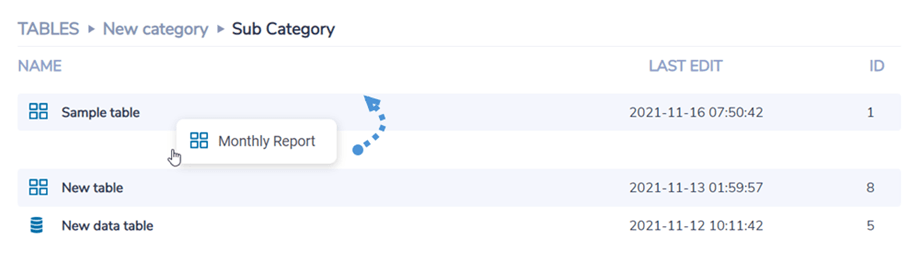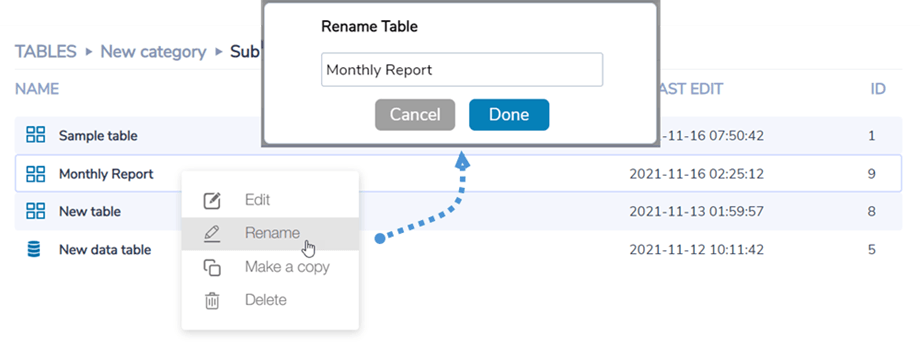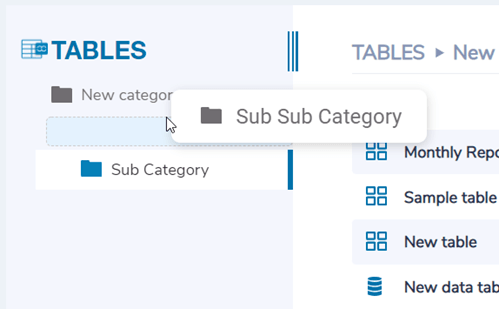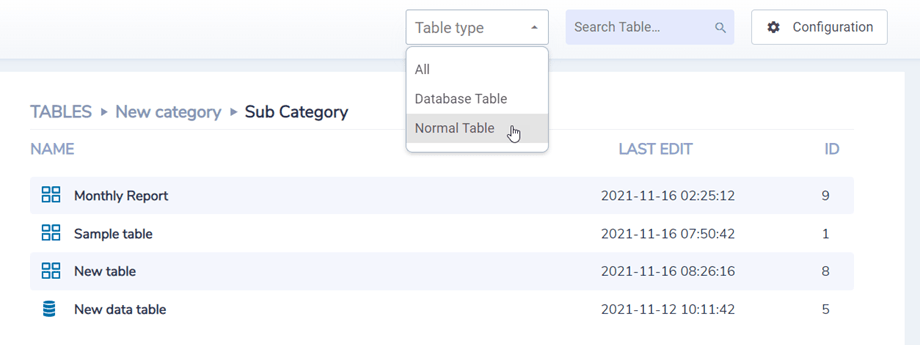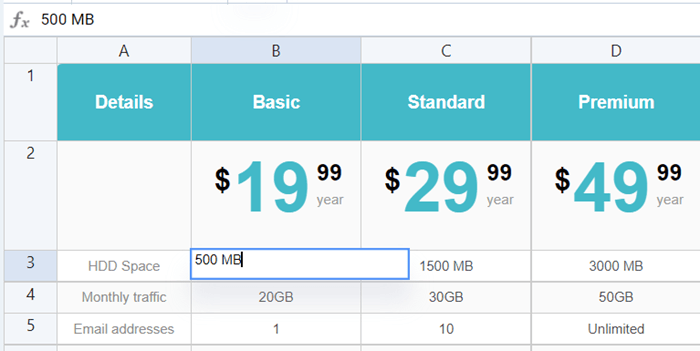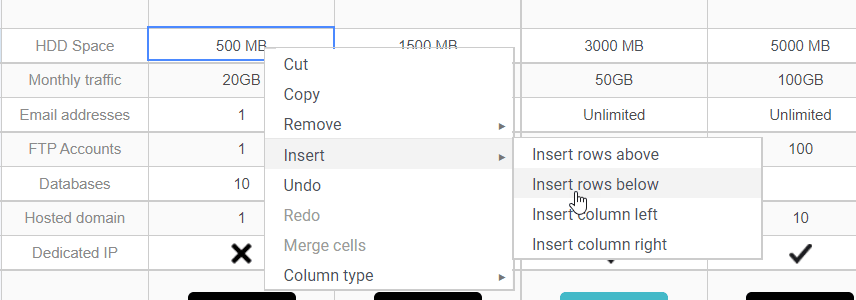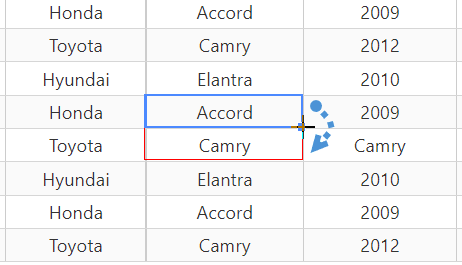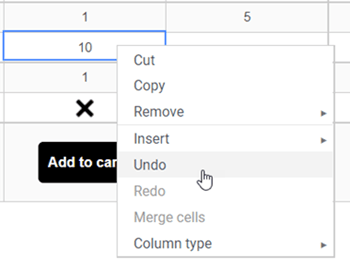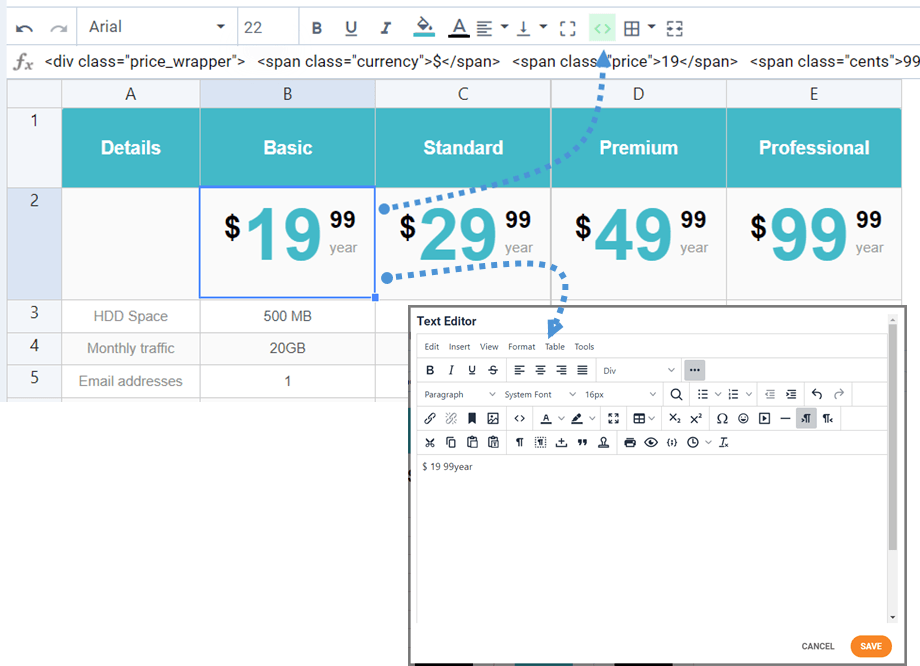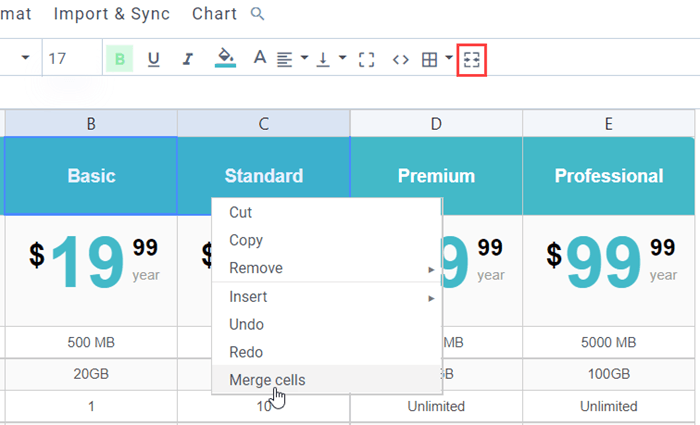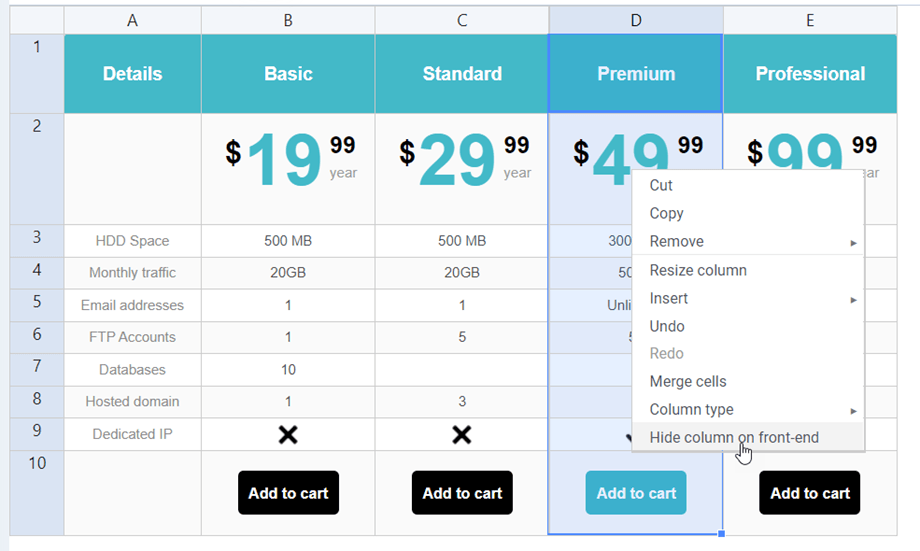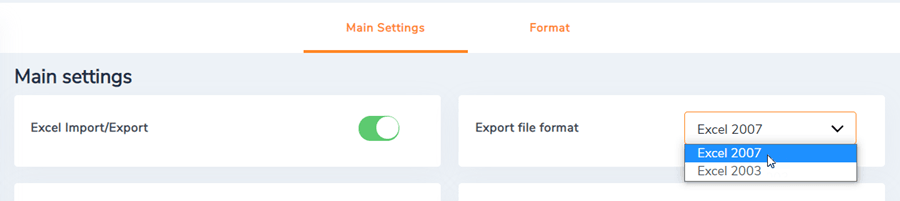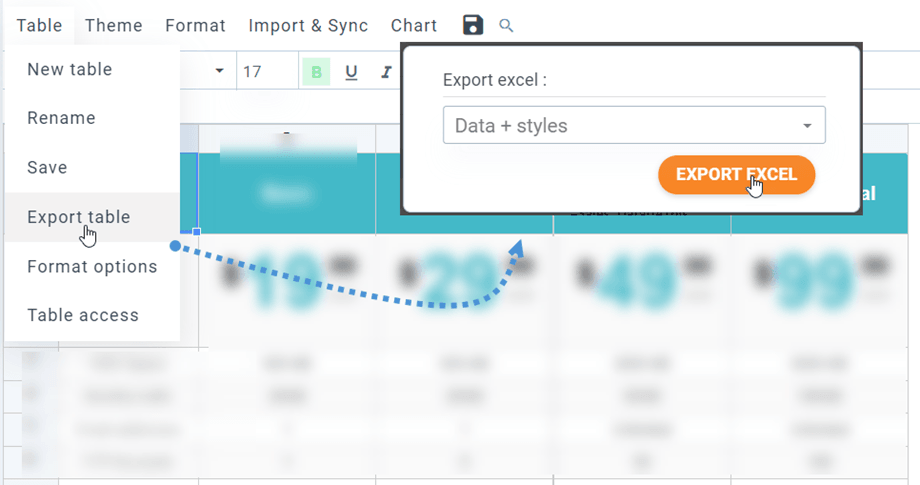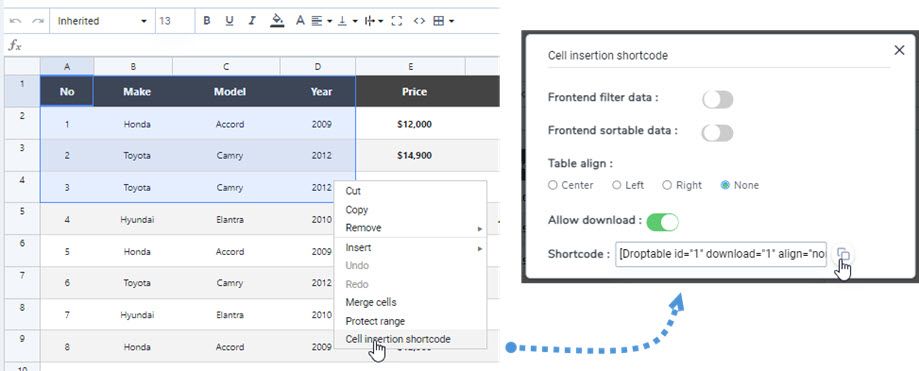Droptables : управление таблицами
1. Управление таблицами из статьи или компонента
Когда Droptables установлен, у вас есть компонентная запись, меню Components> Droptables и кнопка редактора, которая отображается в вашем редакторе. Щелкните по нему, чтобы открыть главное представление Droptables .
Интерфейс менеджера таблиц открывается в лайтбоксе из редактора:
Если вы хотите вставить таблицу в свой редактор, щелкните по ней в пустом месте в строке и используйте нижнюю правую кнопку « Вставить эту таблицу», чтобы поместить ее в свою статью. Отсюда вы можете редактировать таблицу перед ее вставкой, щелкнув имя таблицы.
Затем таблица будет материализована с синим значком Droptables .
2. Управление таблицами и категориями
Таблицы разбиты на категории. У вас может быть столько таблиц, сколько вы хотите внутри категорий. Чтобы создать категорию таблицы, нажмите Создать новую»> «Категория » в верхнем левом углу. Чтобы создать новую таблицу, просто нажмите « Создать новую» > «Таблица».
Управлять категорией можно, наведя на нее мышку, и вы сможете редактировать имя, копировать или удалять таблицу.
Чтобы создать подкатегорию, вы должны переместить курсор на самый левый заголовок категории, затем вы можете перетащить курсор мыши вправо или влево, чтобы определить уровень этой категории.
В верхней правой части панели инструментов вы можете отфильтровать типы таблиц, искать таблицы по имени или перейти в раздел «Конфигурация».
3. Табличное издание
Чтобы добавить данные в таблицы, вы должны действовать так же, как в электронной таблице. Двойной щелчок по ячейке предоставит вам возможность обновить содержимое, один щелчок - чтобы выбрать одну / несколько ячеек (и, например, применить стиль).
Чтобы добавить строки или столбцы, вы можете щелкнуть правой кнопкой мыши и выбрать опцию.
Чтобы скопировать ячейки, вы можете использовать CTRL + C / CTRL + V или вы также можете навести указатель мыши на нижний правый угол ячейки и привести его в нужное вам направление.
Из меню, вызываемого правой кнопкой мыши, вы можете отменить последние изменения, все последние с момента перезагрузки страницы. Droptables хранит резервную копию модификации, которую вы сделали с редакцией содержимого ячеек, и может ее восстановить.
4. Версия с расширенным содержанием
HTML-ячейки
Теперь вы можете добавлять HTML-контент с помощью WYSIWYG-редактора внутри каждой ячейки. Выберите ячейку, на панели инструментов щелкните значок < >. Теперь, когда вы редактируете ячейку, у вас внутри будет редактор HTML. Изображение и HTML доступны.
Объединить ячейки
Ячейки также можно объединить. Выберите 2 или более ячеек, затем щелкните правой кнопкой мыши, меню позволит вам выполнить объединение. Вы также можете использовать значок «Объединить ячейки» на панели инструментов.
Скрыть столбцы в интерфейсе
Чтобы скрыть столбец таблицы во внешнем интерфейсе, вы можете щелкнуть правой кнопкой мыши заголовок столбца, а затем выбрать параметр «Скрыть столбец во внешнем интерфейсе» . В конце опции появится зеленая галочка. Наконец, пользователи не могут видеть этот столбец во внешнем интерфейсе. Вы можете скрыть столько столбцов, сколько хотите.
Эта функция также доступна для таблиц базы данных.
5. Экспорт в Excel и таблицы.
Вы можете экспортировать электронные таблицы в Droptables с помощью нашего специального инструмента. Его необходимо активировать из конфигурации: Droptables > Конфигурация > Основные настройки.
Таблицы можно импортировать из Excel или Open Office. Формат будет обнаружен автоматически и импортирован. Обратите внимание, что будет импортирована только первая страница Excel. Экспорт может быть выполнен в формате Excel 2003 или 2007.
Вы также можете импортировать или экспортировать только данные таблицы или данные таблицы + стили . Только данные импорта очень удобны для сохранения вашего макета при импорте.
6. Шорткод
Шорткод ячеек
Пользователь может вставить несколько строк и столбцов, используя шорткод, вместо целой таблицы. Сначала вам следует выбрать ячейки, которые вы хотите вставить. Затем щелкните его правой кнопкой мыши и выберите «Шорткод вставки ячейки» в контекстном меню.
Выбрав параметры во всплывающем окне, нажмите Копировать . Затем вы можете вставить шорткод в свои записи/страницы.
например: [Droptable id="1" download="1" align="none" range="1,1,4,4"]