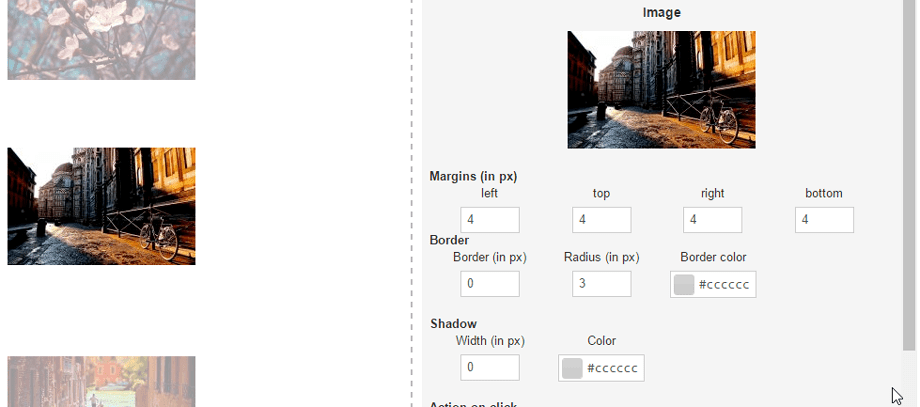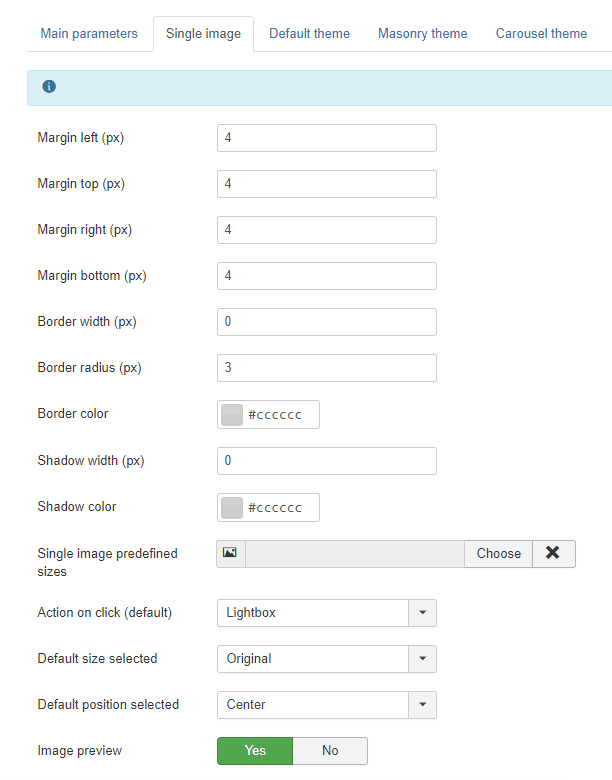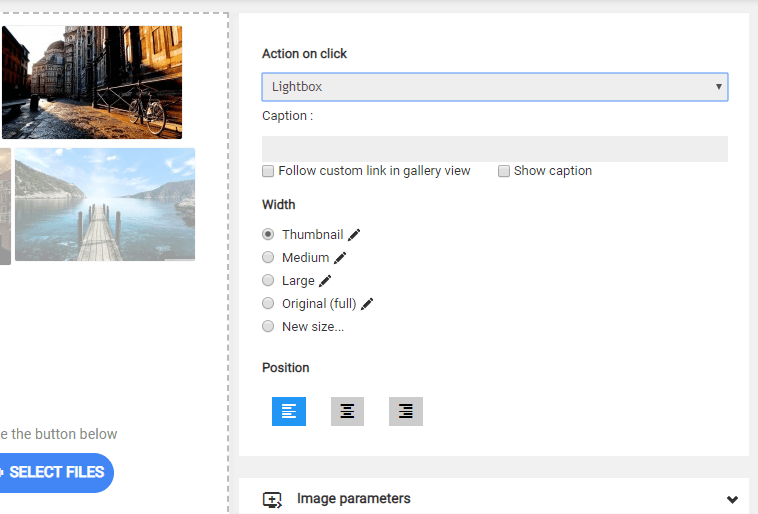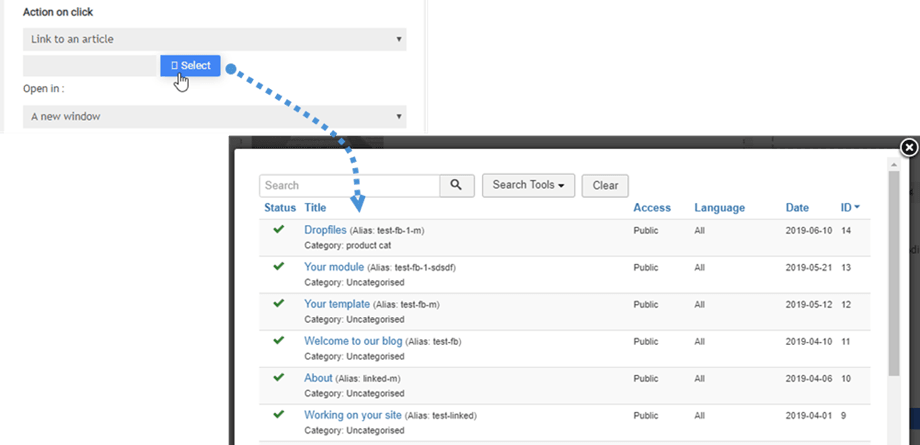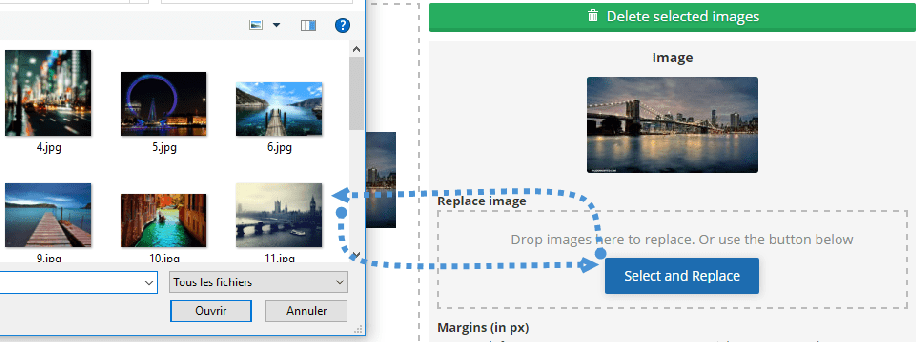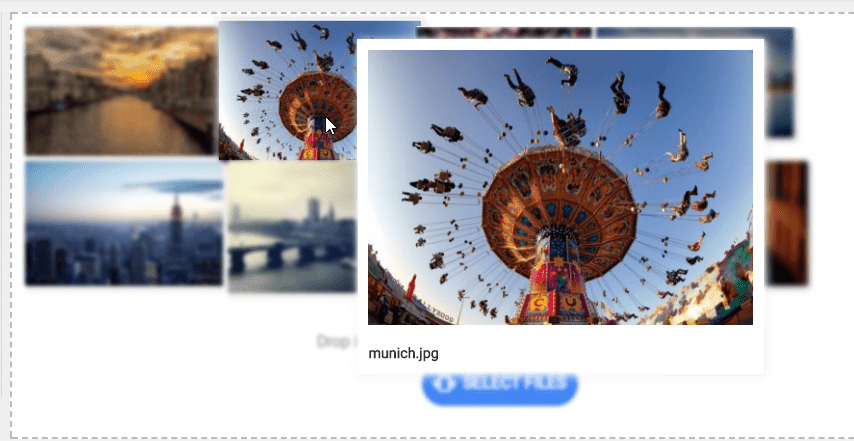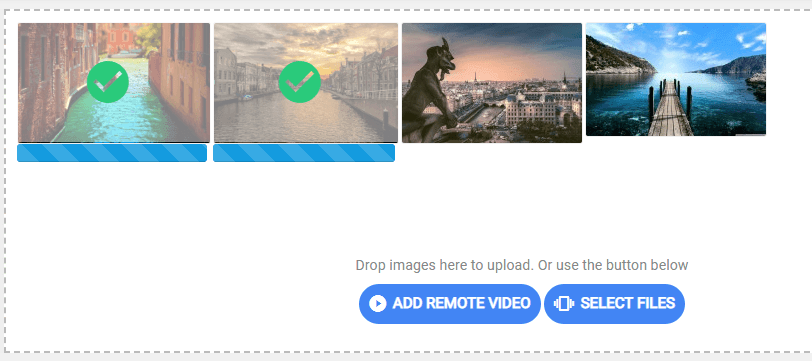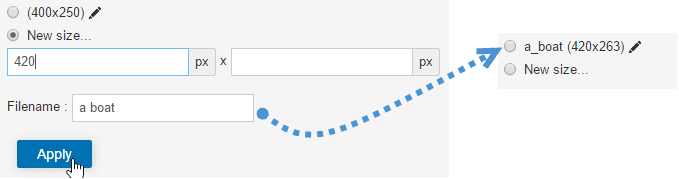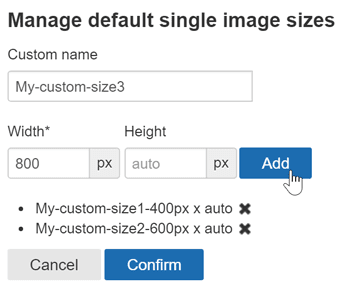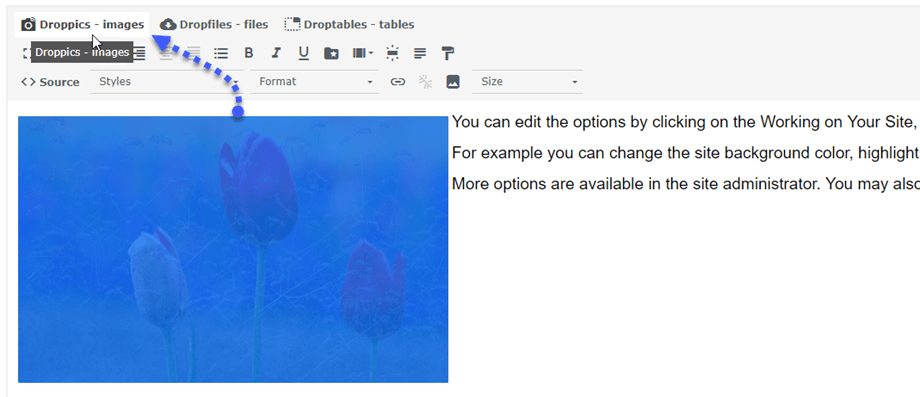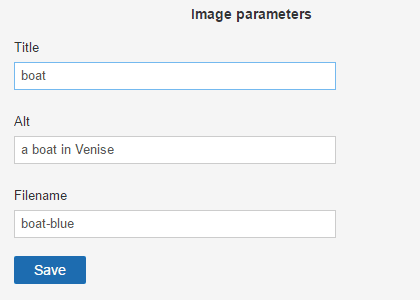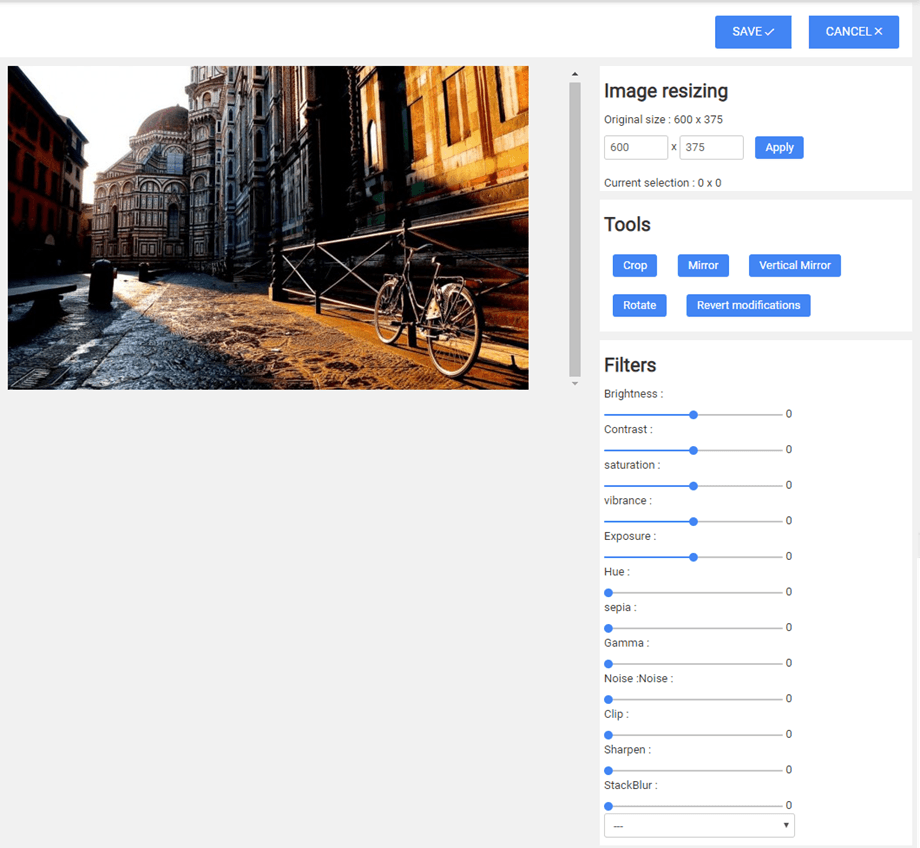Droppics: управление одним изображением
1. Варианты отображения одного изображения
С Droppics вы можете использовать одни и те же изображения в своих галереях или как одно изображение в своем контенте. Откройте Droppics, щелкните изображение, и правая панель изменится. В верхней части вы можете определить:
- Радиус границы
- Прибыль
- Размер границы
- Цвет границы
- Размер тени
- Цвет тени
- центровка
Не забудьте нажать «Сохранить» после завершения модификации.
Затем вы можете определить действие при нажатии на изображение с помощью дополнительной внешней ссылки и подписи (текст под вашим изображением):
Действие по нажатию определит, будет ли пользователь:
- Откройте изображение в лайтбоксе
- Перейдите по ссылке на статью или меню
- Перейдите по ссылке на пользовательский URL
- Ничего не делать
Подпись изображения:
- Перейдите по пользовательской ссылке в галерее
- Показать подпись
Опция флажка «Переходить по пользовательской ссылке в представлении галереи» добавляет поведение ссылки к одному изображению, но оно также работает в представлении галереи, если вы вставляете всю галерею в свой контент. Эта функция часто используется для страниц портфолио.
Ссылка на меню и статьи дополняется инструментом, который поможет вам легче находить ваш контент в списке.
При нажатии на одно изображение у вас есть возможность заменить изображение по всему сайту Joomla. Загрузите новый, и Droppics восстановит изображения всех размеров, включая нестандартные, и заменит их в вашем контенте!
Если в настройках активирован параметр Предварительный просмотр изображения , вы даже можете активировать эффект наведения курсора мыши на изображение.
И процесс загрузки также.
2. Создавайте нестандартные размеры изображений.
Вы можете создать изображения нестандартного размера, используя исходные файлы, и исходное изображение останется нетронутым. Нажмите на кнопку-переключатель нового размера Новое имя и размер файла изображения будут добавлены в список.
Пользовательские размеры изображений также могут быть созданы автоматически при загрузке. Чтобы определить пользовательские размеры, используйте меню: Компонент > Droppics > Параметры > Отдельные изображения > Пользовательские размеры.
Затем вы можете добавить изображение нестандартных размеров, которые вы хотите создать по умолчанию при загрузке.
Как только пользовательское изображение будет сгенерировано, оно появится в вашем списке изображений. Затем просто нажмите «Вставить это изображение , чтобы добавить его в свою статью.
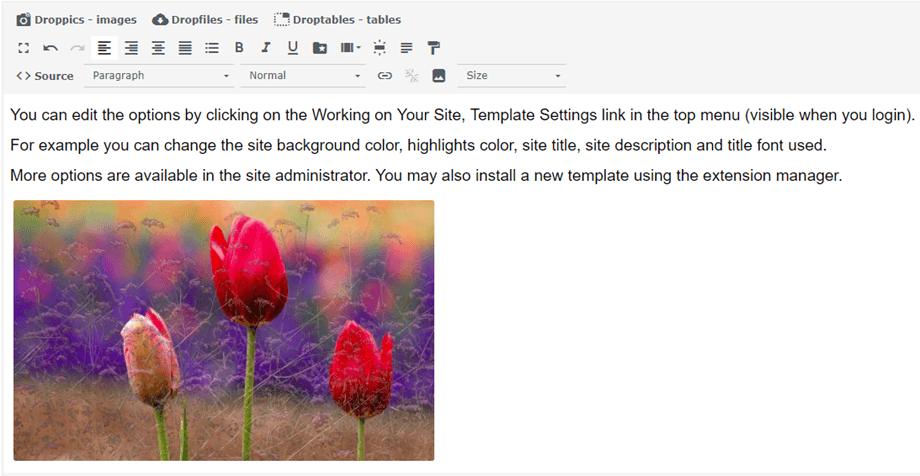 Если снова щелкнуть изображение и кнопку Droppics , изображение будет снова открыто со всеми его параметрами.
Если снова щелкнуть изображение и кнопку Droppics , изображение будет снова открыто со всеми его параметрами.
Для целей SEO вы можете определить заголовок, альтернативный текст и изменить исходное имя файла.
3. Применение эффектов к изображению
К изображениям можно применять фильтры и эффекты. Справа от размера изображения щелкните значок ручки «редактировать» .
Вам будет показан экран с эффектами.
Вы можете применять модификации и эффекты:
- урожай
- Изменение размера
- Зеркало
- Поворот
- Применить некоторые стилистические эффекты