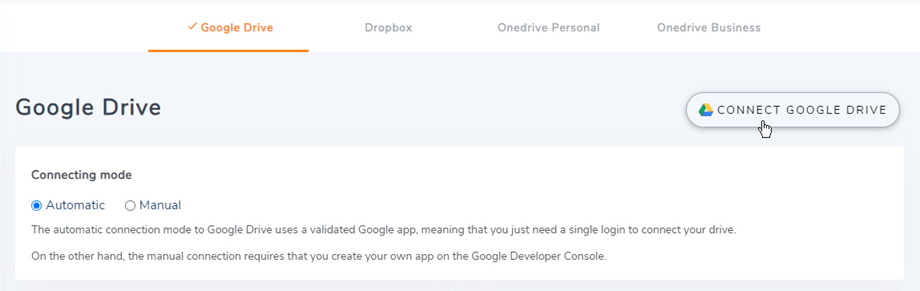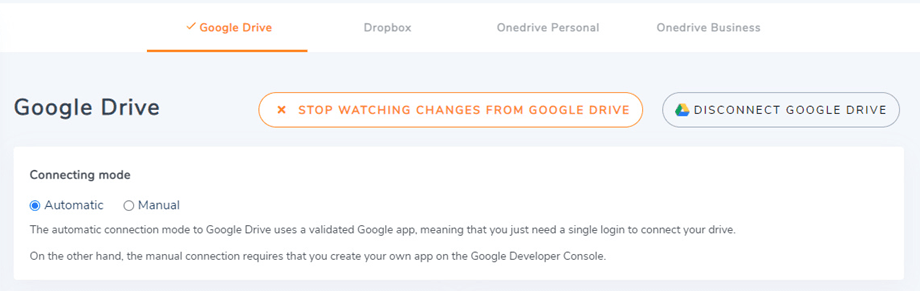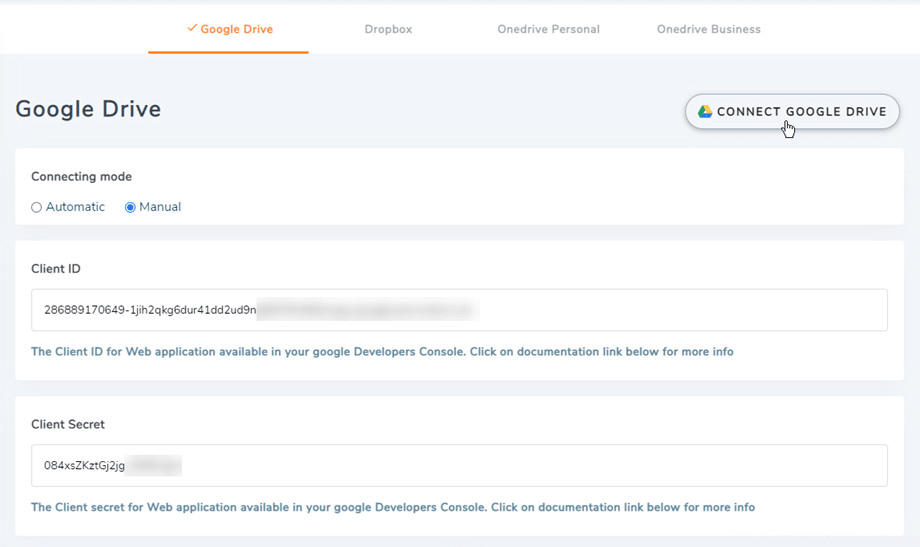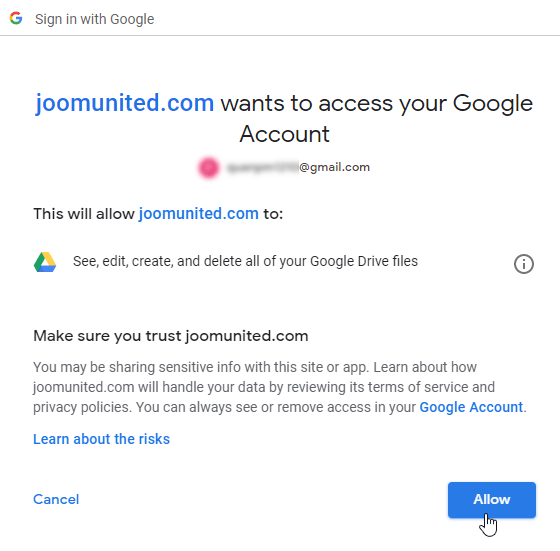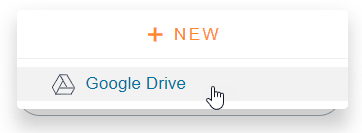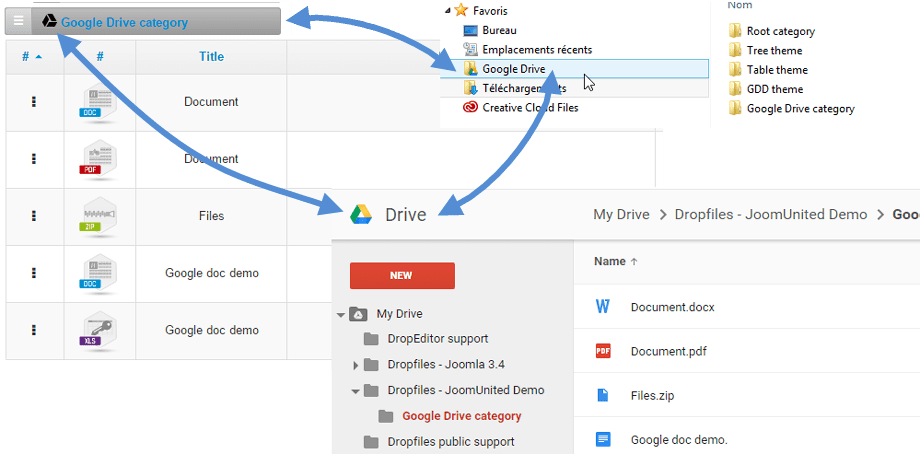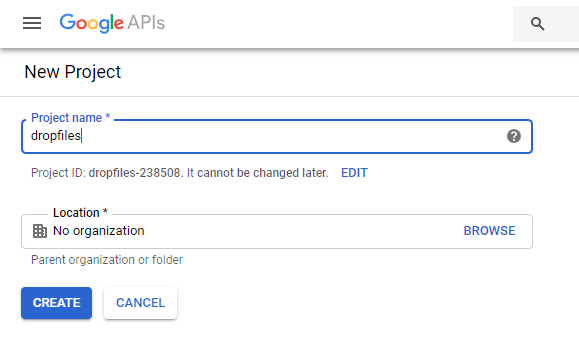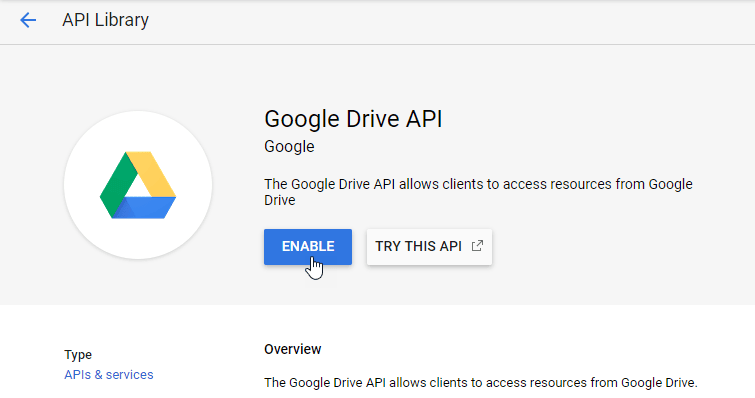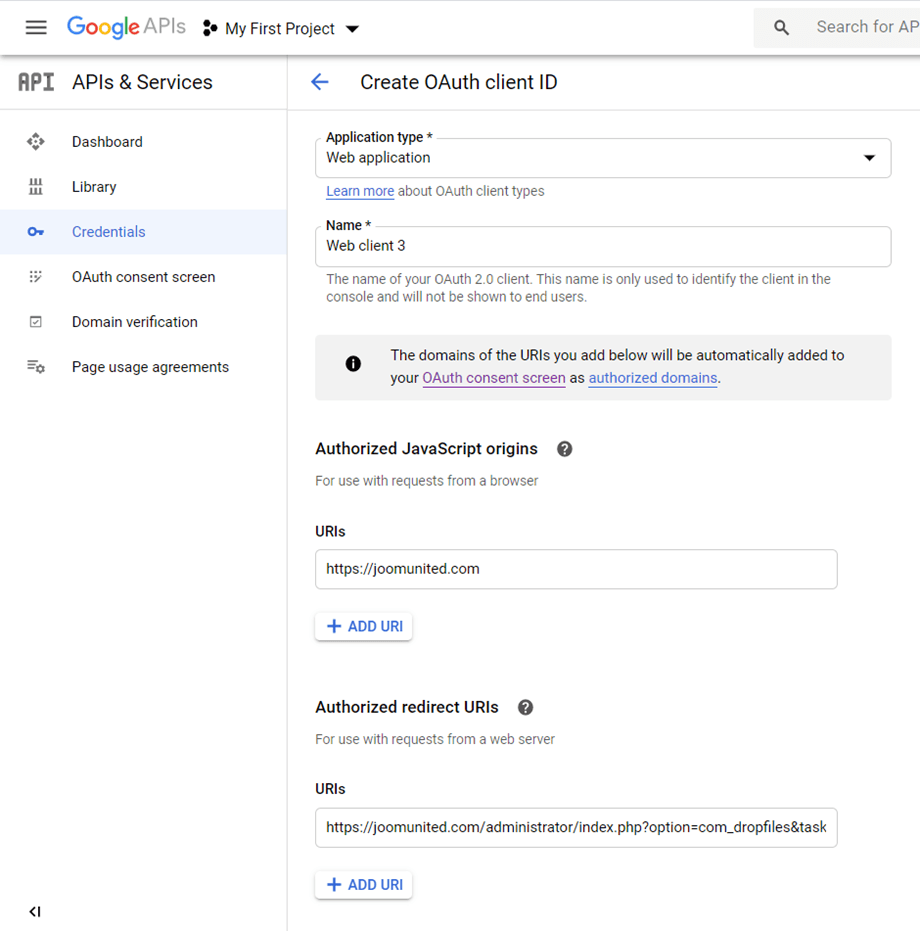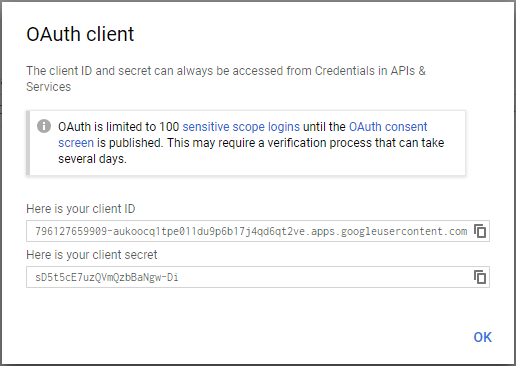Dropfiles: интеграция с Google Диском
1. Войдите в Google Диск через Dropfiles.
Автоматический режим
Теперь вы можете сэкономить много времени при подключении к серверу Google Drive. Во-первых, чтобы использовать эту функцию, вам необходимо подключить свою учетную запись Joomunited на «Настройки Dropfiles» > «Живые обновления» , нажмите «Связать мою учетную запись Joomunited» и войдите в систему, если вы еще не подключились.
Затем перейдите в «Подключение к облаку» > вкладка «Google Диск» и просто нажмите «Подключить Google Drive» в правом углу.
Затем выполните следующие действия, чтобы завершить подключение.
Ручной режим
Используя учетные данные, полученные на предыдущем шаге, перейдите к администратору Joomla и нажмите меню «Dropfiles» > «Параметры» > вкладка «Подключение к облаку» > раздел «Настройки Google Диска». Вставьте свой
- ID клиента
- Секрет клиента
Затем сохраните конфигурацию и нажмите кнопку «Подключиться».
После этого появится всплывающее окно, и вы сможете выбрать свою учетную запись.
Если вы не допустили ошибок, вам следует выбрать учетную запись Google и подтвердить авторизацию в новом окне, как показано ниже.
Подключение должно пройти успешно ☺ Одновременно вы увидите, что параметр «Следить за изменениями с Google Диска» включен. Если вы отключите файлы и папки, они не будут сразу синхронизироваться с Google Диска с вашими Dropfiles.
Теперь вы можете создавать папки на Google Диске и загружать в них файлы!
Google недавно представил новый уровень безопасности, который требует проверки приложений. Если вы создали приложение под своей учетной записью Google, а затем входите в систему из Joomla под той же учетной записью, вы не увидите эту ошибку.
Эта ошибка появится только в том случае, если вы создали приложение с учетной записью Google и пытаетесь подключиться к Google из Joomla с другой учетной записью.
В этом случае вам необходимо, чтобы ваше приложение было одобрено Google, выполнив следующую процедуру: https://support.google.com/code/contact/oauth_app_verification.
2. Как это работает? Что я могу делать с GG Drive?
Как это работает?
Dropfiles создаст корневую папку на вашем Google Диске с именем сайта.
Все категории и подкатегории, добавленные в Dropfiles, будут добавлены в эту папку.
Каковы направления синхронизации?
Работает в обе стороны! Вы можете добавить файл с Google Диска и увидеть его в Dropfiles или добавить файл в Dropfiles и увидеть его на Google Диске. Это также означает, что вы можете управлять файлами в Dropfiles со своего рабочего стола с помощью программного обеспечения для синхронизации Google Drive. Это безумие! Да мы знаем ☺
Обратите внимание: если вы удалите файл с Google Диска, вам придется очистить корзину, чтобы удалить его с Google Диска.
3. Создайте приложение Google Drive.
Google Диск входит в основной пакет Dropfiles.
Во-первых, вам понадобится приложение Google для разработчиков, чтобы подключить ваш веб-сайт к Google Диску. Перейдите на https://console.cloud.google.com/ и создайте новый проект.
Затем настройте имя проекта (без пробела, без акцента)
Затем подождите несколько секунд для создания проекта…
Если вы впервые используете API Google Диска, вам следует перейти в меню навигации > API и службы > Библиотека, чтобы активировать его.
В меню слева нажмите «Меню навигации > API и сервисы».
Затем в левом меню « Учетные данные» на главной панели нажмите «+ Создать учетные данные» >> Идентификатор клиента OAuth (если потребуется, добавьте имя на экран согласия OAuth).
Теперь самый важный шаг.
- Выберите «Веб-приложение» и добавьте имя по вашему выбору.
- Авторизованное происхождение JavaScript: https://your-domain.com (замените именем своего домена, без косой черты и без www.)
- Разрешенные URI перенаправления: https://your-domain.com/administrator/index.php?option=com_dropfiles&task=googledrive.authenticate ( укажите свое доменное имя).
Затем вам нужно выбрать тип пользователя: « Внутренний» часто используется для учетных записей в организации или команде, а « Внешний» — для личных учетных записей.
- Внутренний: ваше приложение доступно только пользователям Google Workspace (известному как G Suite) в вашей организации. Вам не нужно будет отправлять свое приложение на проверку.
- Внешнее: ваше приложение будет доступно любому пользователю с учетной записью Google, но оно должно быть общедоступным и проверенным.
Затем укажите свои авторизованные домены и перейдите к следующим шагам, чтобы завершить регистрацию приложения. Теперь вы можете вернуться к предыдущему шагу. Выберите «Веб-приложение», чтобы создать учетные данные.
И статус публикации должен быть Производство» , если в настоящее время он « Тестируется », вы должны нажать кнопку Опубликовать приложение , чтобы изменить статус.
Тогда… вуаля! У вас есть свой идентификатор и секрет для добавления в конфигурацию Dropfiles.