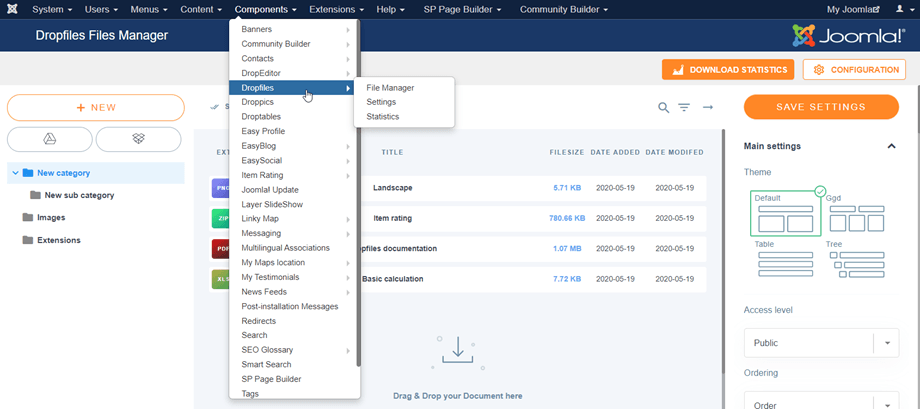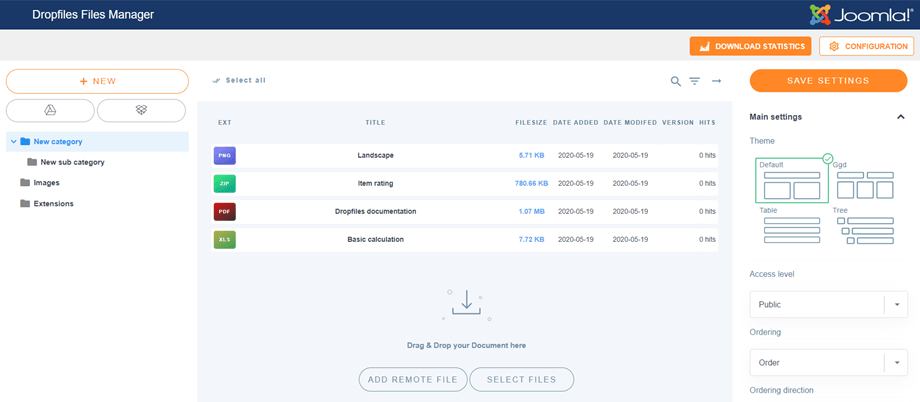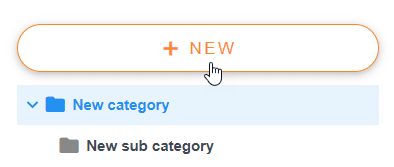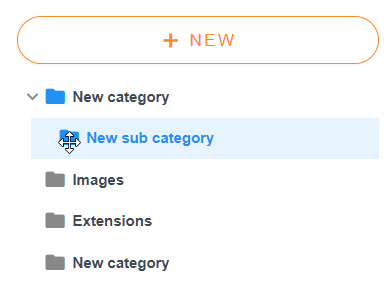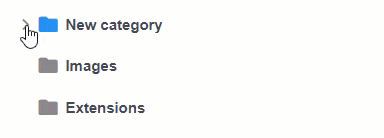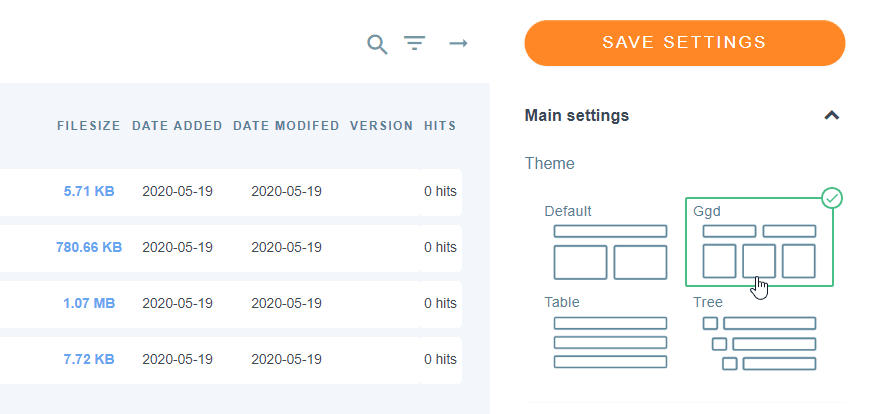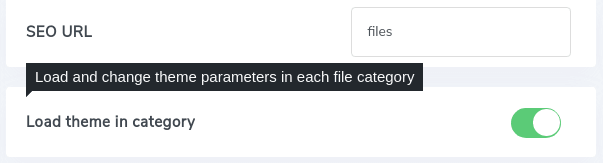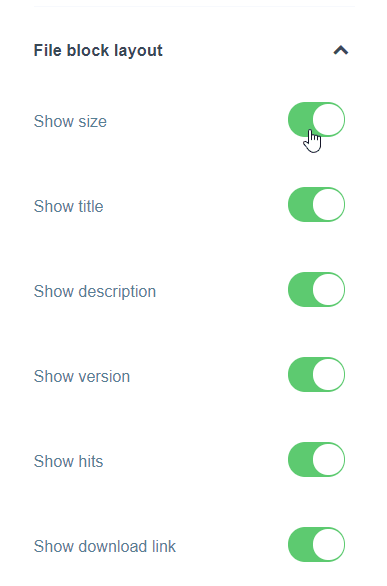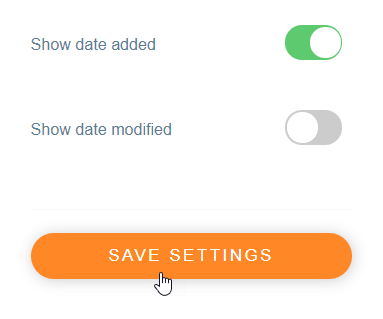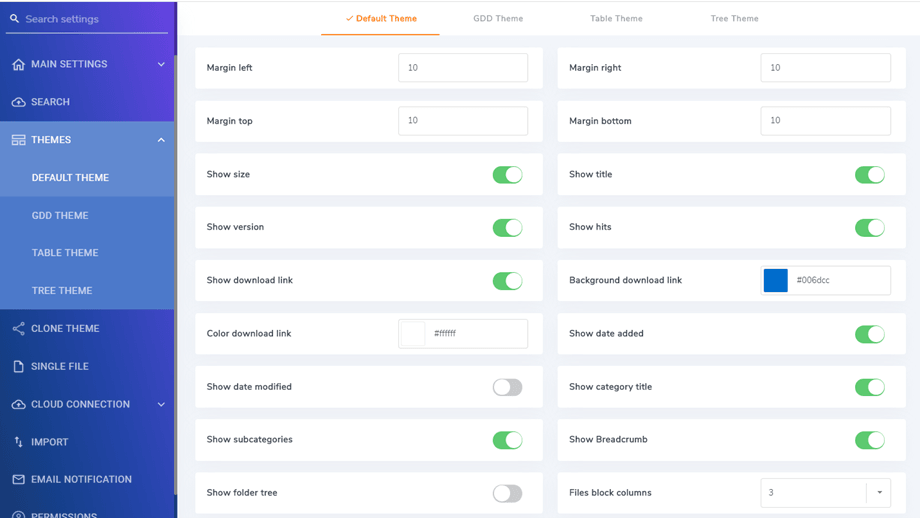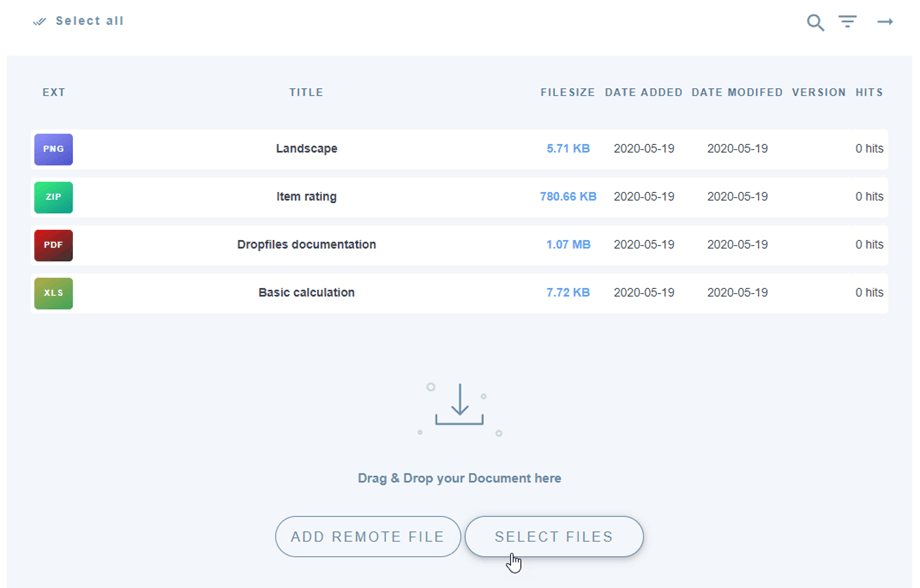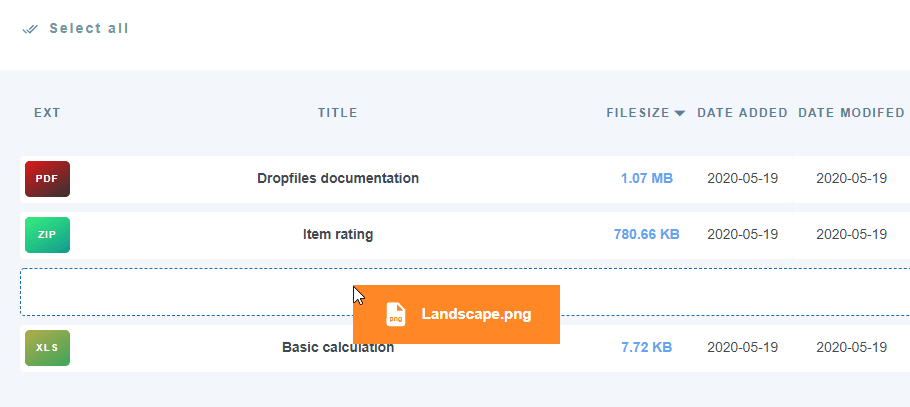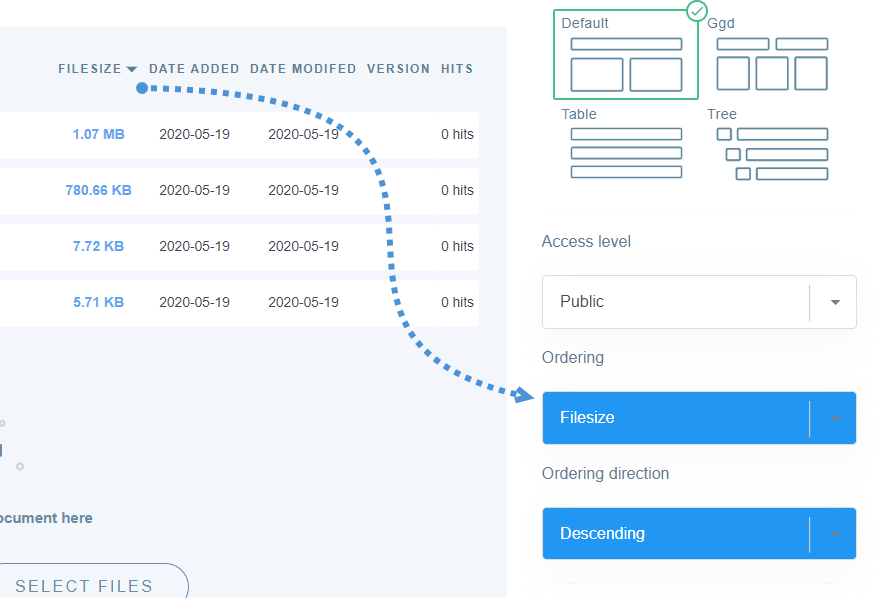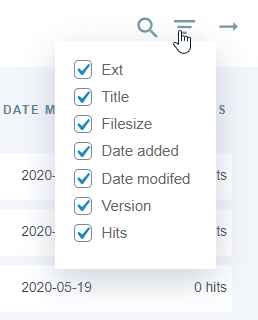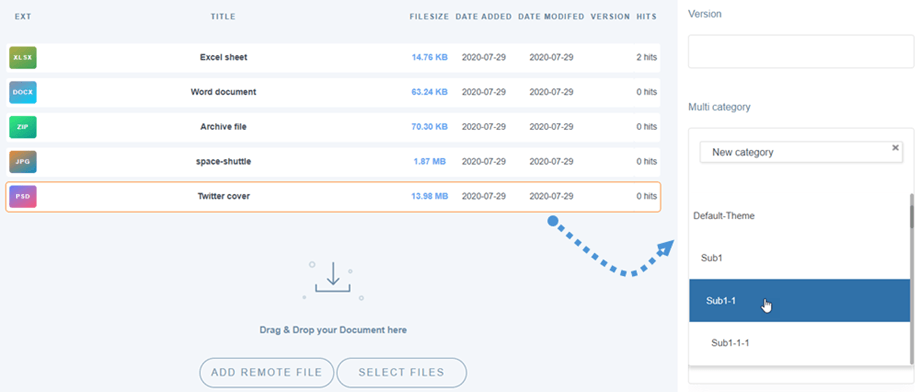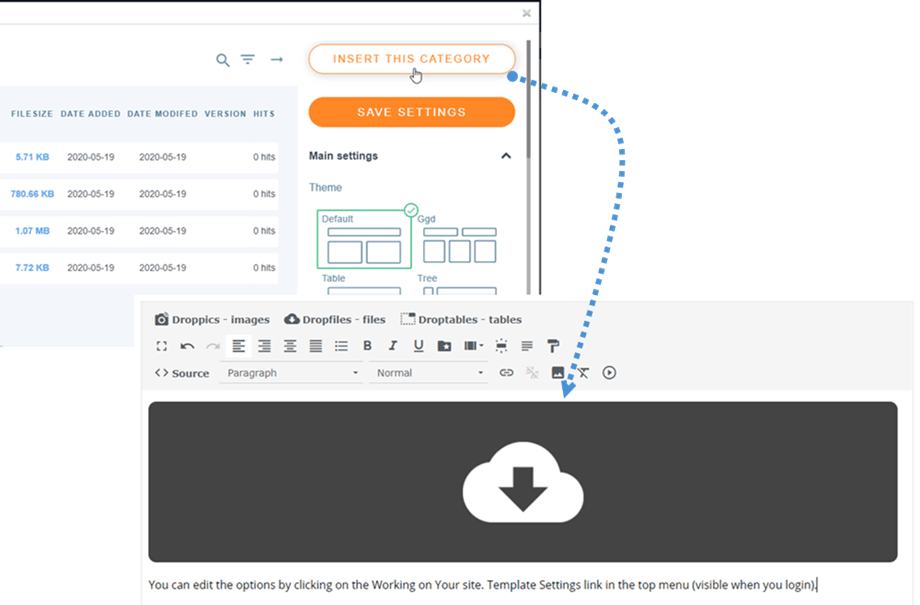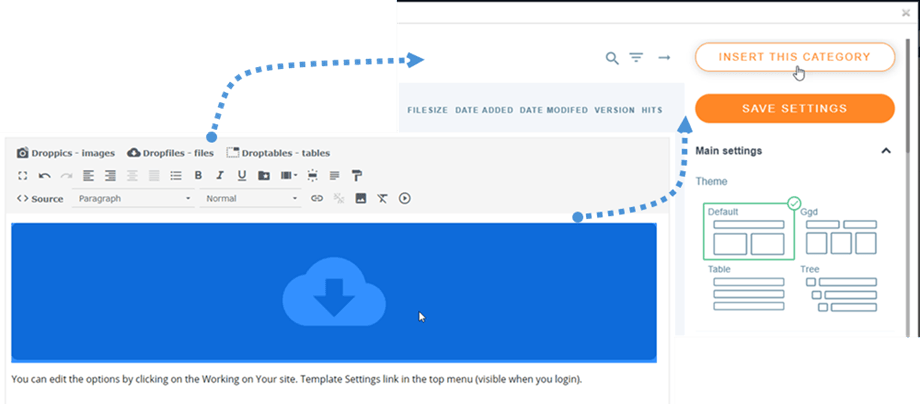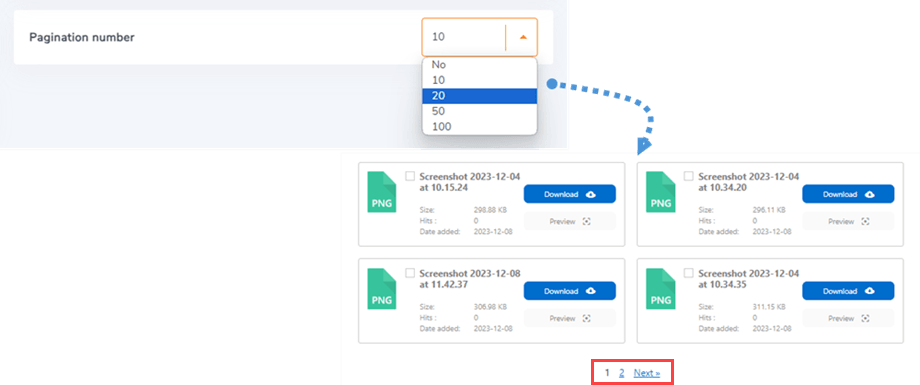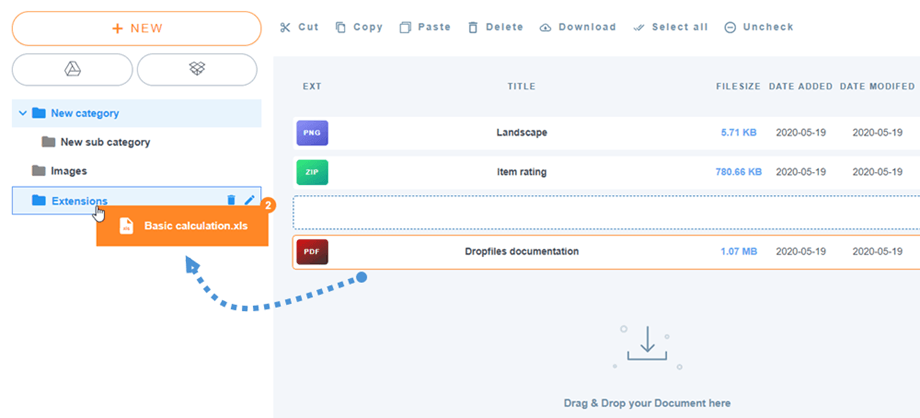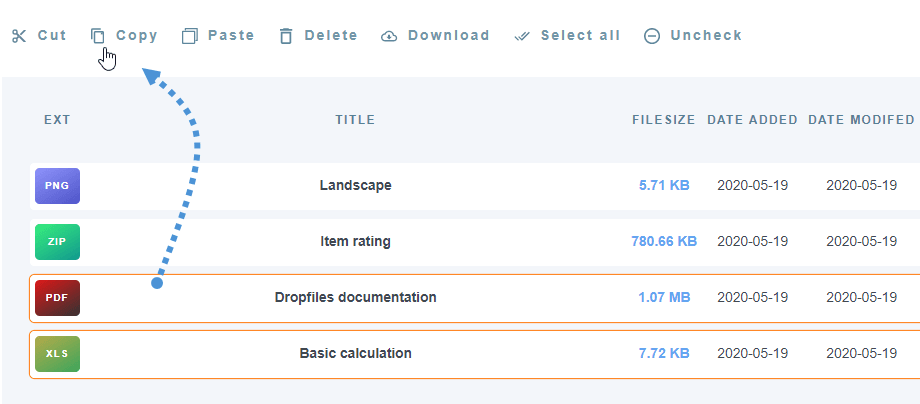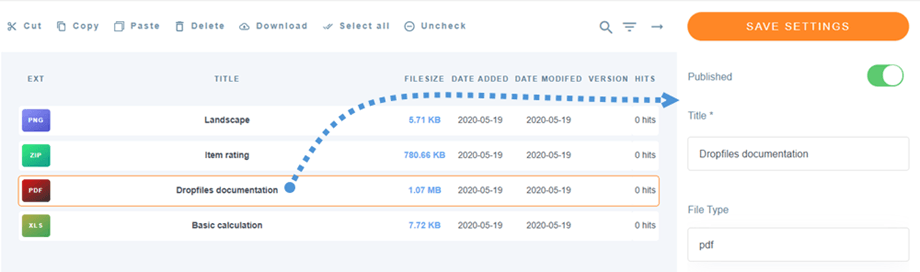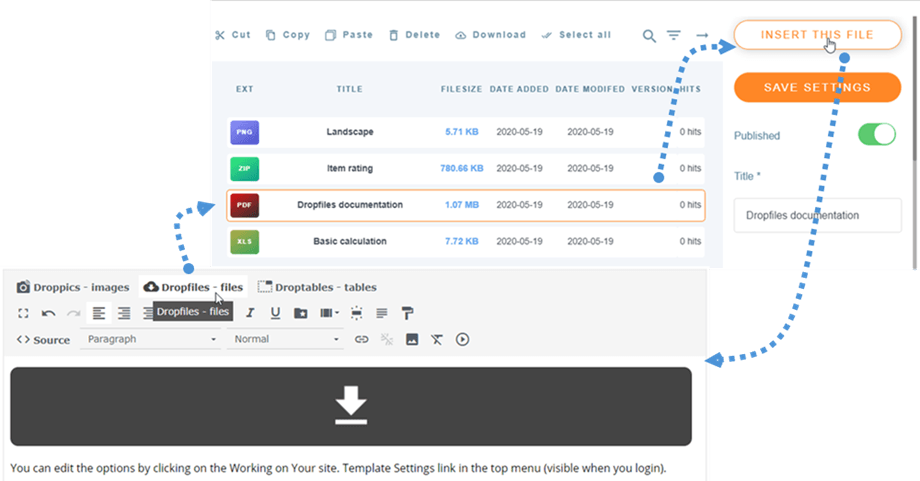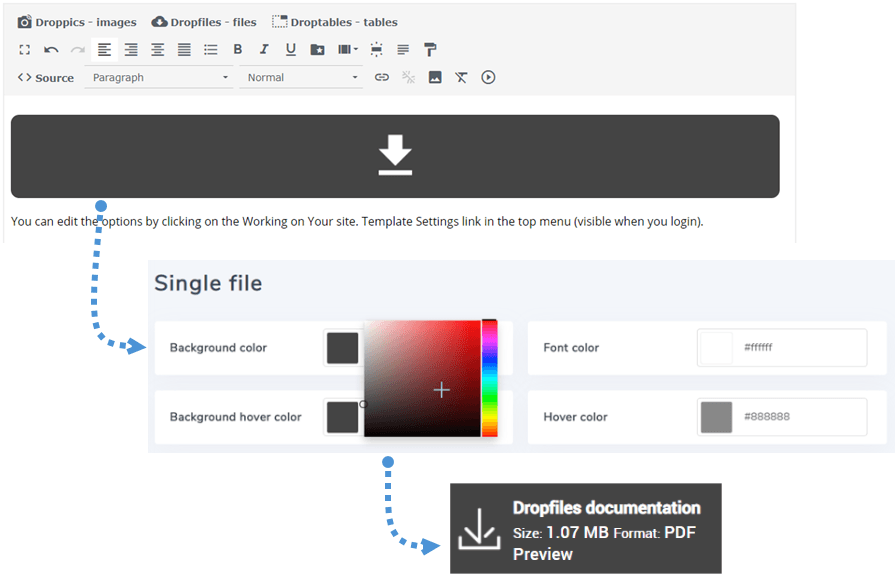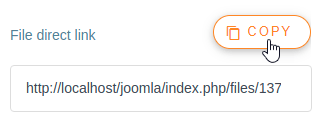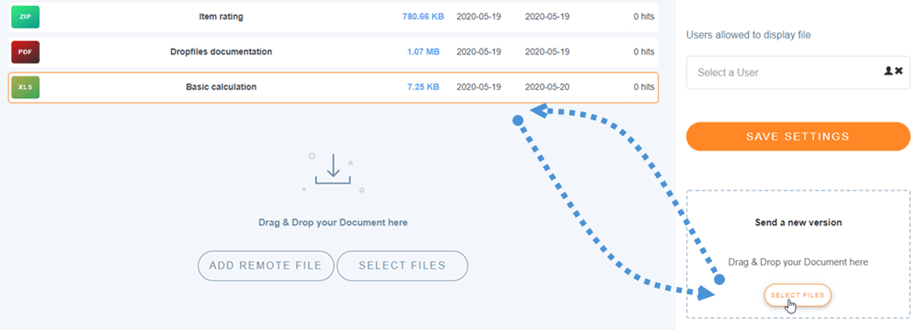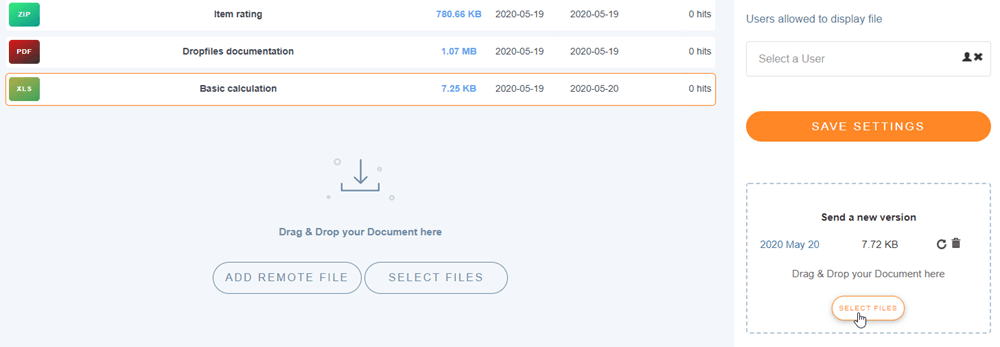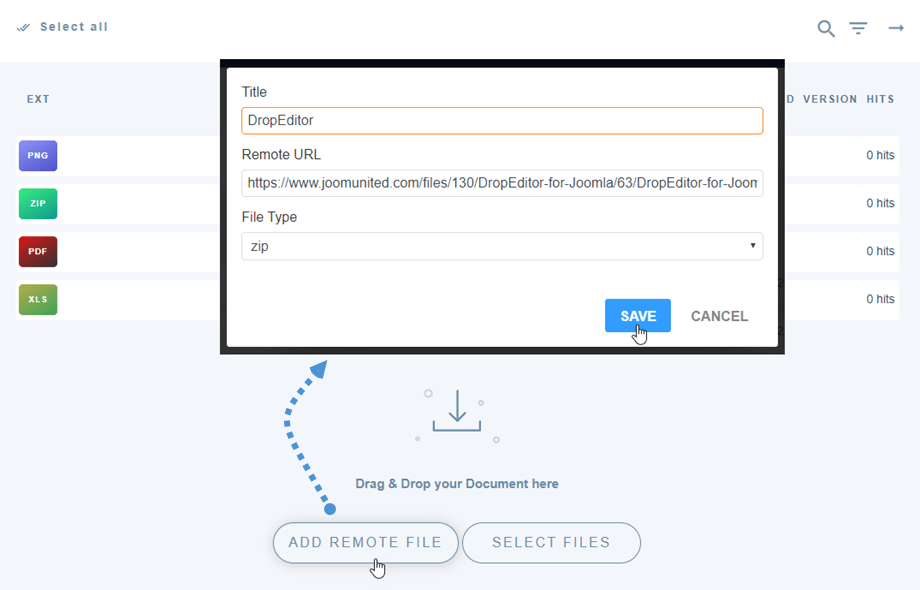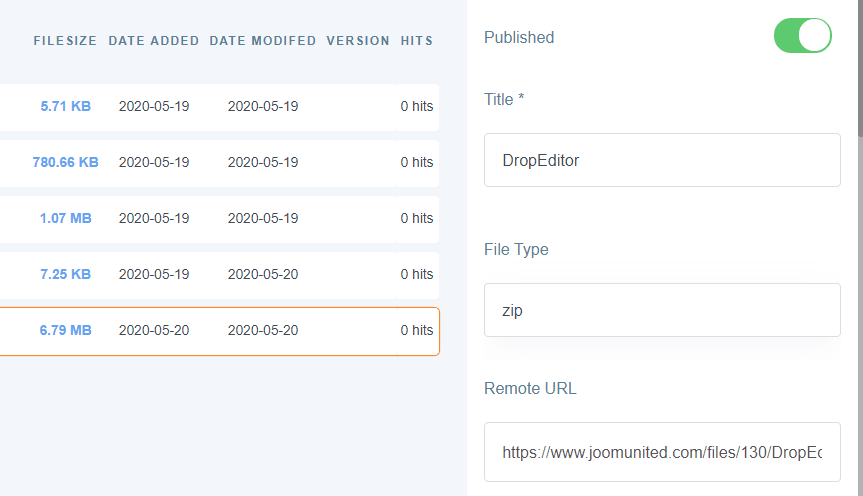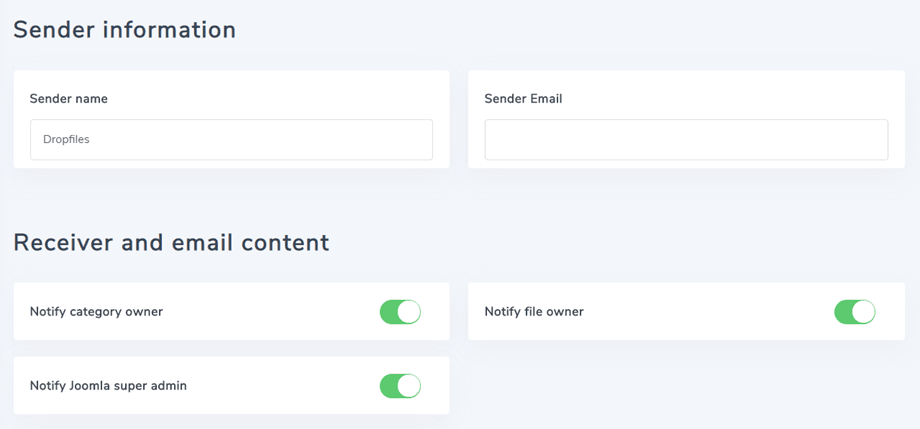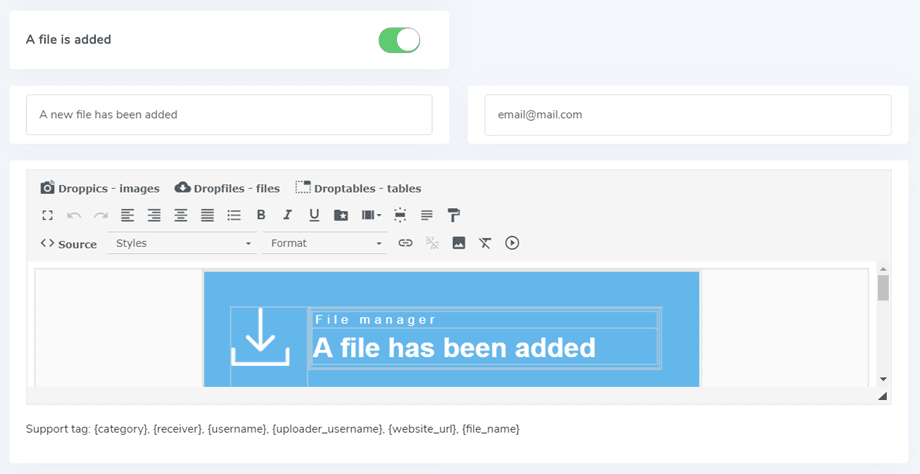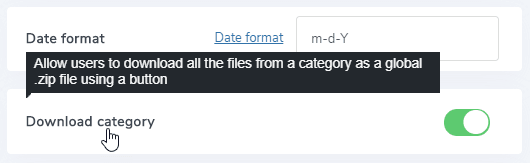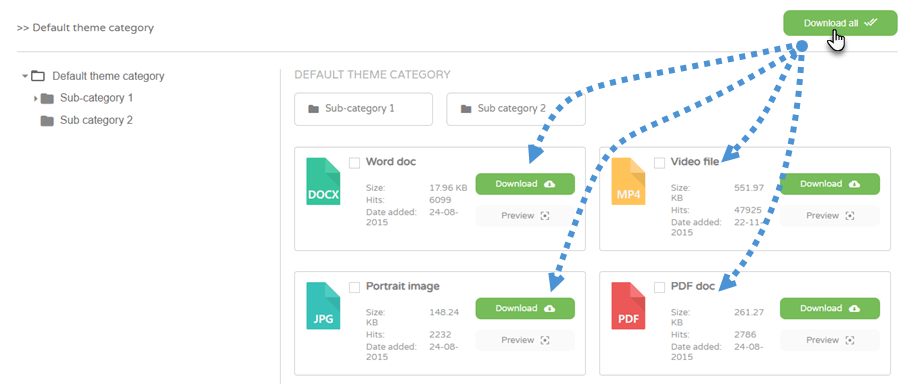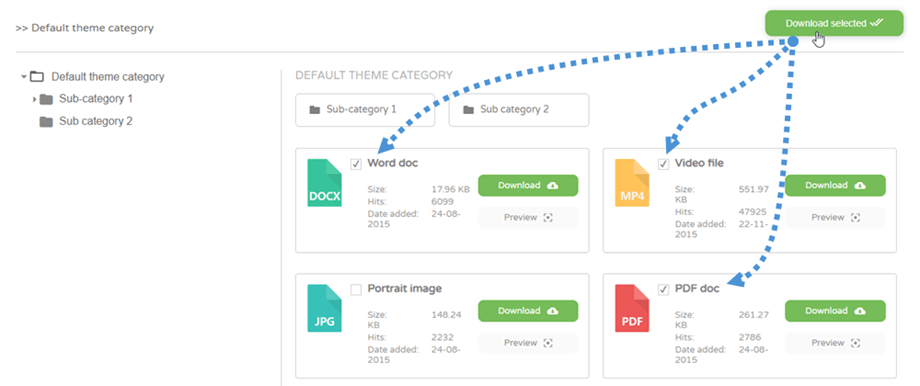Dropfiles: общее использование
- 1. Управление файлами из статьи
- 2. Управление категориями файлов
- 3. Управление файлами
- 4. Скопируйте файлы Cut Paste.
- 5. Управление одним файлом
- 6. Обновите файл
- 7. Удаленная загрузка файлов
- 8. Уведомления по электронной почте.
- 9. Пользовательский значок для файлов.
- 10. Загрузка нескольких категорий файлов и их выбора
Основная идея Dropfiles заключается в том, чтобы установить параметры отображения, размер и формат файла, разрешенные в компоненте, а затем управлять файлами и категориями непосредственно из статей или любого редактора WYSIWYG. Dropfiles работает со всеми редакторами WYSIWYG Joomla, как для внешнего, так и для внутреннего интерфейса. Например, вы можете использовать его в собственном модуле Joomla.
1. Управление файлами из статьи
После установки Dropfiles у вас есть плагин редактора, который отображается под вашим редактором. Щелкните по нему, чтобы открыть главное окно диспетчера Dropfiles.
Это точно тот же интерфейс, как если бы вы загружаете представление компонента, используя компоненты меню> Dropfiles.
Из интерфейса вы получаете управление категориями в левой части, ваши файлы в центральной части и настройки файлов и категорий в правой части.
2. Управление категориями файлов
Чтобы создать категорию, нажмите «+ Новая» в левом столбце
Чтобы заказать категории, вы можете использовать функцию Drag'n Drop, щелкнув по левой «папке» и перенести ее. Перейдите по нему вверх и вниз, чтобы заказать категории или слева направо, чтобы определить уровни категории (категория или подкатегория)
Менеджер аккордеона категорий можно развернуть на все подкатегории или свернуть с помощью глобальных параметров. Чтобы изменить состояние, вы можете щелкнуть значок > с левой стороны.
В правой части экрана вы можете увидеть категорию и параметры темы.
Вы можете определить тему для каждой категории или установить тему по умолчанию для всех категорий в настройках Dropfiles > Основные настройки > вкладка Frontend . Для этого нужно использовать параметр Загрузить тему в категорию :
В зависимости от выбранной темы у вас есть несколько вариантов отображения. Это помогает показать или скрыть некоторые элементы темы во внешнем интерфейсе просто с помощью переключателя, например, отобразить / скрыть размер файла, количество обращений к файлу ...
Когда вы закончите с параметрами категории, вы можете нажать кнопку Сохранить настройки » в нижней части правого столбца, чтобы сохранить настройки темы.
Если вы выбрали настройку параметров темы категории в параметрах компонента, вы найдете те же настройки в меню «Компоненты» > «Dropfiles» > «Параметры» > «Темы».
3. Управление файлами
Чтобы добавить файлы в категорию, вы можете перетащить файлы в центральную часть или нажать кнопку « Выбрать файлы
Затем выберите один или несколько файлов для загрузки. Загрузчик работает на HTML5, поэтому вы можете отправлять большие файлы, они будут загружены.
Упорядочение и фильтрация файлов
Упорядочить файл можно с помощью drag'n drop, просто перетащите файл на пунктирной линии, чтобы определить его новую позицию в категории файлов.
Вы также можете упорядочить все файлы из категории или щелкнуть заголовок столбца, а затем сохранить порядок. Например, здесь я упорядочил файлы по размеру. После того, как вы сделаете заказ, вы окажетесь справа, в параметрах категории поля « Заказ станут синими.
У вас также есть возможность щелкнуть заголовок столбца, чтобы упорядочить файл:
- Тип
- заглавие
- Размер файла
- Дата Добавлена
- Дата изменена
- Версия
- Хиты
Флажок в правом верхнем углу столбца помогает очистить интерфейс бэкэнда, чтобы сосредоточиться на параметрах основных файлов, которые у вас есть; например, показывать только заголовок и версию файла.
Файловые мультикатегории
Добавьте файлы в свой контент
Наконец, чтобы вставить категорию файлов в свой редактор, нажмите Dropfiles» , выберите категорию, затем нажмите «Вставить эту кнопку категории» в правый угол.
Категория файлов будет материализована в вашей статье серой областью со значком Dropfiles.
Уже сделано, вы добавили свою первую категорию Dropfiles!
В первый раз, когда вы вставляете свою категорию, сохраните свою статью, чтобы увидеть результат на Frontend. Чтобы снова открыть категорию и перезагрузить конфигурацию, которую вы сделали, нажмите на нее и нажмите на кнопку Dropfile или дважды нажмите на серую область.
Пагинация для списка файлов
Доступны дополнительные параметры, такие как нумерация файлов. Если у вас большое количество файлов, вы можете добавить нумерацию страниц, чтобы ваш контент Joomla загружался быстрее и его было легче усваивать вашим читателям.
Разбиение на страницы файла можно включить и настроить на «Основные настройки» > «Внешний интерфейс» .
4. Скопируйте файлы Cut Paste.
После загрузки файла в Dropfiles вы можете выбрать его, щелкнув по нему. Вы также можете выбрать несколько файлов, удерживая Ctrl (в Windows/Linux)/Command (на Mac).
Первый способ перемещения или копирования файлов - использовать drag'n drop. Drag'n drop сам переместит файл, drag'n drop + Ctrl (в Windows) или Command (на Mac) скопирует файлы.
Вы также можете использовать кнопки над списком файлов.
5. Управление одним файлом
Управлять одним файлом никогда не было так просто, как щелчок по файлу, тогда опция файла будет загружена с правой стороны.
Dropfiles позволяет вам определить:
- Состояние публикации файла
- Название файла
- Описание: редактор HTML может быть активирован через опцию
- Дата создания файла
- Дата изменения файла
- Публикация файла вверх и вниз
- Версия файла
- Хиты файлов
- Файловые теги (используемые в поисковой системе)
- Пользовательский значок: увидит, включена ли опция
- Прямая ссылка на файл: легко скопировать, нажав на кнопку копирования.
- Просмотр однопользовательского файла: выберите несколько пользователей, которые смогут просматривать файл
- Загрузка новой версии файла: загрузите новую версию файла и сохраните всю информацию о файле в старых версиях.
Чтобы добавить отдельный файл, а не категорию, просто нажмите на него, затем вставьте этот файл, чтобы добавить его в свой редактор.
С этого момента вы можете переопределить макет одного файла, перейдите к документации Dropfiles Tips & Tricks здесь.
И каждый файл имеет свою прямую ссылку, которую вы можете легко использовать. Вы можете найти URL внизу на правой панели.
6. Обновите файл
Чтобы обновить файл, откройте Dropfiles, щелкните файл по вашему выбору, затем используйте «Отправить новую версию», чтобы заменить файл.
Вы можете изменить формат файла, размер или любой другой, все будет обнаружено и обновлено. У вас также есть менеджер истории версий файлов, так что вы можете загрузить и восстановить старую версию файла.
7. Удаленная загрузка файлов
Удаленная загрузка - это возможность добавить удаленный (не размещенный на вашем сервере) загружаемый файл среди других. Он должен быть активирован через конфигурацию компонента.
После его активации будет добавлена новая кнопка « Добавить удаленный файл ». Затем вам нужно определить заголовок, удаленный URL (ссылка на файл); например: https://www.mywebsite.com/file.zip и формат файла (чтобы применить правильный значок к файлу).
После добавления файла вы можете редактировать всю его информацию, как и любые другие файлы.
8. Уведомления по электронной почте.
Эта функция помогает вашим пользователям узнать, были ли внесены какие-либо изменения или действия с вашими файлами. Существует 3 основных параметра уведомления:
- Уведомить владельца категории: пользователь-владелец категории, содержащей файл, будет уведомлен
- Уведомить владельца файла: пользователь, владелец файла, будет уведомлен.
- Уведомить суперадминистратора Joomla: пользователи в группе суперадминистраторов будут уведомлены.
Пользователи и / или администратор получат уведомление по электронной почте, если файл будет добавлен, отредактирован, удален или загружен. Каждый тип уведомления может быть активирован отдельно. и вы можете добавить несколько пользовательских писем.
В содержимом электронной почты можно использовать некоторые поддерживаемые теги: {category}, {receiver}, {username}, {uploader_username}, {website_url}, {file_name}. Содержимое электронной почты представляет собой только HTML-код, при желании вы можете создать свой собственный.
9. Пользовательский значок для файлов.
Вы можете заменить значки файлов по умолчанию на свои собственные (например, значок PDF на предварительный просмотр документа). Во-первых, вам нужно включить функцию пользовательского значка параметрах Dropfiles.
Затем, в компоненте Dropfiles, нажмите на файл, чтобы изменить его значок. На правой правой панели вы можете выбрать значок, который вам нравится на ваших изображениях. Если вы не найдете опцию, пожалуйста, перейдите к основным настройкам> вкладка Frontend и включите пользовательскую опцию значка.
Или загрузите новый.
10. Загрузка нескольких категорий файлов и их выбора
Во-первых, вам нужно включить параметр «Категория загрузки» «Конфигурация»> «Основные настройки > вкладка «Внешний интерфейс».
Затем вы увидите кнопку « Загрузить все» над каждой категорией во внешнем интерфейсе.
Кроме того, вы также можете выбрать несколько файлов, а затем нажать «Загрузить выбранное» .