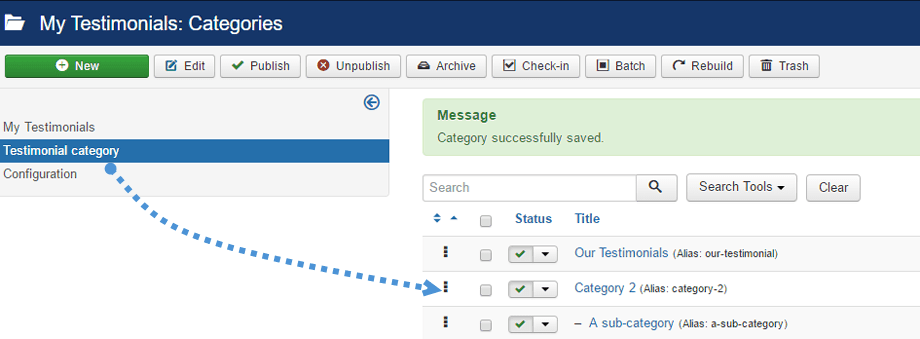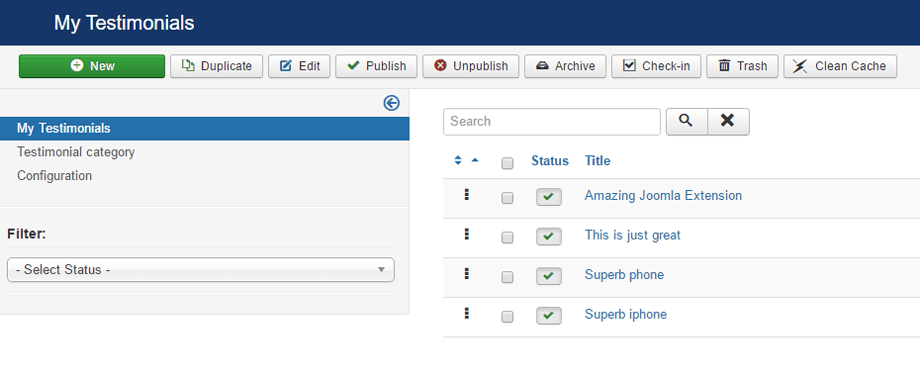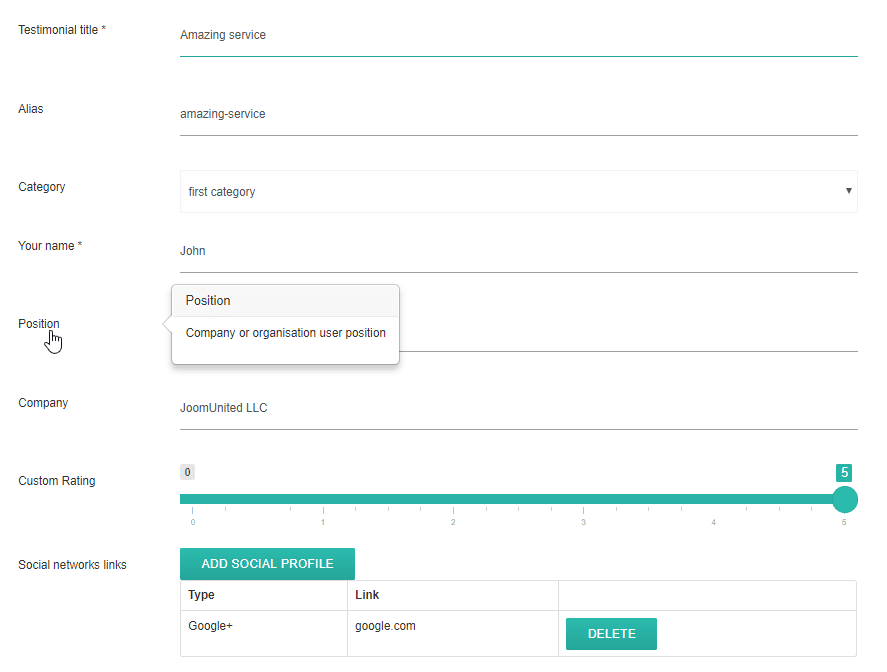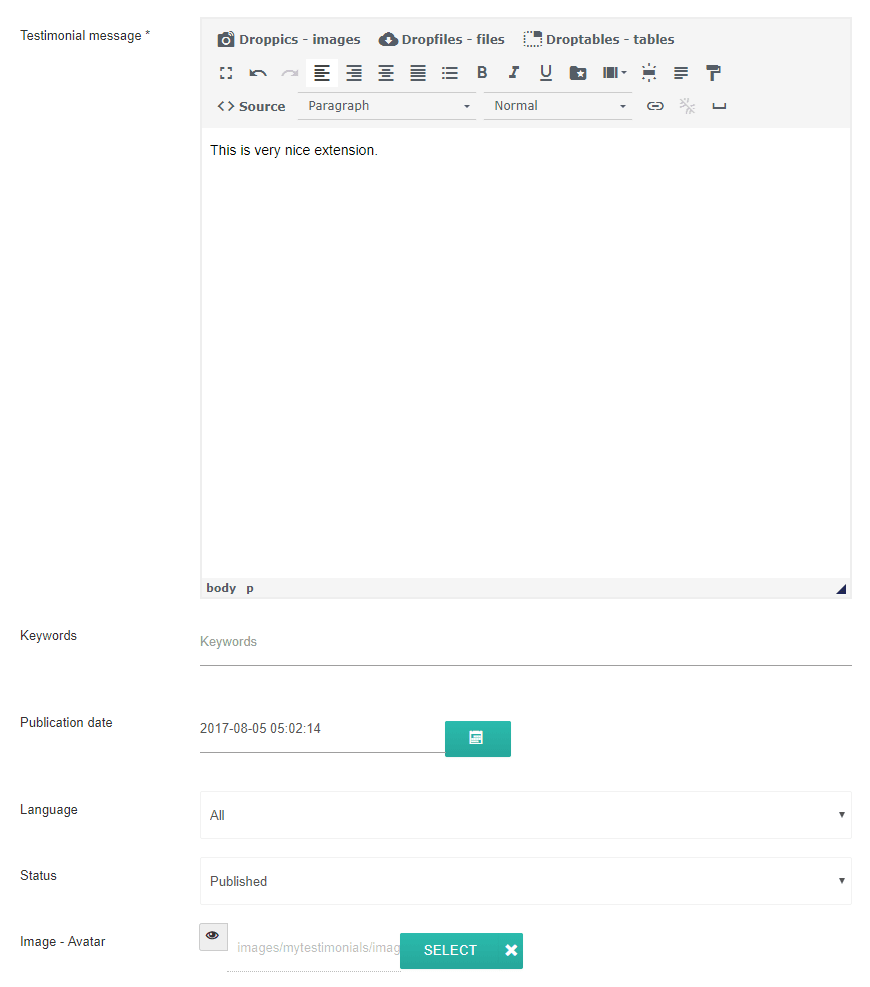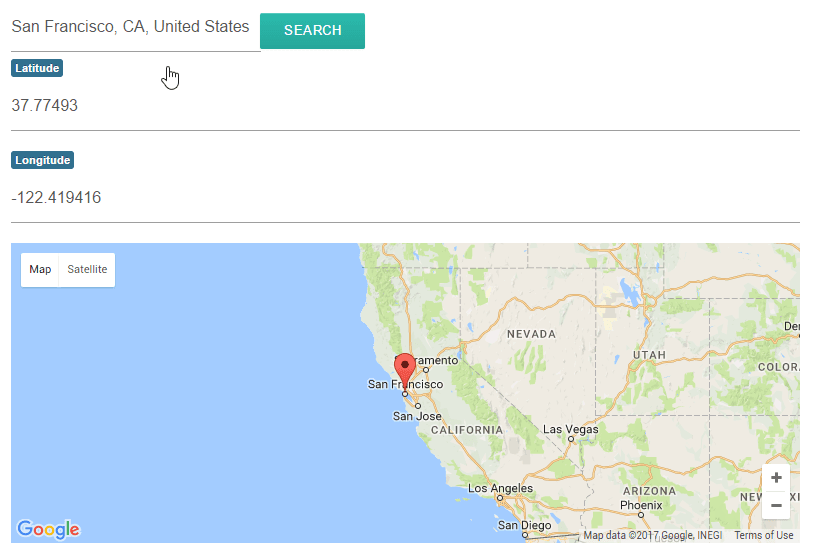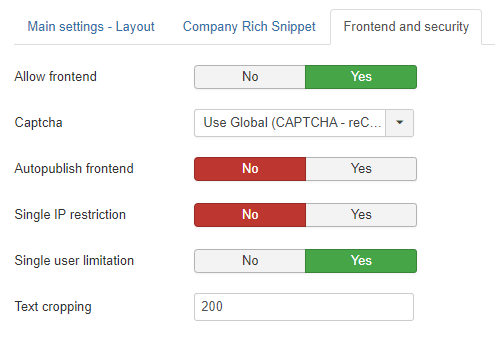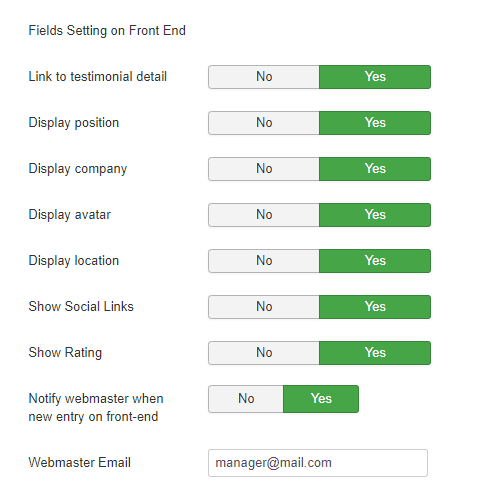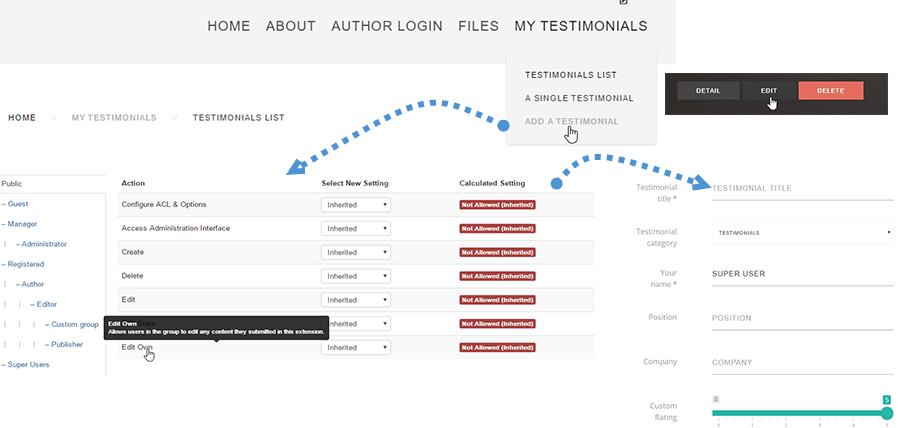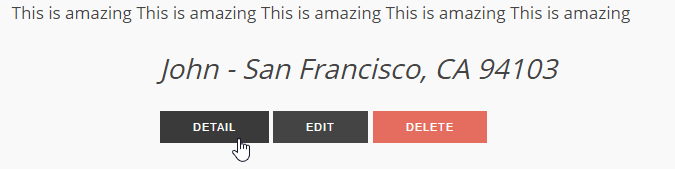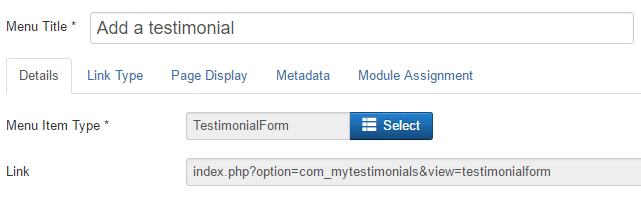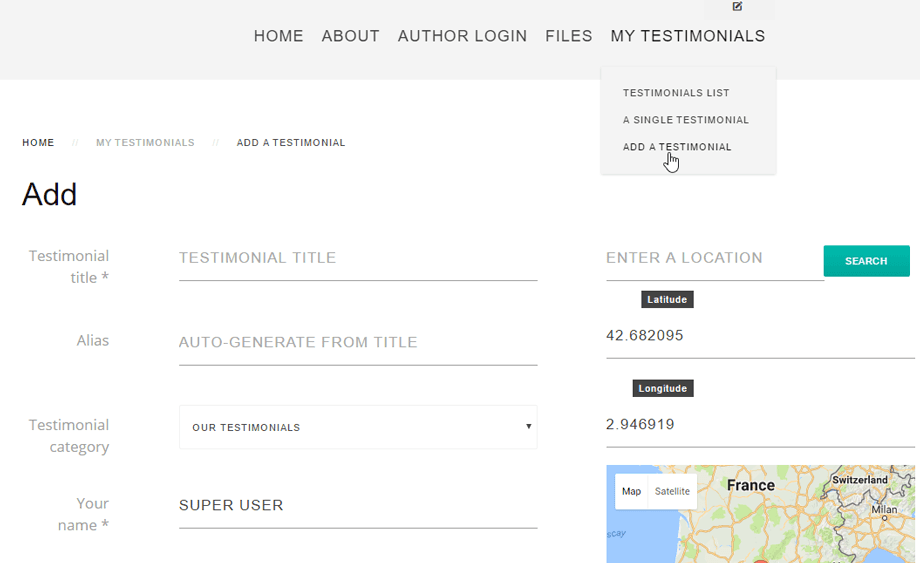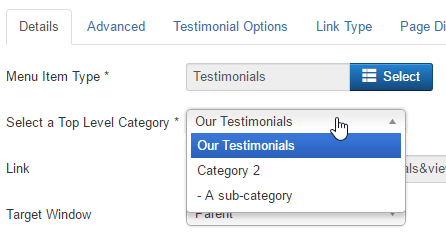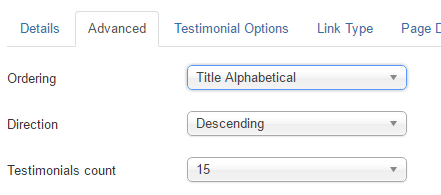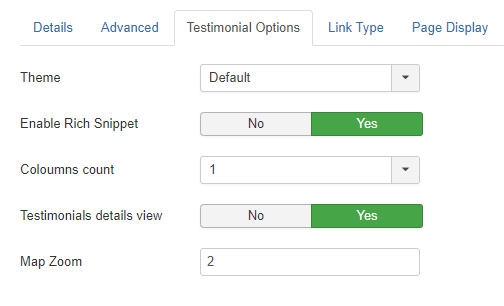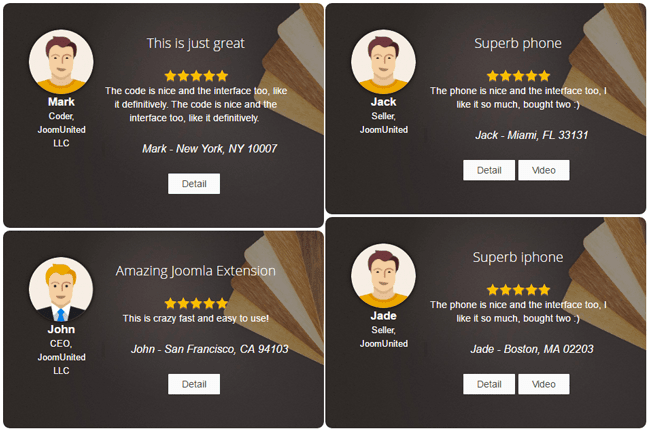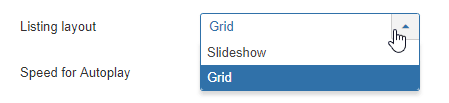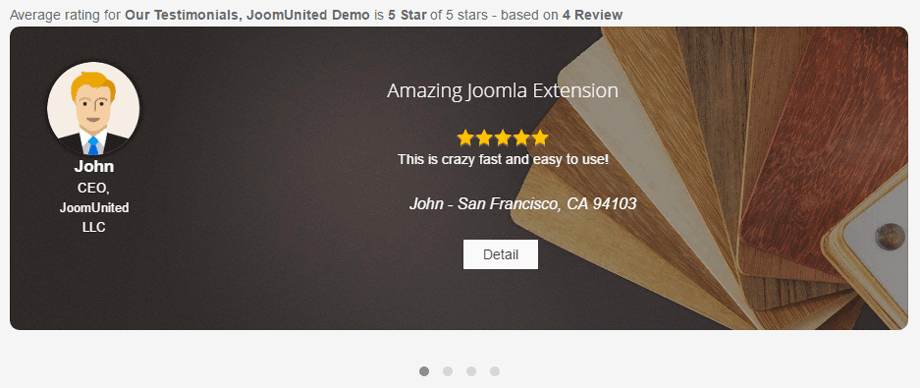Moje referencje: wspólne użytkowanie
1. Twórz referencje
My Testimonials pozwala na tworzenie referencji z zaplecza Joomla i frontendu (następny rozdział). Z poziomu zaplecza możesz użyć domyślnej kategorii lub utworzyć nowe. Zagnieżdżone kategorie są dozwolone.
Aby uzyskać dostęp do zarządzania kategoriami referencji, użyj menu Komponenty > Moje referencje > Kategorie referencji
Następnie, aby dodać referencje, użyj menu Komponenty > Moje referencje > Moje referencje
Następnie kliknij Nowy i zacznij edytować nową opinię. Pierwsze edytowalne elementy to:
- Tytuł i alias: używane jako tytuł świadectwa i tytuł strony
- Kategoria referencji
- Grzywa recenzenta
- Firma
- Ocena: od 1 do 5, użyj przez rozszerzenie jako oceny opisów rozszerzonych (wyświetl gwiazdkę i recenzję w wyszukiwarce)
- Linki do sieci społecznościowych
Wtedy znajdziesz:
- Referencje, tekst recenzji
- Słowa kluczowe (natywny system teg Joomla)
- Data publikacji
- Język
- Status publikacji
- Awatar osoby (może być niestandardowym obrazem lub skorzystać z integracji Gravatar)
W prawej części znajdziesz referencyjne informacje o geolokalizacji. Aby dodać lokalizację, możesz:
- Wpisz miejsce i skorzystaj z sugestii Map Google
- Kliknij, aby dodać pinezkę na mapie
- Wpisz adres
2. Pobierz i edytuj referencje z frontendu
Możesz uzyskać referencje od użytkowników na frontend. W ustawieniach możesz aktywować tę funkcję.
To ustawienie zawiera kilka dodatkowych konfiguracji ograniczeń.
- Zezwalaj na frontend: ustaw na Tak, aby zezwolić na przesyłanie frontendu (w przeciwnym razie ograniczone tylko do superadministratora)
- Captcha: Wybierz wtyczkę captcha, która będzie używana w formularzach rejestracji, przypomnienia hasła i nazwy użytkownika. Może być konieczne wprowadzenie wymaganych informacji dla wtyczki captcha w menedżerze wtyczek. Jeśli wybrano opcję „Użyj globalnie”, upewnij się, że w konfiguracji globalnej jest wybrana wtyczka captcha.
Przejdź tutaj, jeśli nie wiesz, jak skonfigurować Google reCaptcha: https://docs.joomla.org/J3.x:Google_ReCaptcha
- Autopublish frontend: opublikuje od razu zgłoszenia użytkowników, jeśli nie, zgłoszenie zostanie ustawione jako niepublikowane
- Ograniczenie pojedynczego adresu IP : ograniczenie do 1 zgłoszenia na adres IP użytkownika
- Ograniczenie dla jednego użytkownika: Ogranicz przesyłanie danych przez użytkownika do 1 na konto Joomla
- Przycinanie tekstu: ogranicz długość tekstu przy przesyłaniu referencji
- Link do szczegółów referencji: dodaj link do strony ze szczegółami referencji
- Wyświetl pozycję: Wyświetl pozycję podczas przesyłania formularza w interfejsie
- Wyświetl firmę: Wyświetl firmę podczas przesyłania formularza
- Wyświetl awatara: Wyświetlaj awatara podczas przesyłania formularza w interfejsie
- Wyświetl lokalizację: Wyświetl lokalizację podczas przesyłania formularza w interfejsie
- Pokaż linki społecznościowe
- Pokaż ocenę
- Powiadom webmastera o nowym wpisie w interfejsie: webmaster zostanie powiadomiony e-mailem, gdy nowy wpis zostanie wysłany z front-endu
- E-mail dla webmasterów: dodaj adres e-mail dla webmasterów, aby otrzymywać powiadomienia
Aby zakończyć te ustawienia, możesz skonfigurować uprawnienia grupy użytkowników
Uprawnienia grupy pozwalają na ograniczenie dla każdej grupy użytkowników, którzy będą mogli:
- Utwórz referencje
- Edytuj wszystkie referencje
- Edytuj własne referencje
- Usuń referencje
W zależności od uprawnień niektóre przyciski będą wyświetlane na interfejsie użytkownika.
Następnie utwórz nowy element menu: Menu > Menu > Dodaj > Typ menu: Formularz świadectwa
I gotowe, powinieneś otrzymać formularz referencyjny
3. Wyświetlenie menu referencyjnego
Referencje można wyświetlić za pomocą menu, modułu i skonfigurować własny projekt.
Z menu możesz wyświetlić pojedyncze referencje, listę referencji lub referencje oparte na geolokalizacji. Utwórz nowy element menu: Menu > Menu > Dodaj > Typ menu: Lista opinii
Możesz skonfigurować kategorię referencji, aby wyświetlała się w interfejsie użytkownika.
Kolejność i liczbę referencji można skonfigurować na karcie Zaawansowane
Wreszcie, na karcie Opcje referencji możesz aktywować wyjście rozszerzonego fragmentu (aby wyświetlić oceny w wynikach wyszukiwania Google), liczbę kolumn i wyświetlić / ukryć widok szczegółów referencji.
Renderowanie frontendowe będzie masonry ścianą referencyjną, biorąc pod uwagę liczbę wybranych kolumn.
4. Moduł Moje referencje
Moduł referencji pozwala na wykorzystanie elastyczności wyświetlania modułu Joomla do wyświetlania masonry ściany z listą referencji (podobnie jak menu) jako pokazu slajdów.
Otwórz menu o nazwie Moje świadectwo
Najpierw wybierz kategorię referencji i typ listy.
- Siatka: Układ Masonry z wyborem liczby słupów
- Pokaz slajdów: wyświetli pokaz slajdów z referencjami
Pozostałe ustawienia modułu to:
- Motyw: wybierz motyw
- Liczba kolumn: liczba kolumn w układzie listy referencji
- Widok szczegółów referencji: Wyświetl / ukryj widok szczegółów referencji.
- Włącz fragment rozszerzony : aktywuj wyjście rozszerzonego opisu (aby wyświetlać oceny w wynikach wyszukiwania Google)
- Zastąp ocenę i licznik: Generuj wynik oceny nie na podstawie wszystkich opinii z kategorii, ale na podstawie aktualnego wyboru referencji (np. Ostatnich 10 opinii)
- Źródło recenzji: Możesz wybrać źródło recenzji: Moje referencje, recenzja Google lub recenzja Yelp
- Szybkość autoodtwarzania
- Filtr kategorii: Pokaż filtr kategorii Ajax w module
- Liczba opinii: liczba opinii do załadowania
- Zamawianie: referencje i zamawianie
- Kierunek: porządek sortowania. Malejąco jest od najwyższego do najniższego. Rosnąco jest od najniższej do najwyższej.
- Przycinanie tekstu: przycinanie tekstu