How to create a WooCommerce downloadable product hosted on Google Drive
WP File Download is the best tool to serve downloadable products and save your server storage as it allows you to connect your site to Google Drive and serve the files directly from there.
Having digital/downloadable products could make our site really heavy depending on the number of products and the type of products we could have but that's not an issue anymore! With WP File Downloadable you will be able to serve these products directly from your Google Drive storage.
In this post, we will see how easy is to create a product directly from Google Drive!
Looking for a powerful file management solution for client websites?
WP File Download is the answer. With advanced features like file categories, access
restrictions, and intuitive UI.
Impress your clients with top-notch file organization!
Enjoy a full video tutorial related to WooCommerce and digital downloads
Quickly connect your WordPress site to Google Drive
First of all, we will connect WP File Download to Google Drive.
There are 2 options to achieve this connection, the first is manual and the second one is automatic, being the last one the faster as it uses an already verified/created Google app, all we will need to do is log in to our google account linked to Google Drive.
Let's use the Automatic mode to see how easy is to connect it if we already have our JoomUnited account connected to our site(can be connected by going to the Settings of the site > General), go to WP File Download > Configuration > Cloud Connection > Google Drive.
On this screen, select Automatic in the Connecting Mode section.
And click on the Connect Google Drive button.
This will open a pop up with a disclaimer, you can read it and then, click on Agree.
Finally, select your account and approve the permissions to login and connect WP file Download to your Google account.
And we are done! You can confirm this by going to your WP File Download dashboard, a new option will appear when you try to create a category.
This new option will allow you to create folders directly in Google Drive, magic! Isn't it? :)
Want to learn more about how to setup Google Drive integration?
Creating Downloadable Products from WP File Download
Now that the plugin is connected to Google Drive, let's create our downloadable product, for this go to WP File Download > WP File Download to open the files dashboard and hover on +Add category so the Google Drive option appears, and click on it.
Then, add the category name, for this tutorial we will set it as GD Products then click on create.
We will see the new Google Drive category created in the WP File Download dashboard and on Google Drive as well:
WP File Download:
Google Drive:
Now let's add the files directly on Google Drive in the created folder, it will appear in our WP File Download dashboard.
All the files will appear -as in a magic act- in our WP File Download dashboard under the Google Drive category we just created.
Now that we uploaded the files, let's create the downloadable product, for this, all you need to do is do a right click on the file that you want to convert and then, select Create Woo Product.
A pop-up will appear allowing you to add the details for your product, you will be able to add the title, SKU, price, and if you want to assign it to a category.
After adding it, click on Save and that's all, a pop-up will appear with the "product created" message with the option to edit the product.
If you click on Edit Product, it will send you directly to the WooCommerce product management page so you can easily tune up all your settings immediately.
But what happens if we want to create a bundle that contains more than one file? Easy! Just click on ctrl while you are selecting them and do a right click, finally, click on Create Woo Product.
Now all the options for the product will appear with the option to add the main image as well.
Finally, click on Save and it's done!
The product will be created and we will have extra options on the WooCommerce edit product page.
You can set, for example, the Download limit and the Download expiry(the number of days you want it to be available for the customer), so you can finish your product creation and, finally, click on save, and your product will be ready to serve directly from Google Drive.
Using WP File Download from WooCommerce
Let's say that we just have everything uploaded to Google Drive and want to proceed to create a product, for this, go to Products > All Products, and click on Add New.
You can also edit an existing product, in case you created a new product, add the product details as you normally do and then scroll down to the Product Data option, here, select the Downloadable option at the top bar.
This will make appear the WP File Download option, click on it to see all the available options.
There are two options we can define:
Download limit: the times a file or group of files can be downloaded when the product is purchased.
Download expiry: the time that the file or group of files will be available when the product is purchased.
These options can be set before or after adding the files without any issues.
In order to add files, let's click on Add File, this will load a pop up with the WP File Download dashboard where we will be able to see all the available categories(including the Google Drive ones).
So let's select the Google Drive files directly from here.
You can also create a new category, a Google Drive folder, and upload new files as well.
Now that we are in the category, let's select the file that we want to add to the product, and finally, click on Insert this file.
The file will appear in the same table where the button to add files as before.
This process can be followed as much as needed until we add all the files we want to add to this product.
Finally, click on save and that's all! Our product is ready to go ;)
Now your customer will be able to follow the normal "easy to follow" WooCommerce checkout process without any issues and all the files you want will be served directly from Google Drive.
Calling all webmasters!
Enhance your client websites with WP File Download. Create secure and customizable file
repositories, allowing clients
to easily access and manage their files.
Upgrade your web design services today!
Serve downloadable products with the best cloud tool
As you can see WP File Downloads allow you to create downloadable files in a really easy way and also connect it to Google Drive, of course, there are many other things we can do with WP File Download and this awesome WooCommerce integration like connect other cloud platforms like OneDrive and Dropbox, applying watermarks, and set permissions! So what are you waiting for? Go here and learn more about this awesome integration!
When you subscribe to the blog, we will send you an e-mail when there are new updates on the site so you wouldn't miss them.







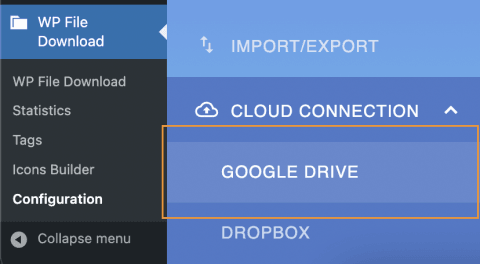
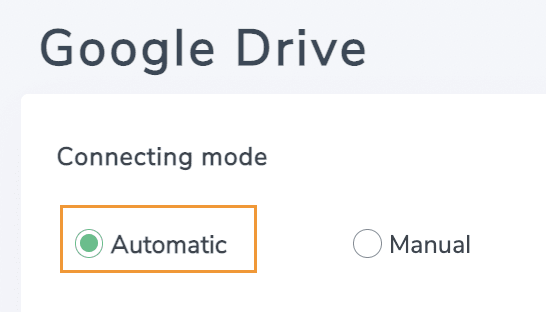
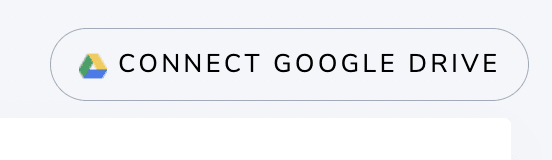
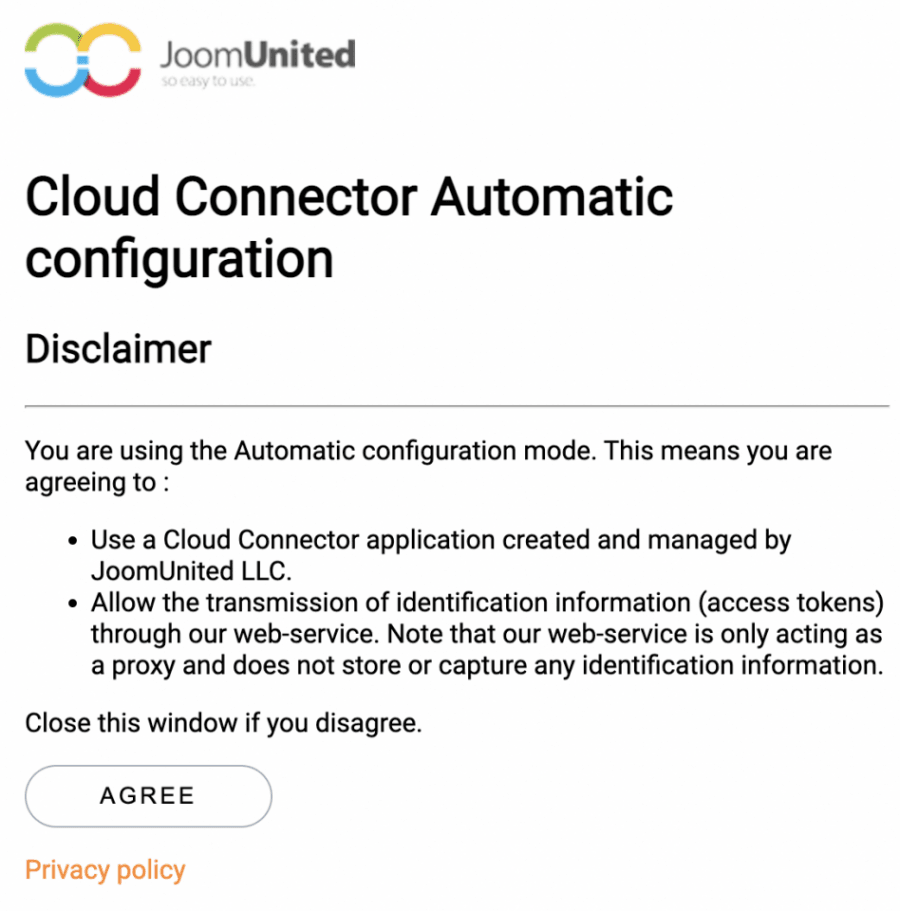
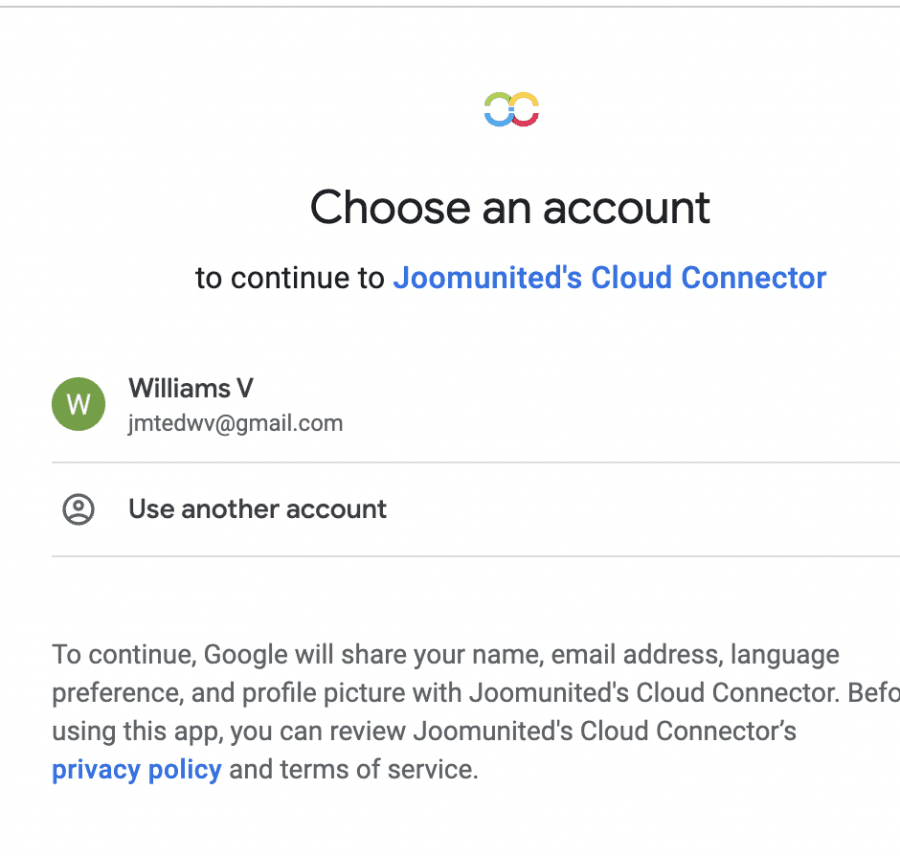
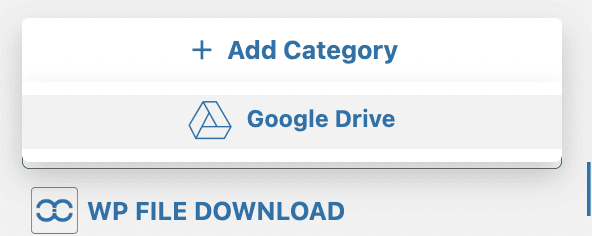
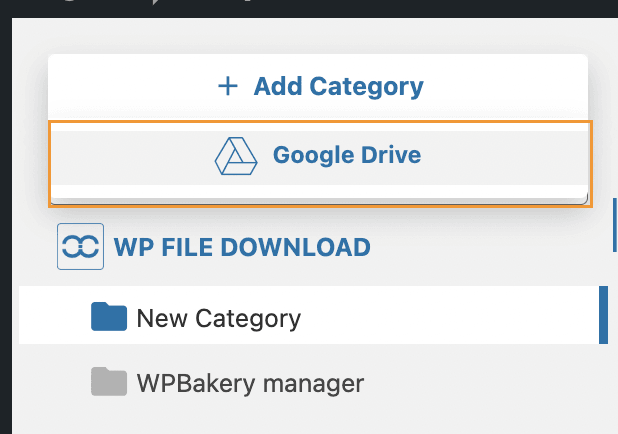
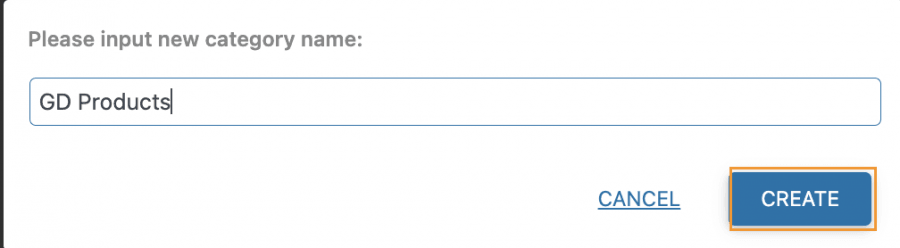
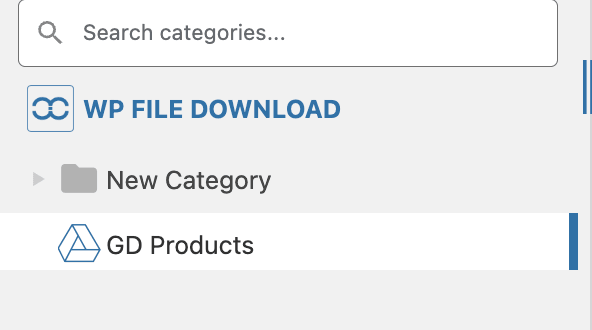
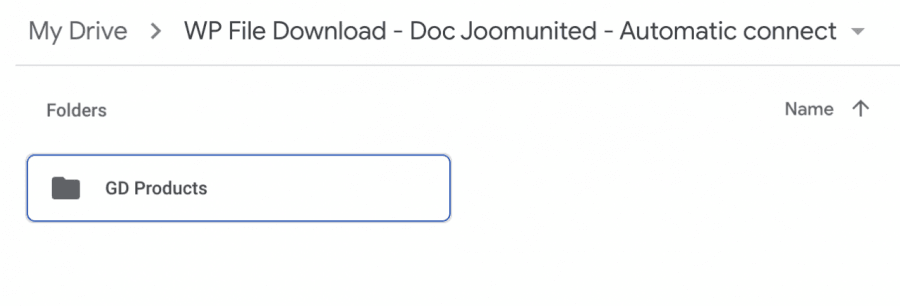
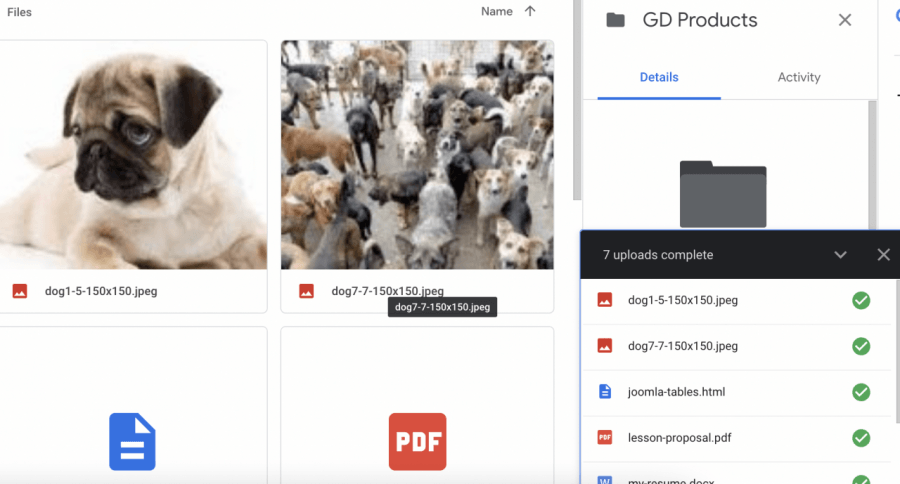
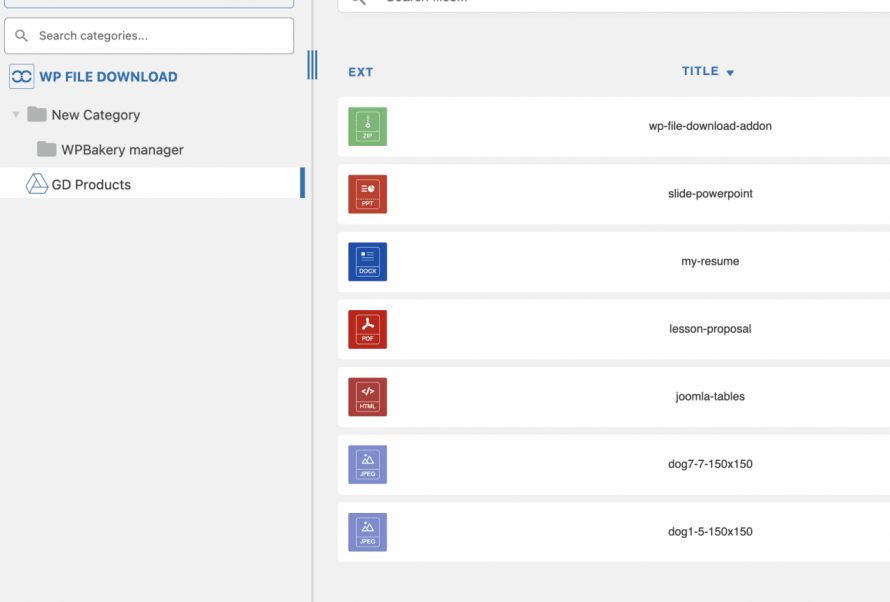
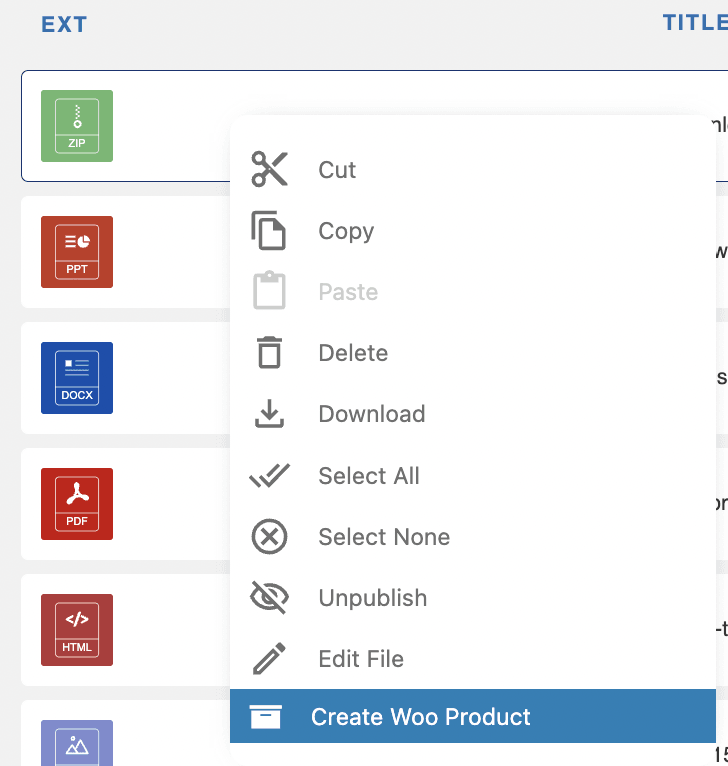
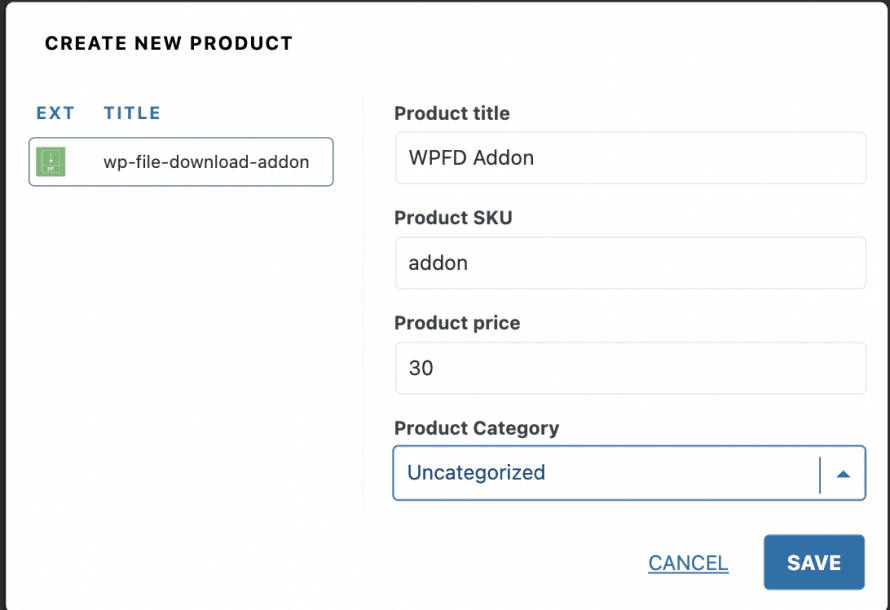
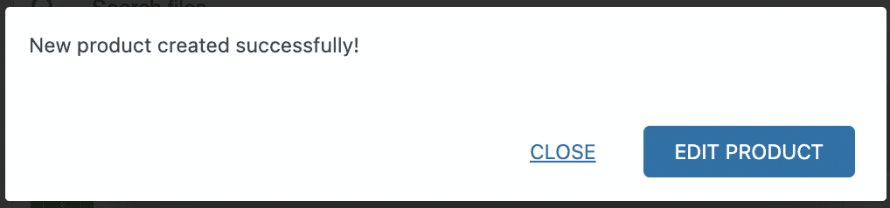
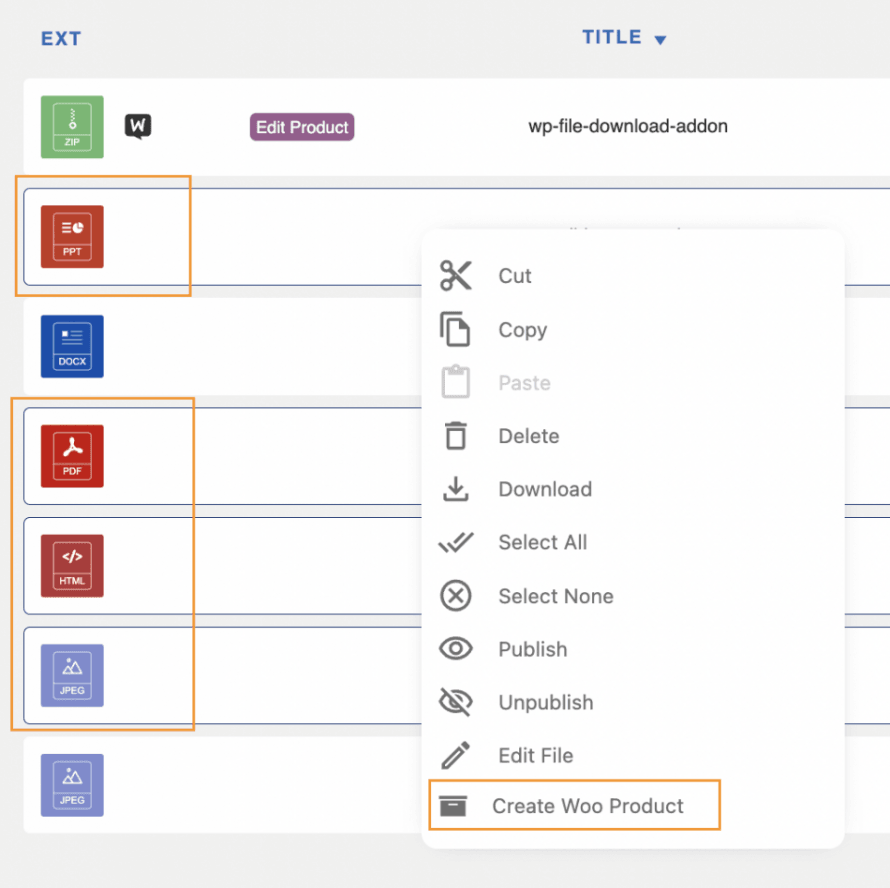
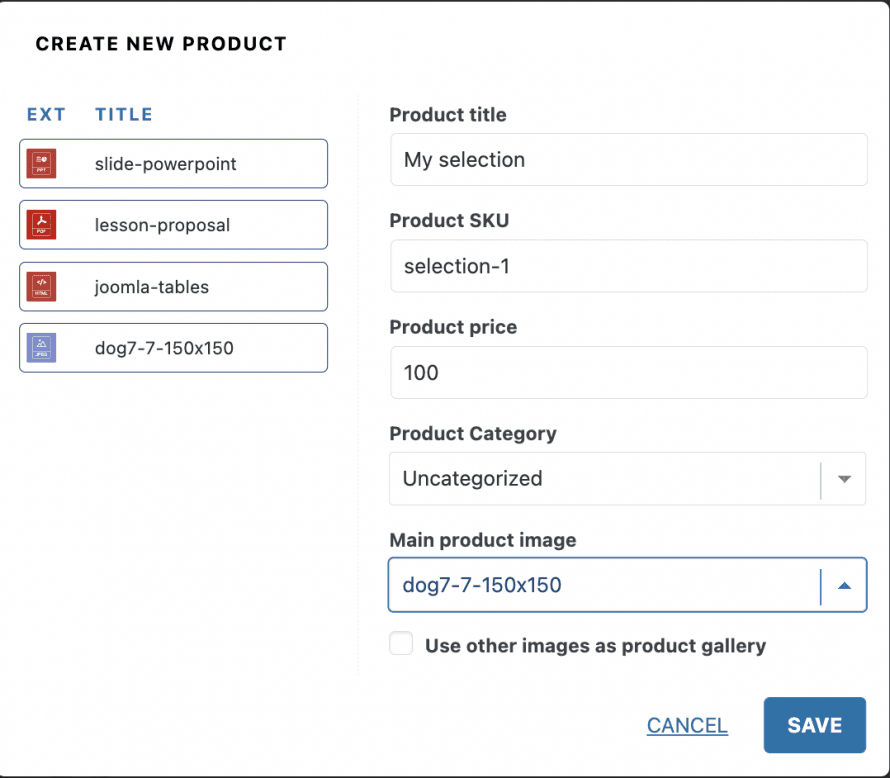



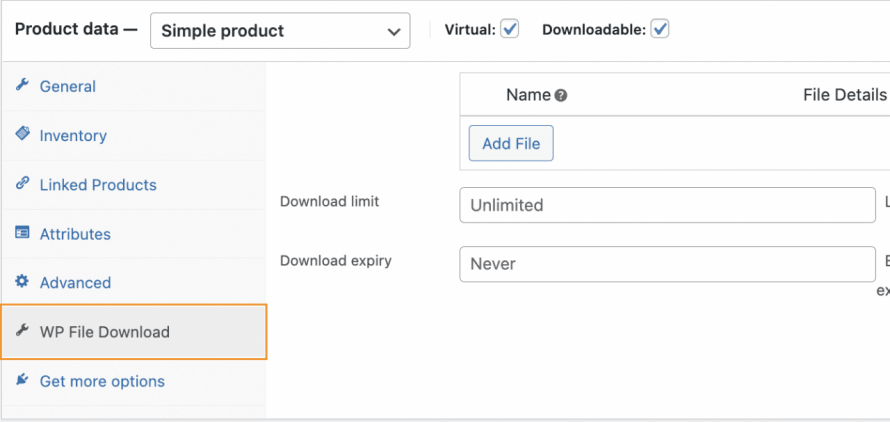
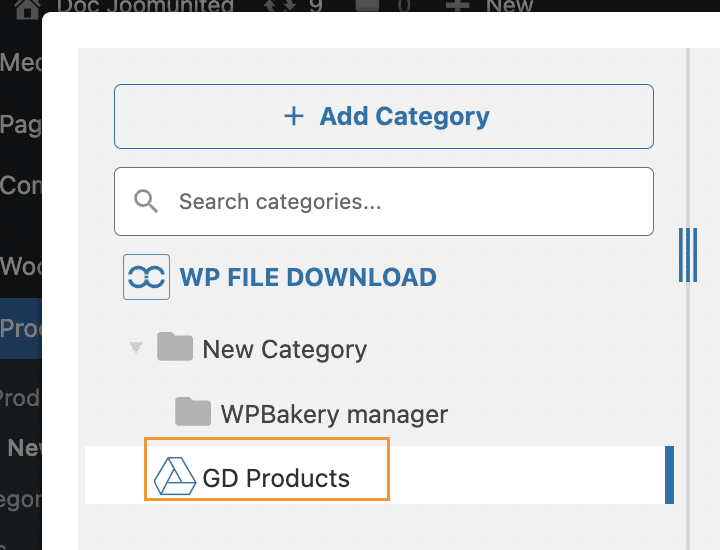
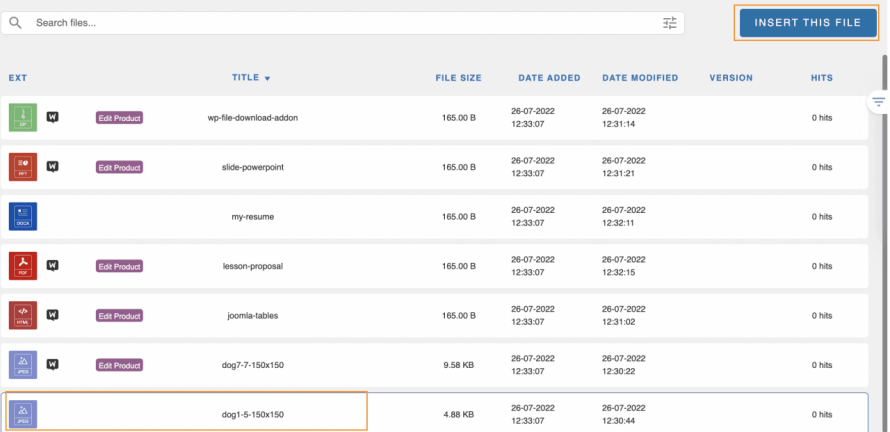
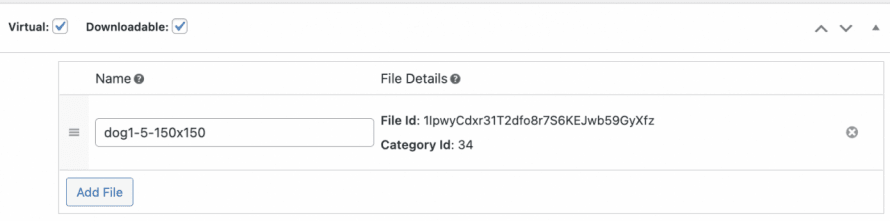
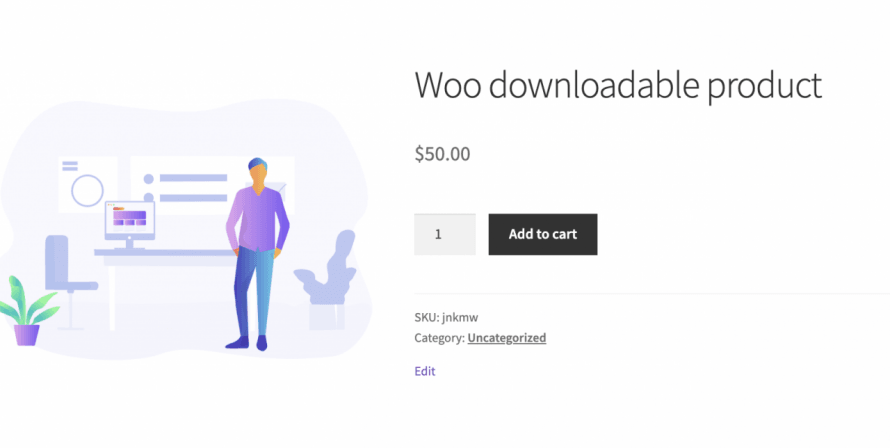

Comments