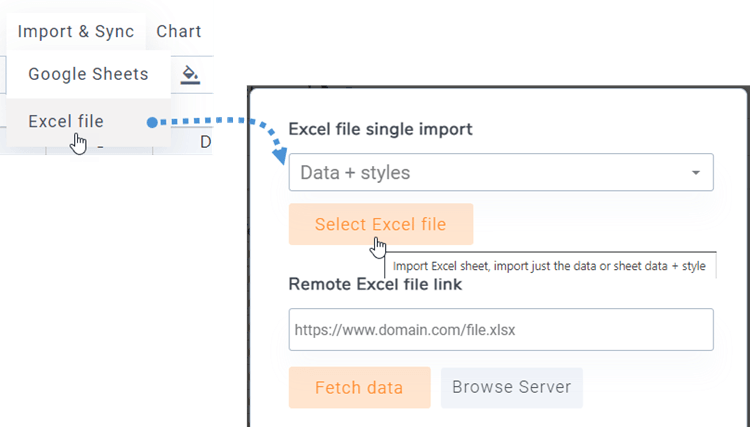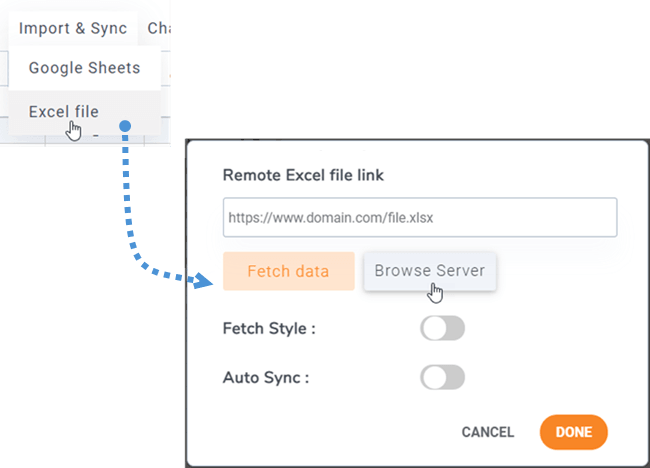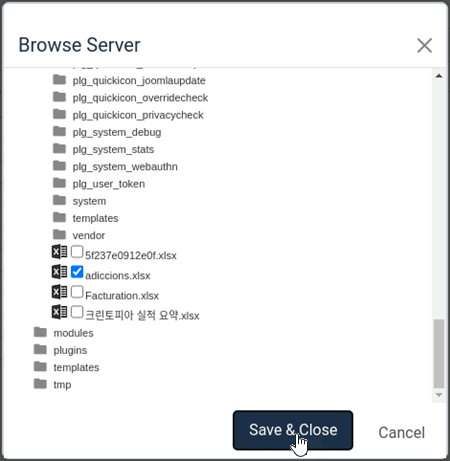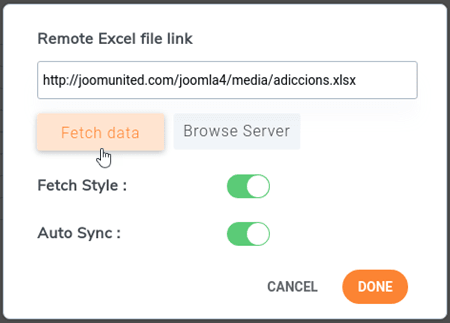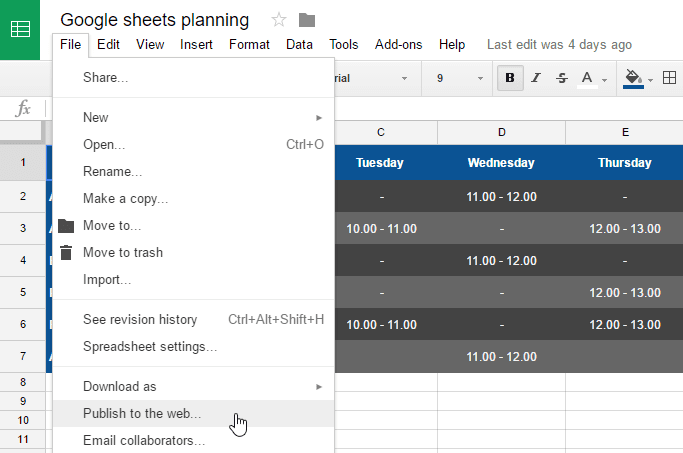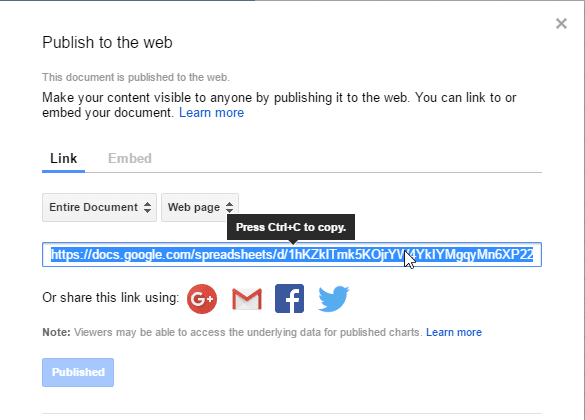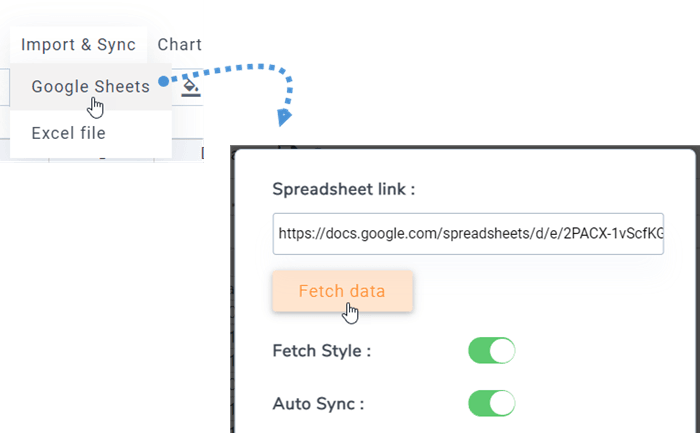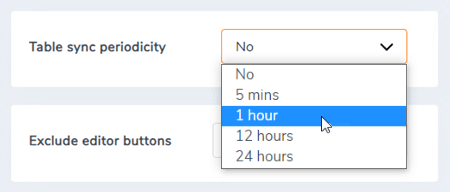Droptables: Excel and Google Sheets Sync
1. Excel file import
At any tables, you can import an Excel file from your PC. First, you should go to Menu Import & Sync > Excel file button, then click on Select Excel file button to pick an Excel file from your PC.
Before importing the file, you can select an option to import Data only or Data + styles.
2. Sync a table with an Excel file data
It is possible to run a synchronization between a table you've created and an Excel file located on your server (anywhere). After creating a new table or going to an existing table. Navigate to the Menu Import & Sync > Excel file button, then a popup window will appear.
On clicking on the Browse Server button, you'll be able to select an Excel anywhere on your server, where it's a file uploaded through the media manager (/images folder).
Once your Excel file is linked to the table, you can hit the Fetch data button to import data from the Excel file.
3. Synchronization with Google Sheets
Droptables offers a Google Sheets synchronization possibility. Your Google Sheets need to be "published to the web" to be synchronized. First, open your sheet from Google Drive and publish it as web page using the File menu.
On the Publish to the web pop-up, click on Publish button and confirmation to make sure you want to do it. Then, you will get access to Google Sheets file link, copy this link.
After that, back to the plugin and navigate to Menu Import & Sync, click on Google Sheets button. Then paste the URL into Spreadsheet link field and click on Fetch data button.
4. Automatic Excel and Google Sheets sync
Above the file link you can also activate an automatic data synchronization. Droptables will fetch the data automatically at a regular interval.
The synchronization delay can be set in the Droptables configuration.