Verbeterd Cloud File Management in de mediabibliotheek van WordPress
WP Media Folder brengt uw externe cloudmedia naar uw WordPress-mediabibliotheek. De nieuwste update introduceert een hele reeks nieuwe functies voor uw cloudbestanden, waardoor u ze gemakkelijker kunt gebruiken in uw eigen WordPress-mediabibliotheek.
Wanneer u voor het eerst bijwerkt, is het eerste dat opvalt dat uw cloudbestanden een nieuw thuis hebben gevonden in uw mediabibliotheek. Welke cloudservice u ook gebruikt, uw mediabestanden en mappen zijn nu netjes gescheiden in de linkerzijbalk, afhankelijk van de service.
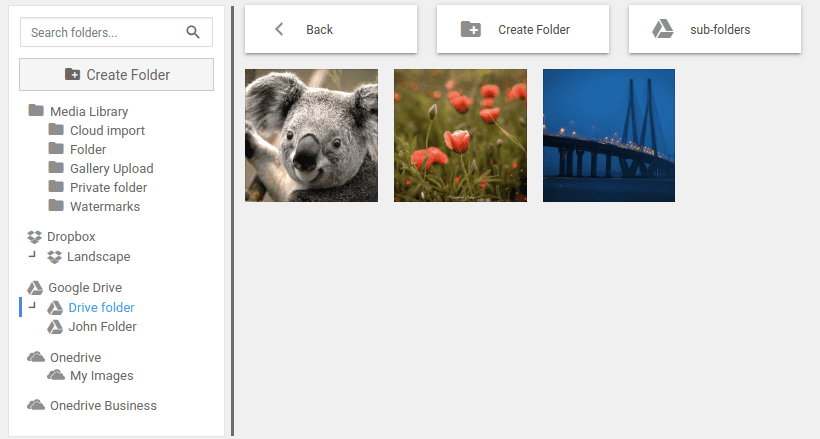
Op deze manier vindt u uw Google Drive-media onder een nieuwe categorie - toepasselijk genaamd Google Drive - die de scheiding tussen de cloudservices duidelijker maakt. Elke nieuwe categorie kan zoals gewoonlijk worden onderverdeeld in mappen. Een opvallende, schijnbare omissie in deze nieuwe lay-out is de synchronisatieoptie.
Synchronisatie weerspiegelt alle wijzigingen die in uw cloudservices in Wordpress zijn aangebracht. De optie is niet verdwenen, maar is verplaatst naar een nieuw rechtsklikmenu. Wanneer u met de rechtermuisknop op een van de categorieën van uw cloudservices of hun mappen klikt, zult u merken dat de synchronisatie daar genesteld is. Klik op die optie om eventuele wijzigingen in de cloudservice naar uw WordPress-mediabibliotheek te spiegelen.
Directory's zijn niet de enige met een rechtsklikmenu. De mediabestanden zelf hebben een handige nieuwe functie in hun rechtsklikmenu om snel bestanden in uw WordPress-mediabibliotheek te importeren. Als u met de rechtermuisknop op een bestand klikt en op de optie Importeren naar bibliotheek klikt , kunt u de bestemming kiezen waar het nieuwe bestand naartoe zal worden gekopieerd. Hoewel de optie om uw cloudbestanden naar uw WordPress-mediabibliotheek te kopiëren verleidelijk is, is deze niet altijd praktisch.
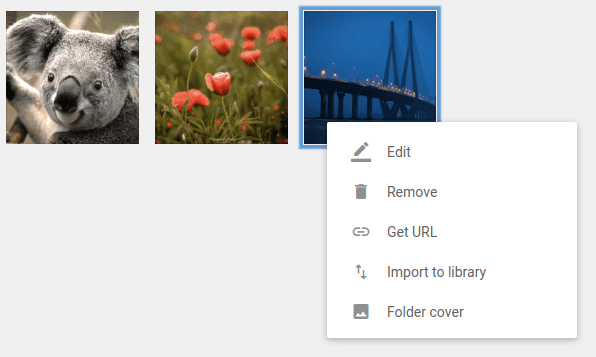
Misschien staat uw server vol met andere afbeeldingen en kan hij niet meer bestanden opslaan. Zelfs als dat zo is, kan het contraproductief en overbodig lijken om uw bestanden op twee plaatsen te laten repliceren. Met WP Media Folder kunnen uw externe bestanden overal in uw WordPress-blog worden gebruikt, inclusief alle Gutenberg-blokken, zoals de afbeeldings- en galerijblokken .
Mediabestanden hebben zelf nog een nieuwe functie. Wanneer u op een afbeelding klikt, kunt u afbeeldingen in hyperlinks omzetten door de link naar de afbeeldingengalerij op te geven . Er zijn twee soorten medialinks: een normale bestemmings-URL of een link naar bestaande inhoud.
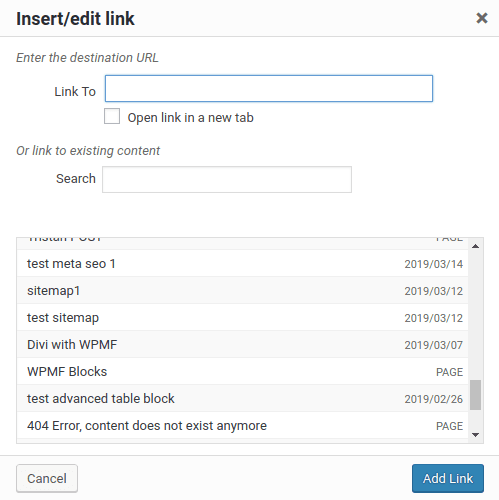
In het eerste geval - normale URL - kunt u elke gewenste link invoegen, inclusief externe websites. In het laatste geval fungeert de URL als een link naar een bericht of pagina op uw eigen WordPress-blog, wat handig is om de navigatie op uw blog te verrijken. In het geval van links naar bestaande inhoud, kunt u de inhoud ook filteren om het zoeken te versnellen. Als u de link ten slotte hebt toegevoegd, kunt u kiezen of de link in een nieuw venster wordt geopend of dat de navigatie op hetzelfde tabblad plaatsvindt.
WP Media Folder is veranderd, maar alle functies zijn intact. Met de nieuwste update kunt u met de add-on meer doen met uw cloudbestanden in een meer georganiseerde omgeving die past bij uw eigen WordPress-mediabibliotheek en met verbeterde galerijen !
Wanneer u zich abonneert op de blog, sturen we u een e-mail wanneer er nieuwe updates op de site zijn, zodat u deze niet mist.









Opmerkingen