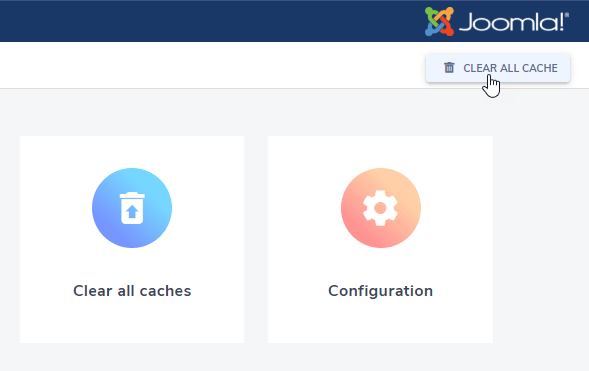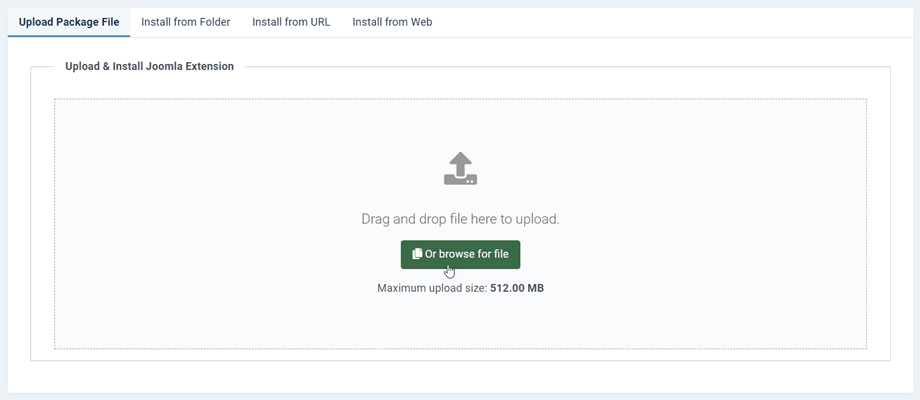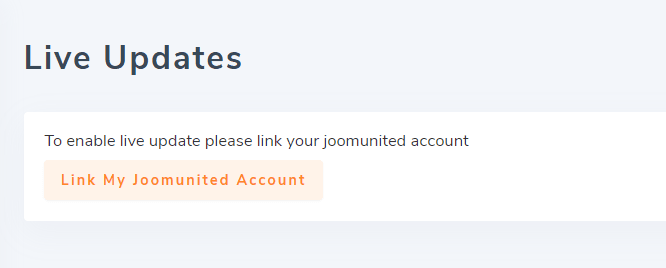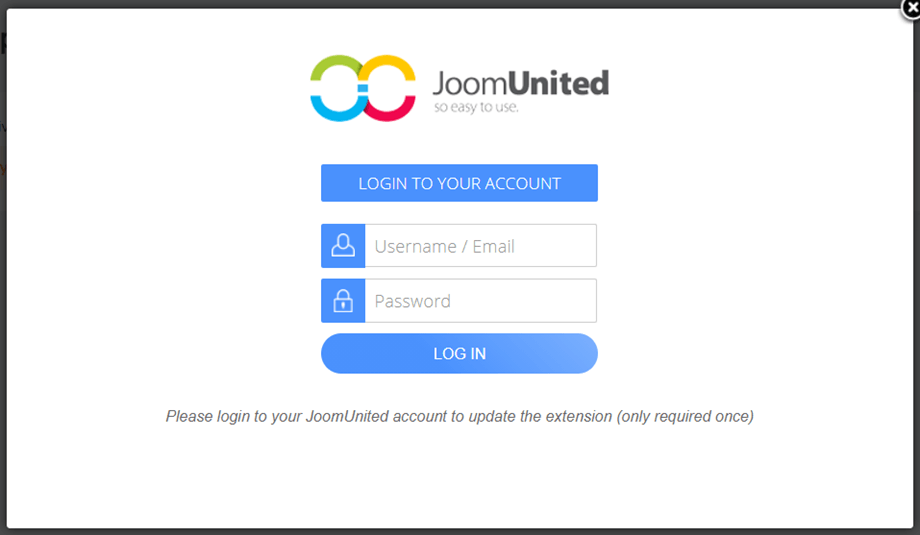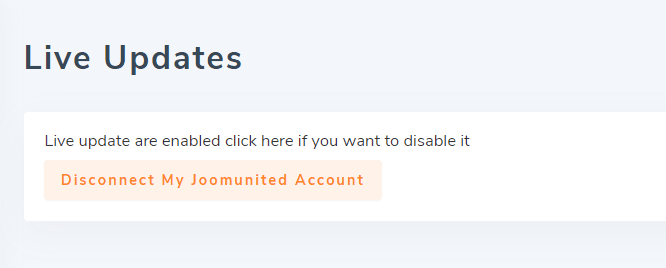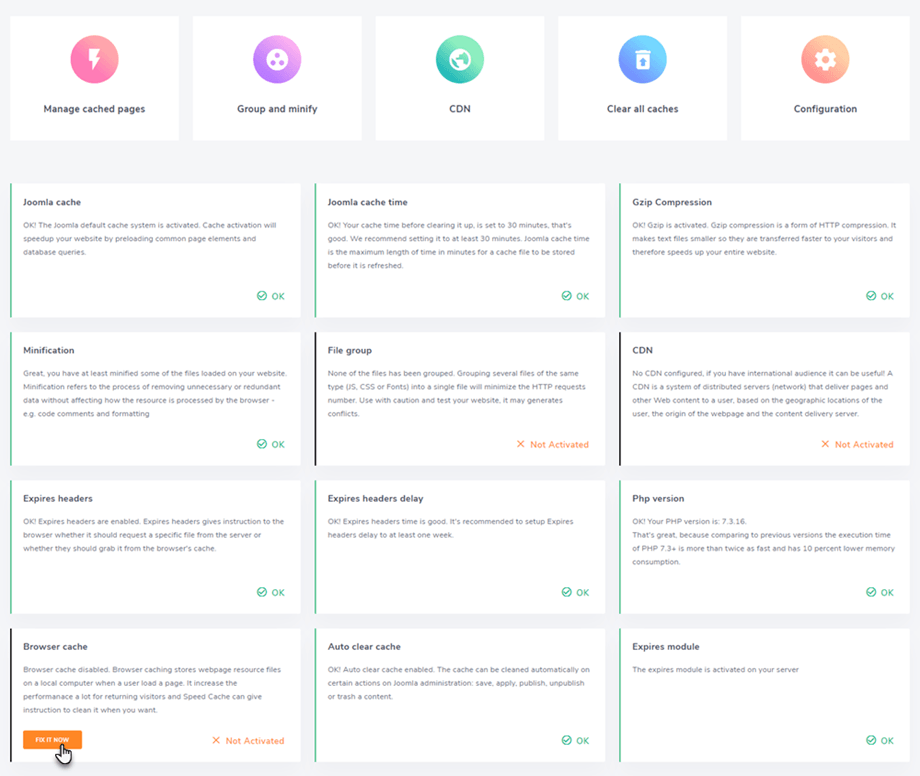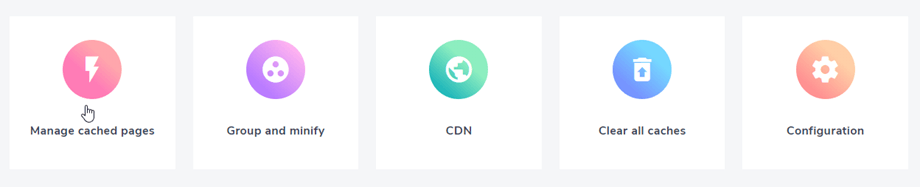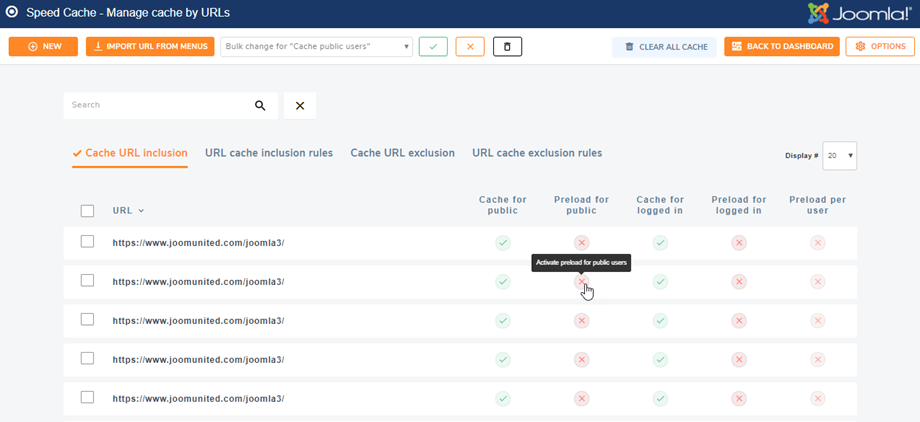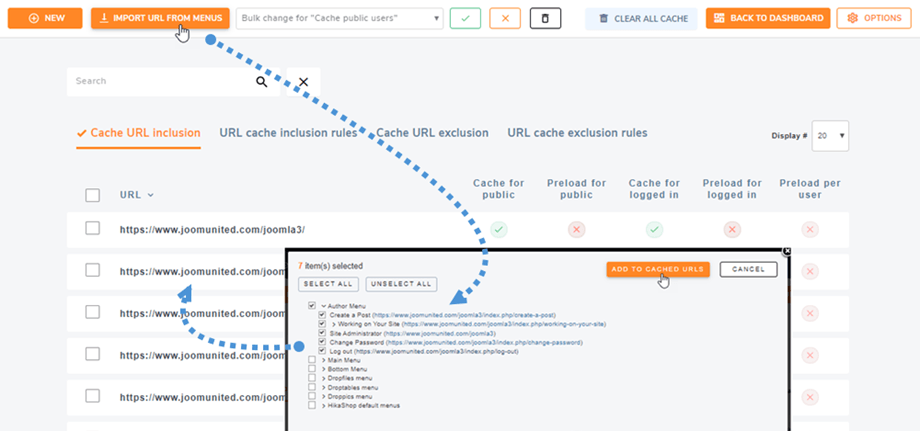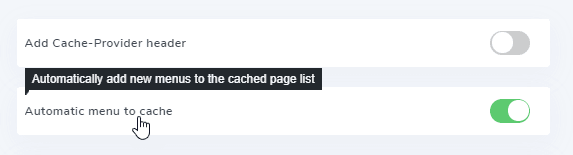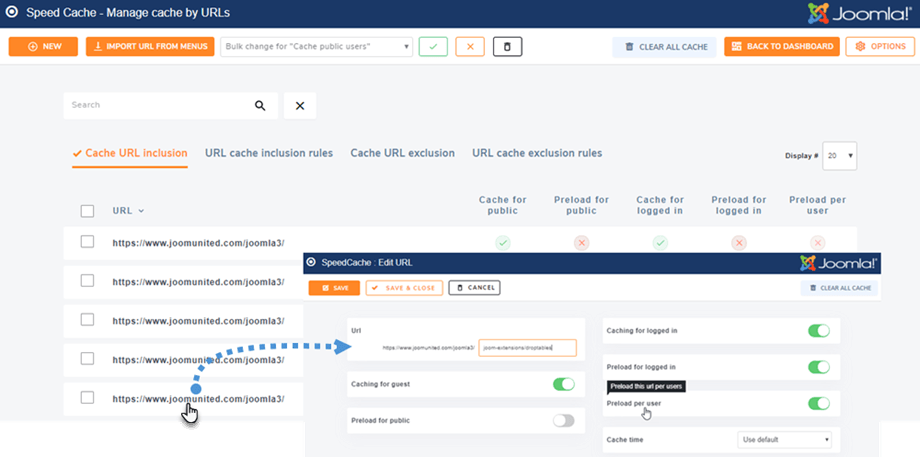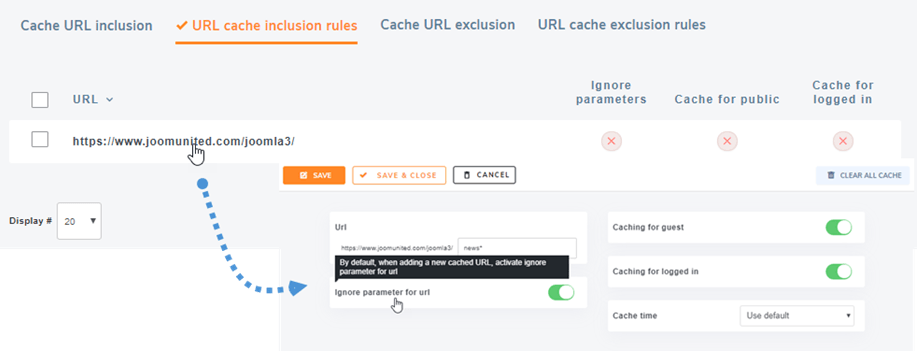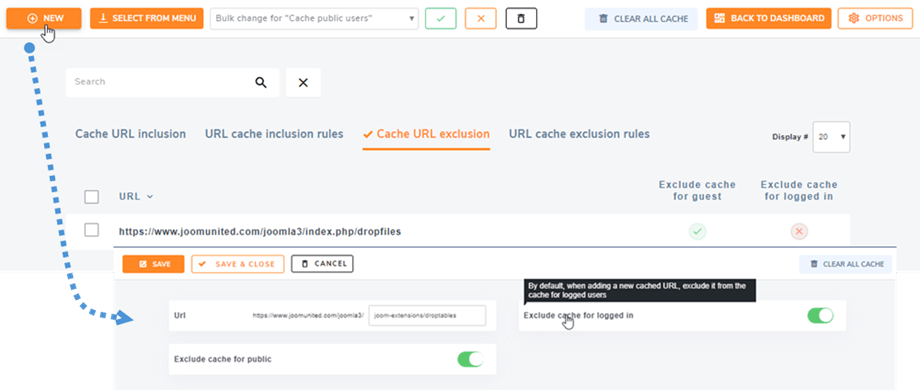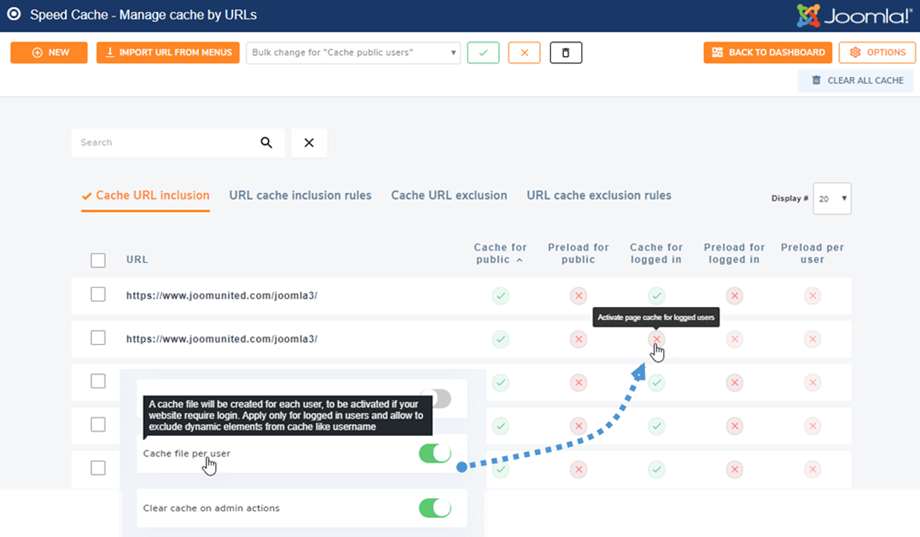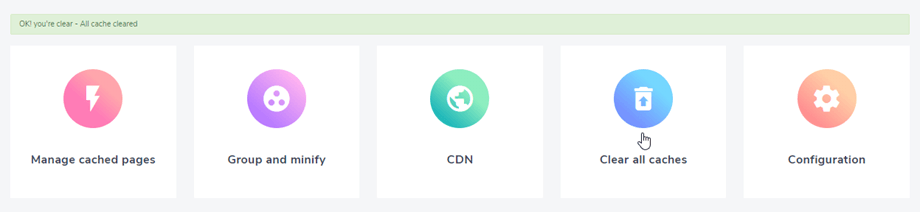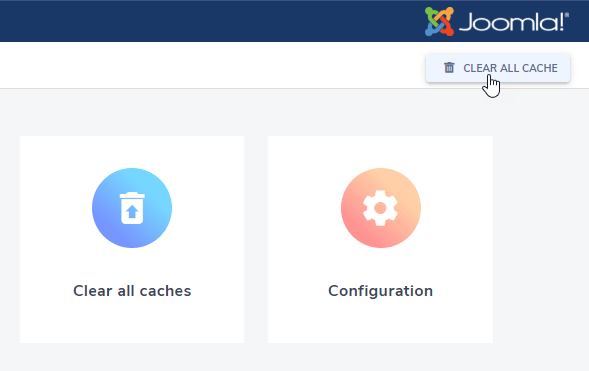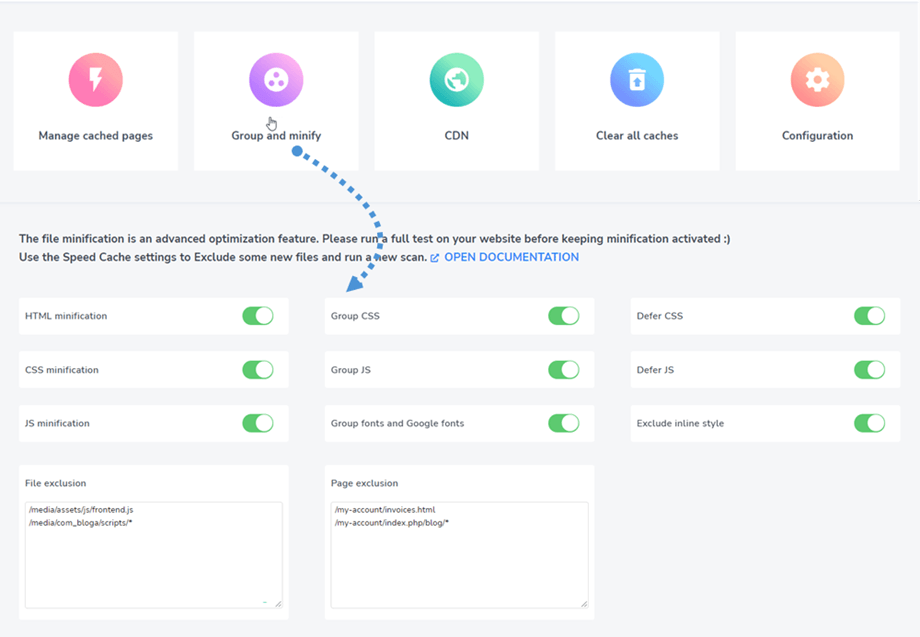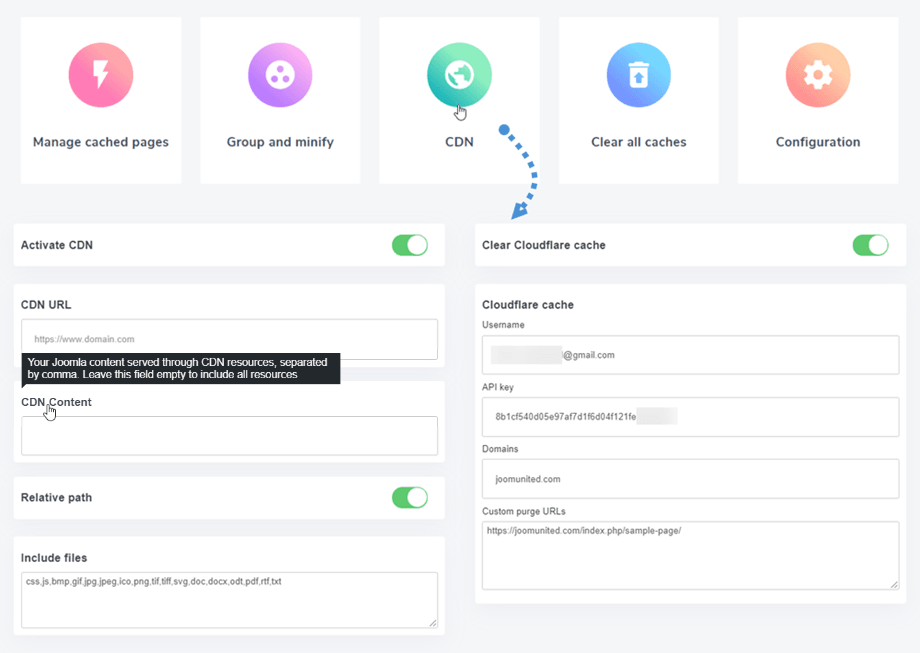1. Add URLs to the cache system
To apply Speed Cache static cache and browser cache you need to add your website pages (URL) to the Speed Cache list. From the dashboard click on Manage cached URLs.
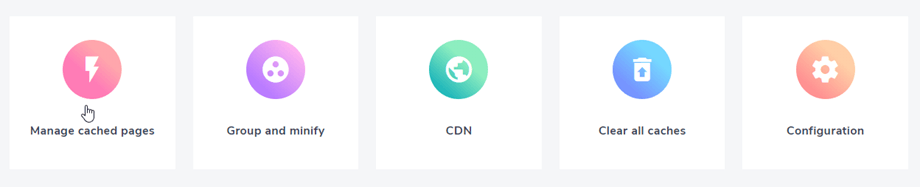
From here you'll see the URL list that are already in the cache system.
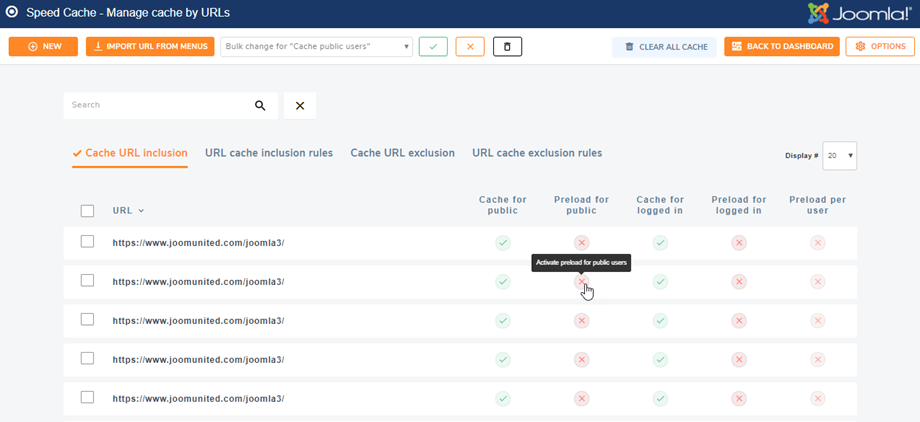
To add some URL to the cache, you've got 3 solutions:
- Use the button Import URL from menu
- Click on the Add new button add paste a custom URL
- Use some rules to include a set of URLs
The button Import URL from menu will open a lightbox, from which you can import one or several Joomla menu.
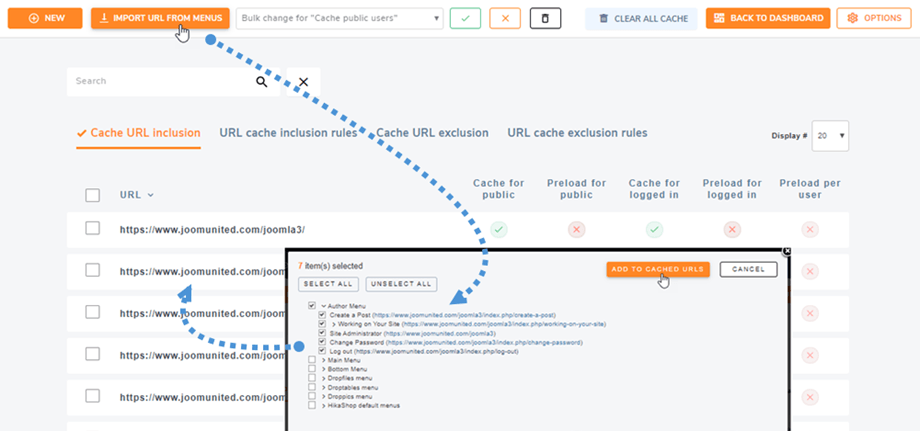
From the settings, you can also enable an option to add new menu elements automatically to the cached URLs list. In the case the default configuration values applies.
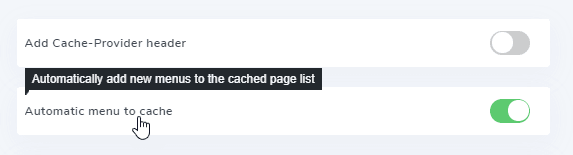
To add a custom URL to the cache, use the Add new button.
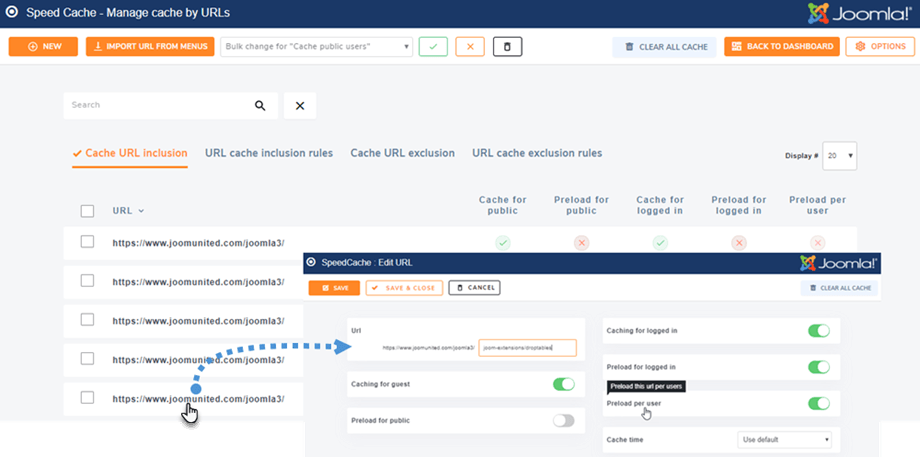
Finally just hit the button state to "publish" (add to cache) the URL (page). Adding a page to the cache will activate static cache and browser cache to the page.
Note: on the controls bar, you can use the bulk dropdown list to change the elements states in one click
The inclusion rules will help you to add a set of URLs to your cache system. For example, if you want to put in Speed Cache system all your news section where URL is starting by /news you can add the following rule:
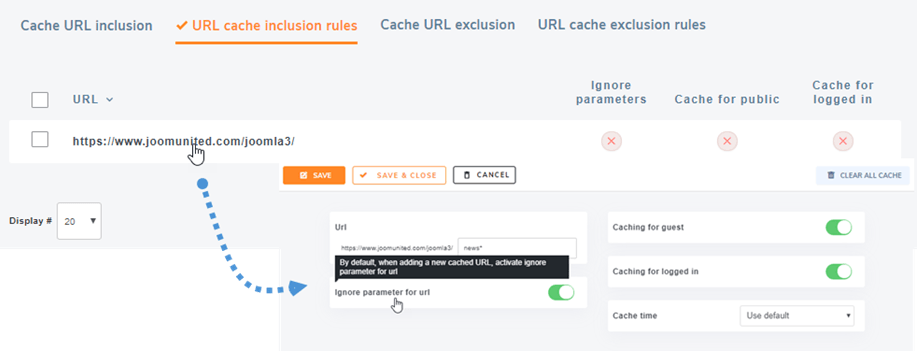
The URL inclusion rules offers the possibility to use stars in your URLs, so you can put in cache thousands of URLs with a single request. Here's some useful example of usage
- Add a rule to include all URL based on a prefix (including this prefixed URL): www.domain.com/news*
- Add a rule to include all URL based on a prefix (excluding this prefixed URL): www.domain.com/news/*
- Include a part of an URL from cache: www.domain.com/news/*/themes
2. Exclude URLs from cache
The URL exclusion from cache is working in the same way, you can exclude URLs one by one or using rules. To exclude an URL open the tab Cache URL exclusion then click on New button.
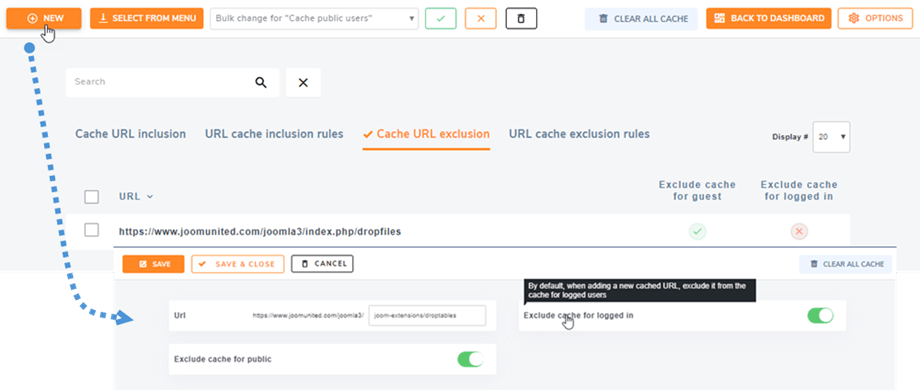
The URL exclusion rules offers the possibility to use stars in your URLs, so you can exclude from cache thousands of URLs with a single request. Here's some useful example of usage
- Add a rule to exclude all URL based on a prefix (including this prefixed URL): www.domain.com/news*
- Add a rule to exclude all URL based on a prefix (excluding this prefixed URL): www.domain.com/news/*
- Exclude a part of an URL from cache: www.domain.com/news/*/themes
3. Cache by page and user status
As you have noticed, in the URL list you can activate the cache for guest users and/or for logged in users. Indeed, Speed cache is able to handle the cache even for logged in users and therefore for all dynamic contents.
This is something that you can't handle with the Joomla - Page cache plugin.
To activate the cache for logged in users you need to activate a cache file per Joomla users from the configuration.
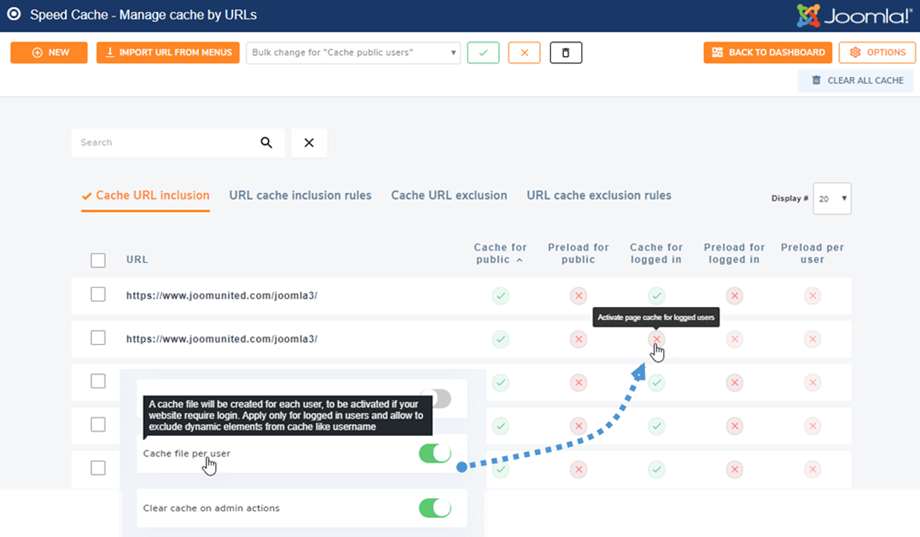
The fact that you can activate cache for logged in users per page is very flexible and we recommend to run some test on frontend with users accounts on all dynamics content.
4. Clean all Joomla caches
Once a page is added to the cache, Joomla will create some cache files, Speed Cache generates static cache (HTML file), and file will be stored in user browser (browser cache).
The Speed Cache cache cleaning can remove all those files and cache in one click, you don't need to clean the Joomla cache separately.
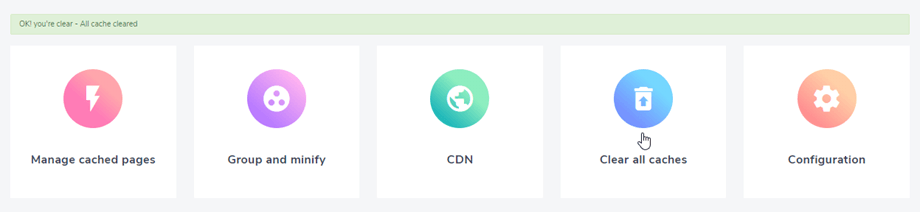
In the setting you can also activate a parameter to clean automatically all those cache on actions. Indeed, on backend/frontend actions like save a content, all cache can be cleaned.
Plus you got a button available all over the Joomla administration to clean all cache in a click.