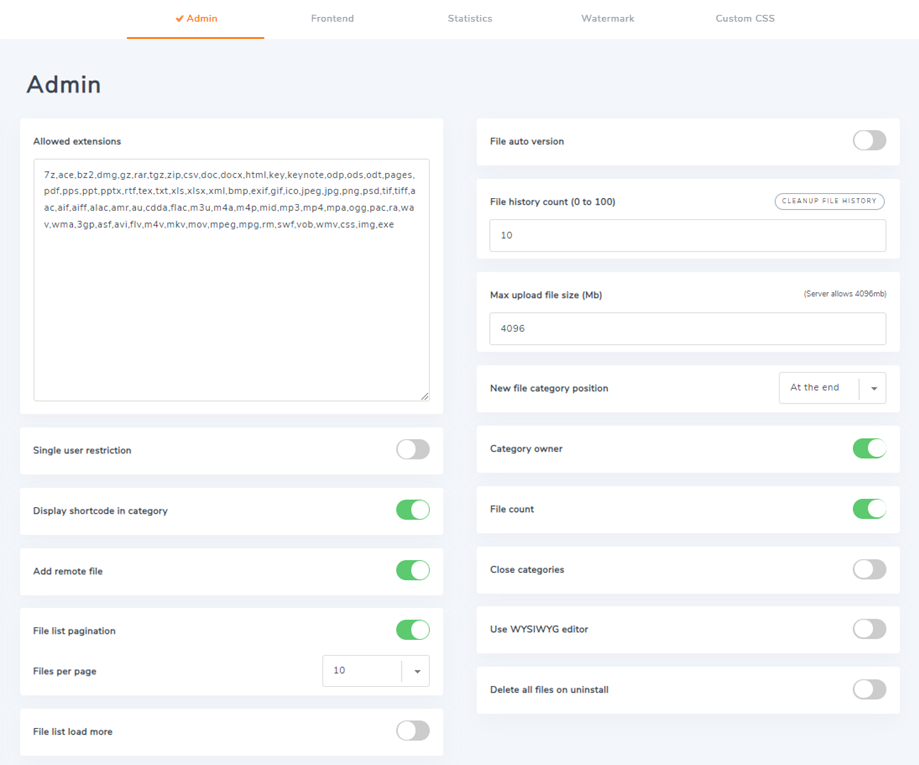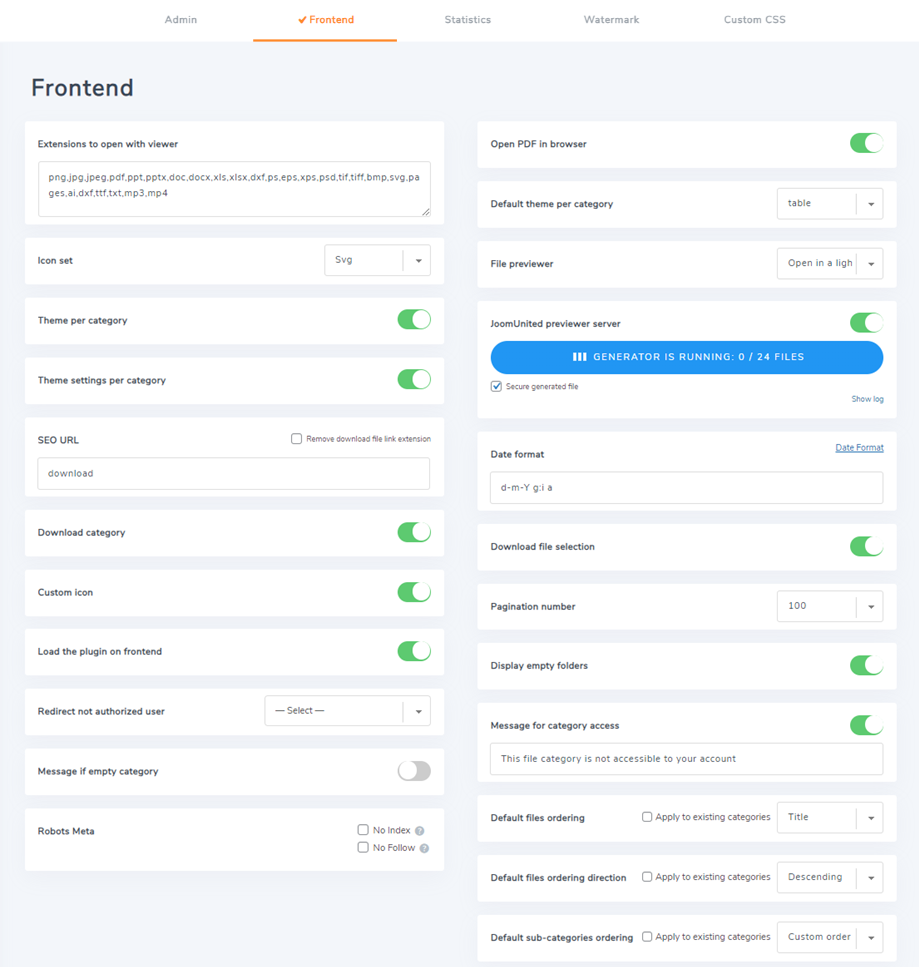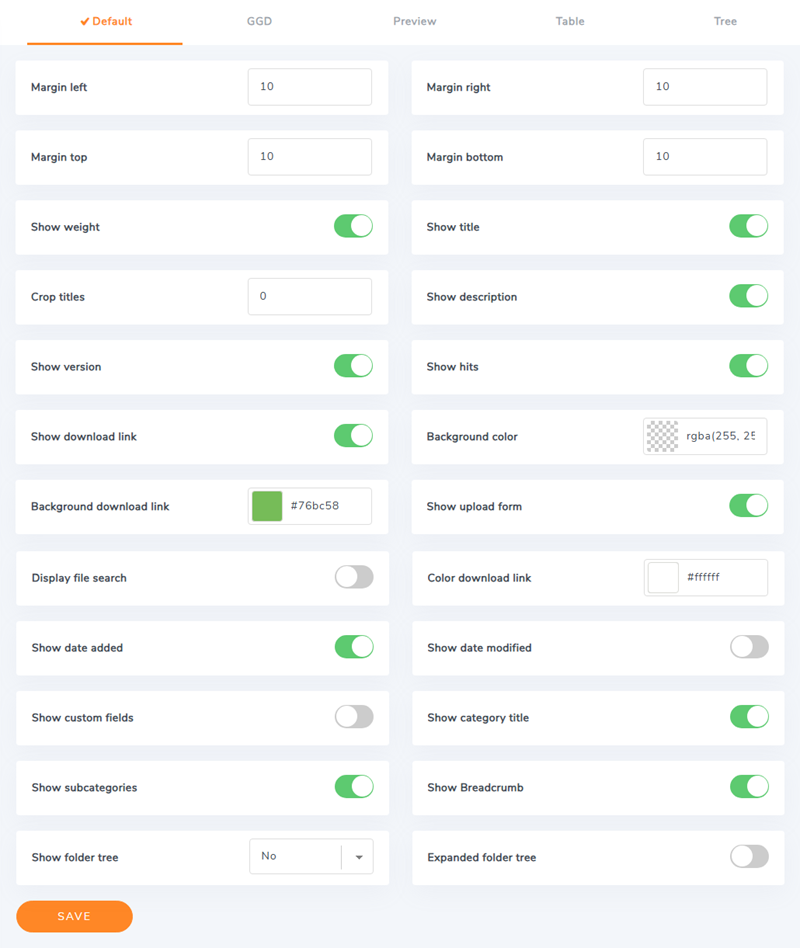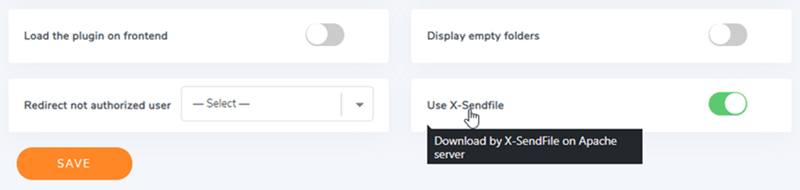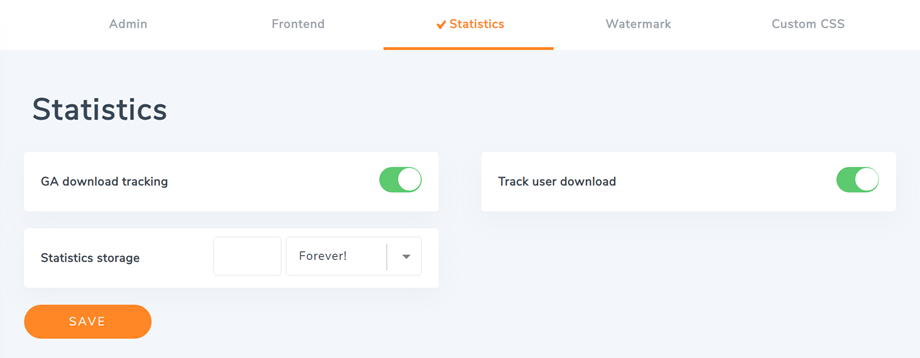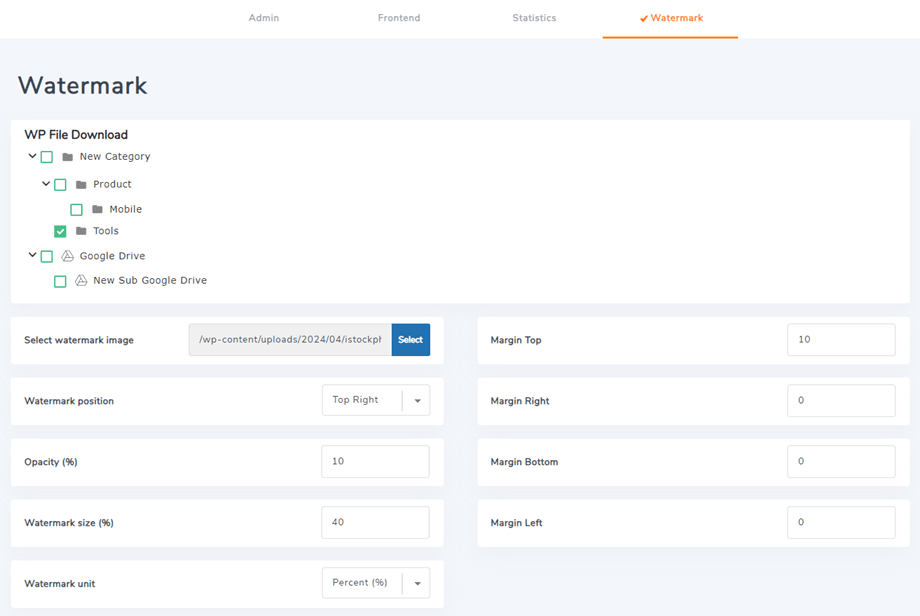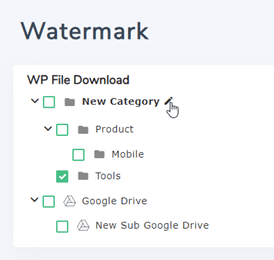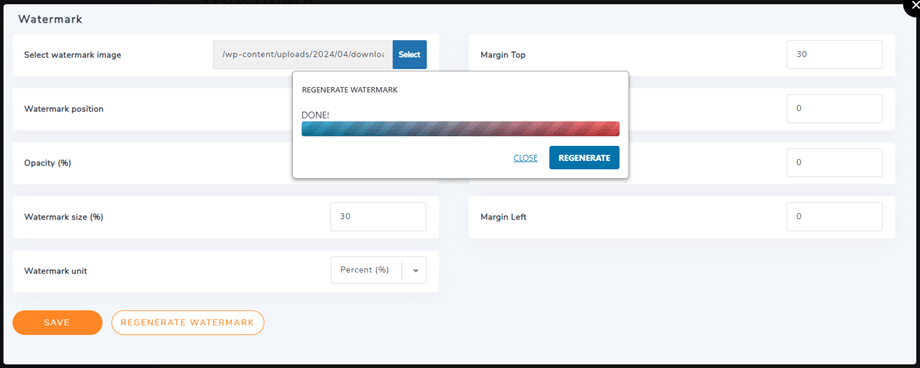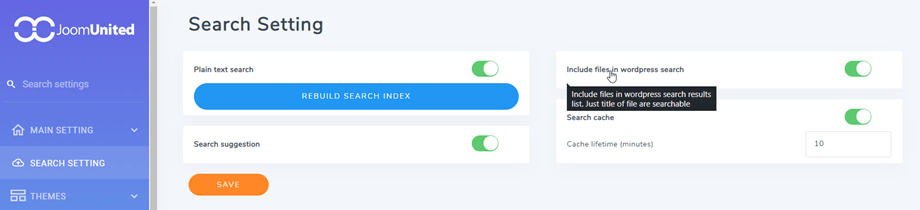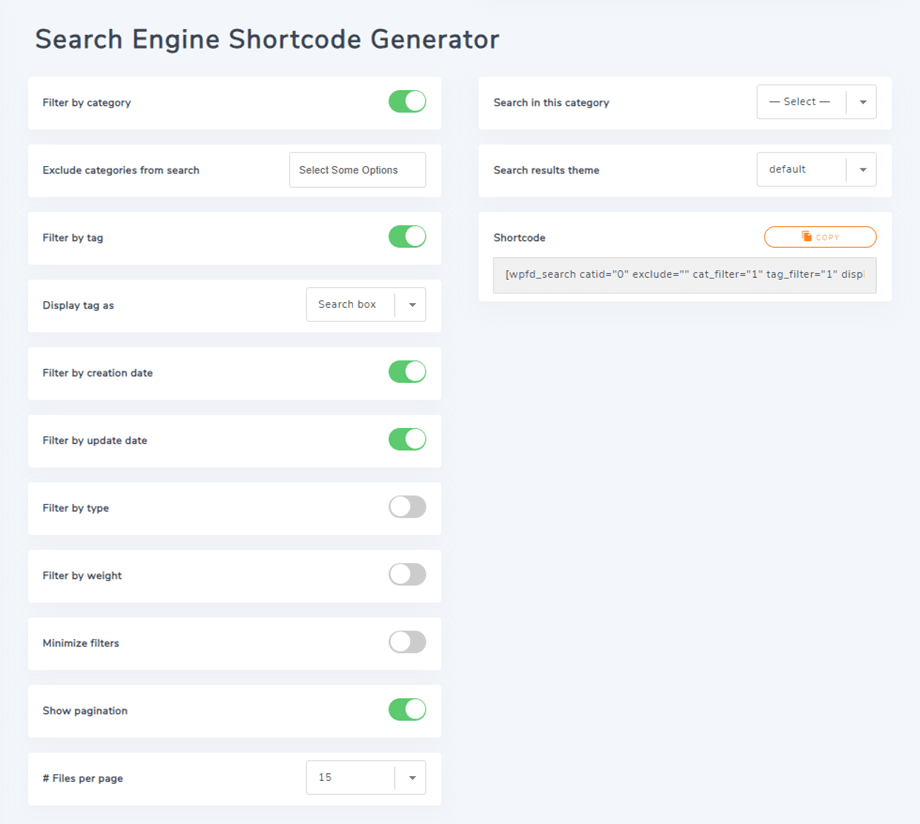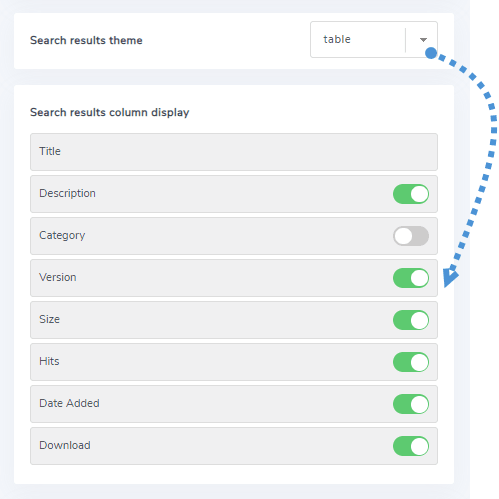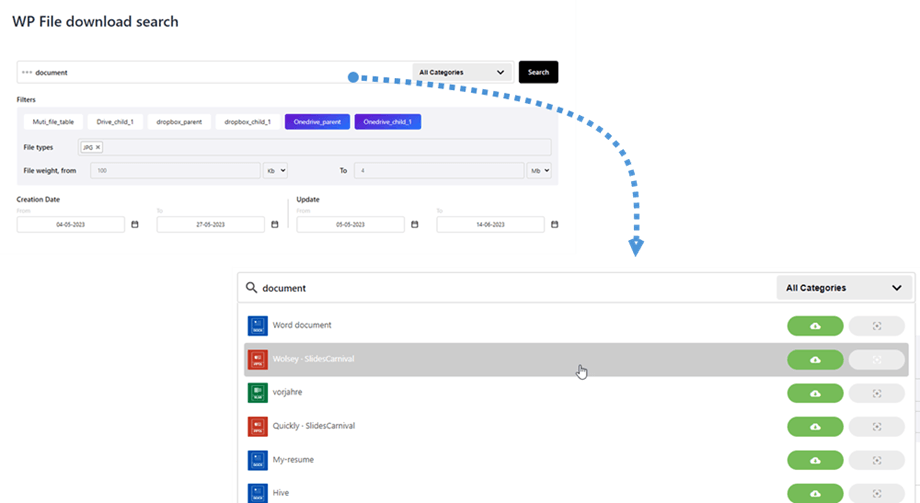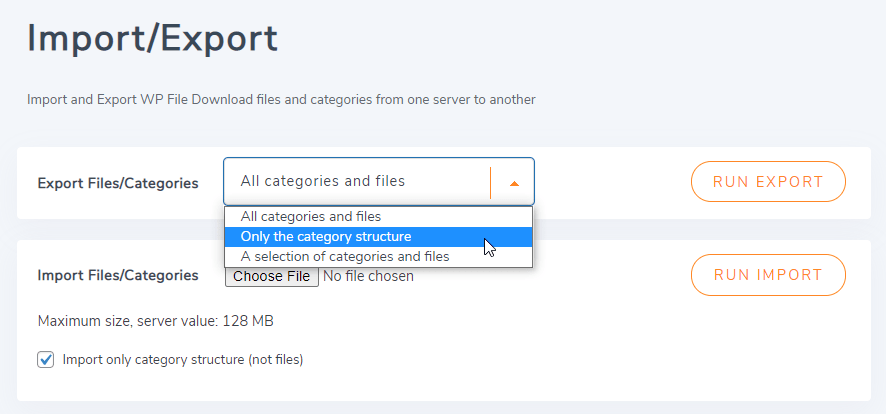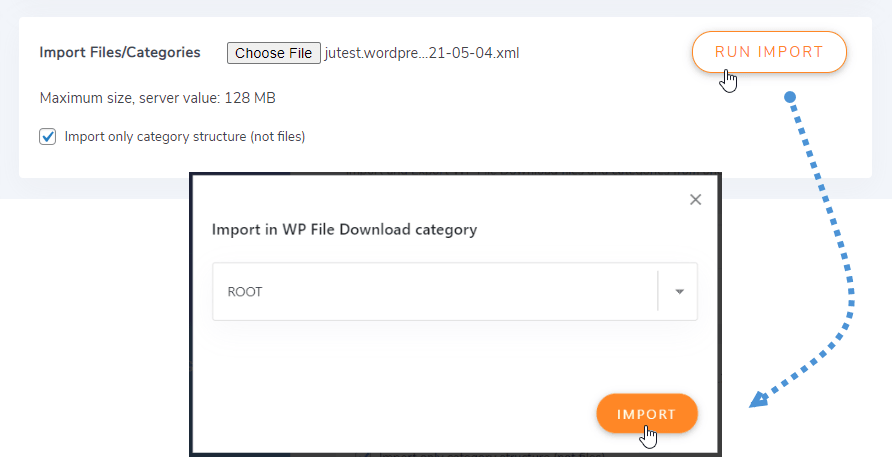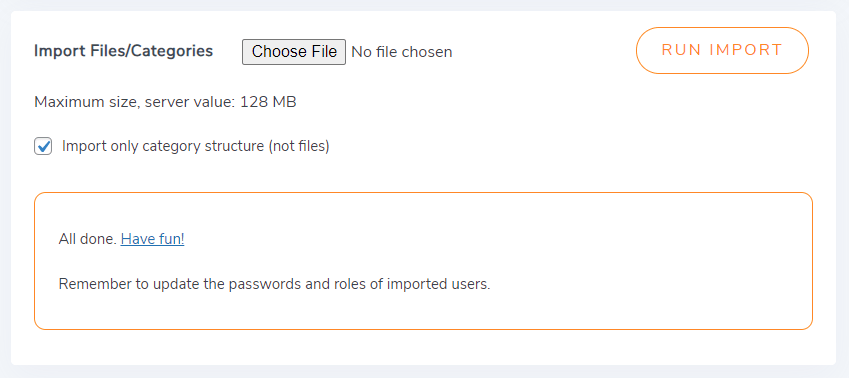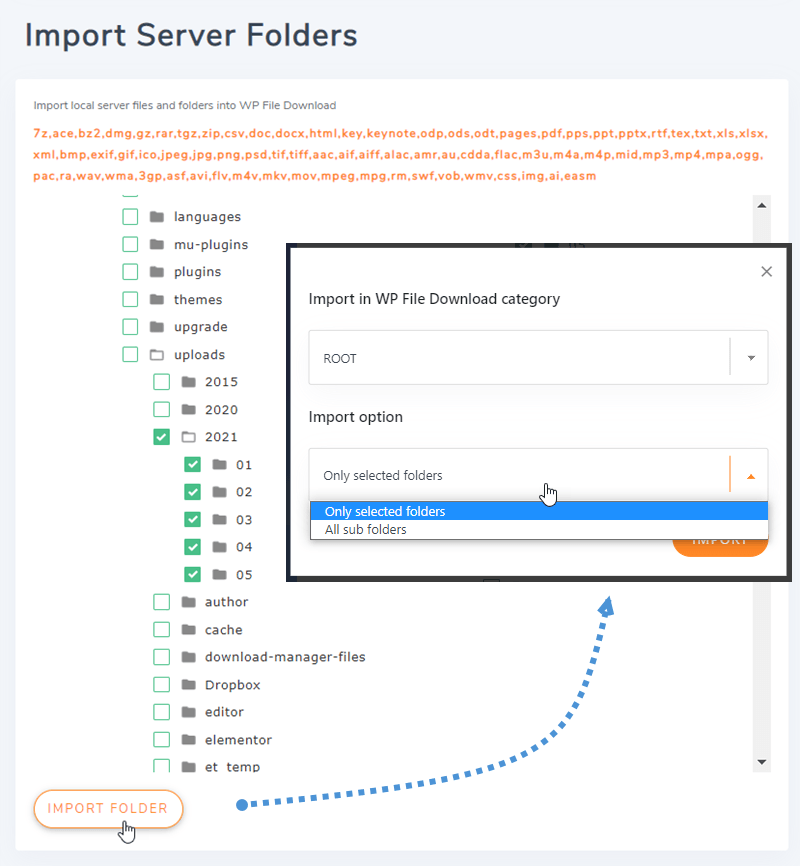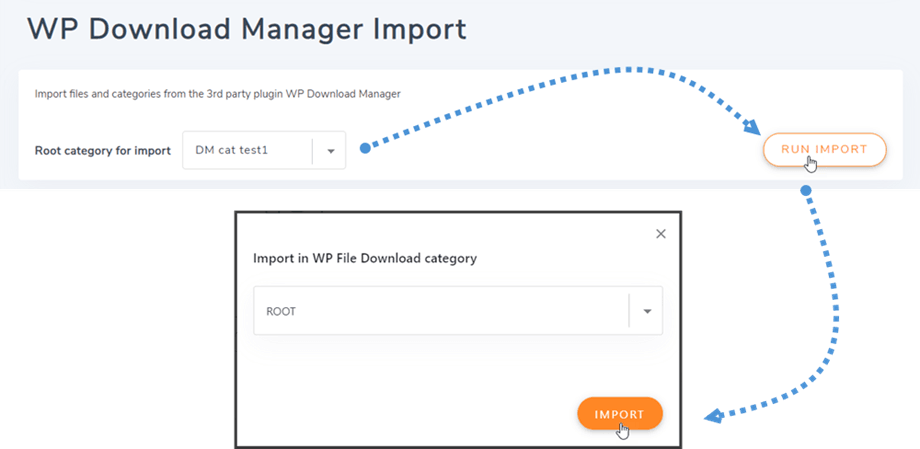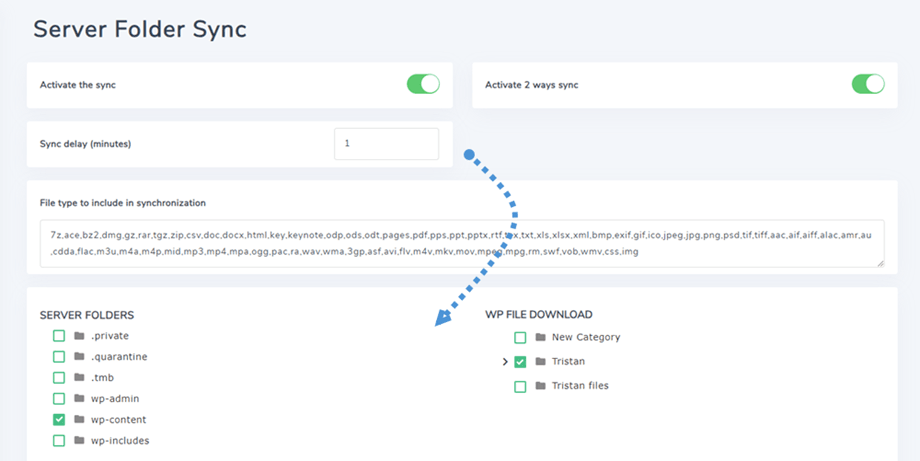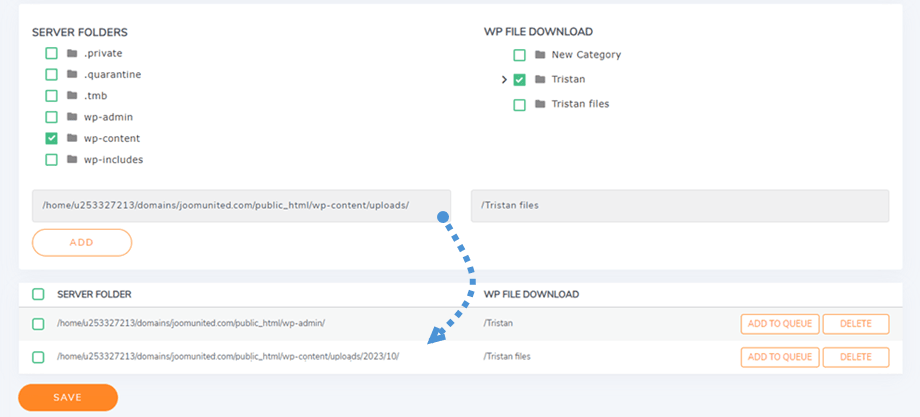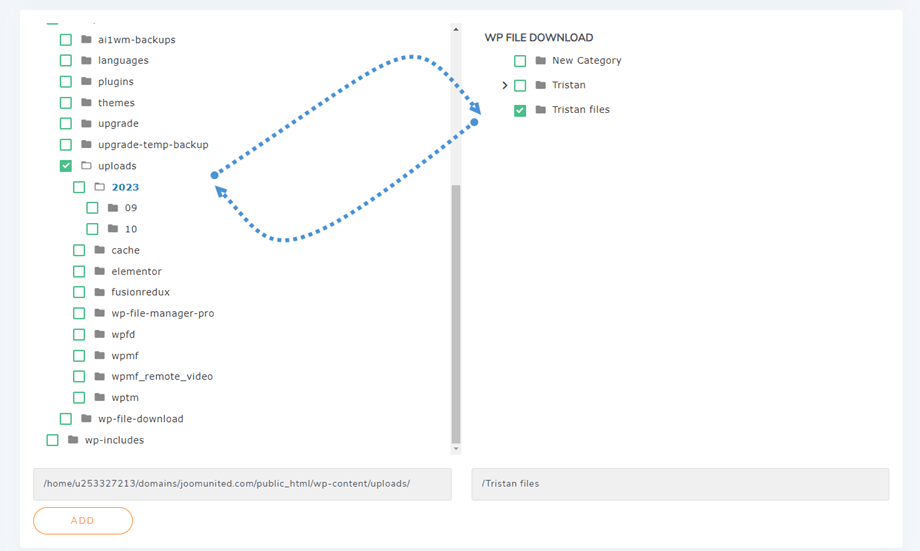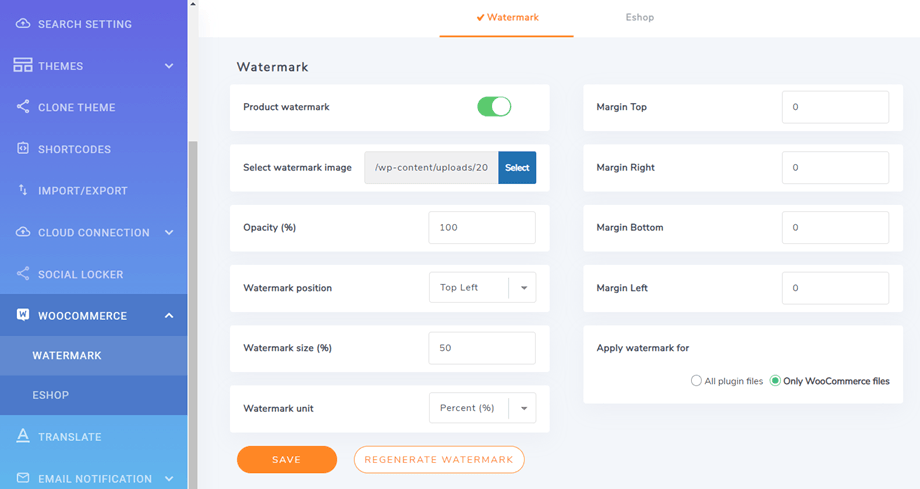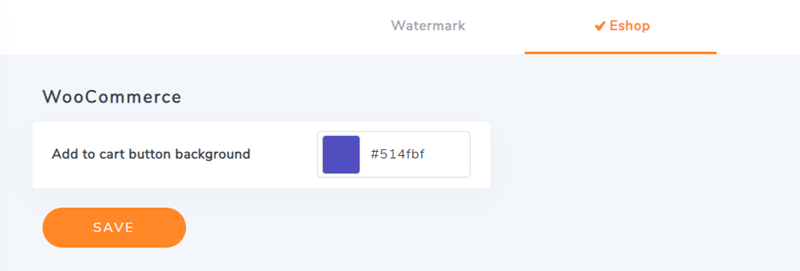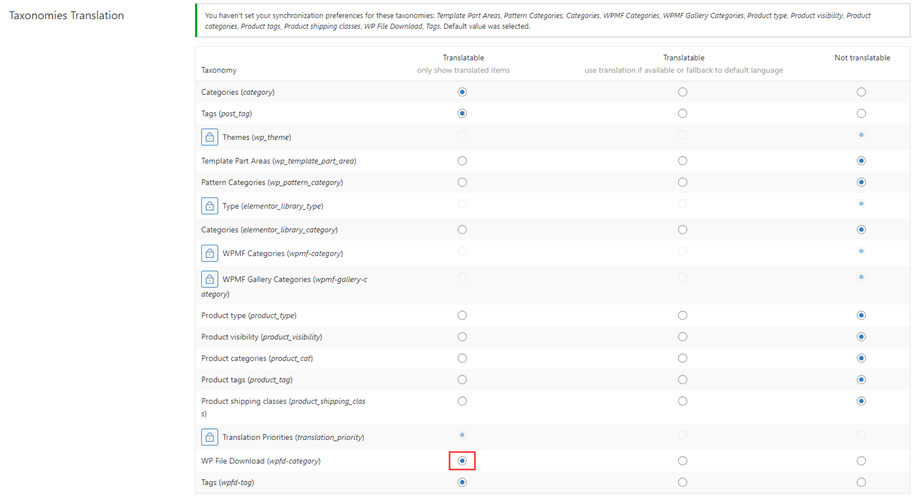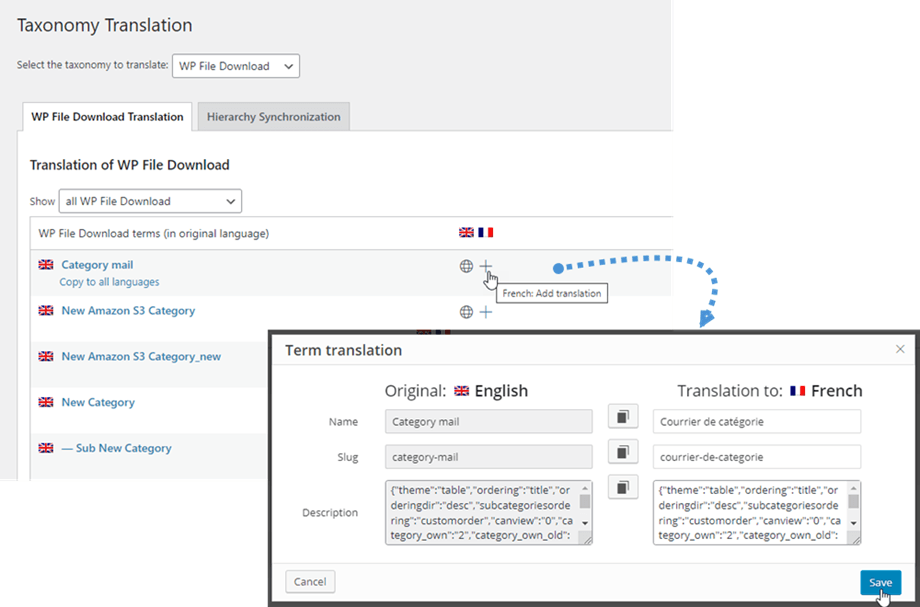WP File Download :構成
1.パラメータ
WP File Downloadパラメータにアクセスする WP File Download >[構成]>[メイン設定]に移動します。
メイン設定内には、管理、フロントエンド、統計の3つのタブがあります。
管理タブ
- 許可される拡張子:アップロードするWebサイトで承認するファイル形式
- ファイルの自動バージョン:ファイルを更新した後、ファイルにサフィックスを自動的に追加します。 ファイルの複数のリビジョンを管理するのに役立ちます
- リビジョンのバージョン管理パターン:使用可能なタグ{ファイル名} {日付}と#は番号を増やすことで置き換えられます。
- ファイル履歴数(0〜100): WP File Downloadは、後で復元するためにファイルを更新すると、ファイルの履歴を保存します。 ファイルごとに保存するバージョンの数を設定します
- 最大アップロードファイルサイズ:アップロードの最大ファイルサイズ
- 新しいファイルカテゴリの位置:新しいファイルカテゴリを作成するときに、リストの一番上または最後に追加できます
- カテゴリ所有者は、カテゴリ所有者としてユーザーを追加しています
- ファイル数は、各ファイルカテゴリ名の横にあるファイルの数です。
- シングルユーザー制限により、シングルユーザーのファイル/カテゴリへのアクセスが許可されます(Wordpressユーザーから取得するため)
- カテゴリにショートコードを表示する:エディタでファイルのカテゴリをロードします
- カテゴリを閉じる:カテゴリツリーをデフォルトで閉じるか開いた状態でWP File Downloadを開きたい場合
- ファイル リストのページ付け:カテゴリの管理者ファイル リストにページ付けを追加します。 この設定は、カテゴリに非常に多くのファイルがある場合に便利です
- ページあたりのファイル数: ページ上のファイル数を選択します
- ファイルの説明でWYSIWYGエディターを使用する
- リモートファイルの追加:リモートファイルは、ダウンロード可能なリモートでホストされているファイルを追加する可能性です
- アンインストール時にすべてのファイルを削除する:アンインストール時のデータ削除アクション(第1章を参照)
- ファイル リストをさらに読み込む:カテゴリの管理ファイル リストに、さらに読み込むリンクを追加します。 この設定は、カテゴリに非常に多くのファイルがある場合に便利です
フロントエンドタブ
- ビューアーで開く拡張機能:ファイルプレビューとどのファイルタイプを使用するか
- Google ドライブ ビューアではなく、新しいブラウザ タブで PDF を開きます クラウドファイルでは機能しません。
- アイコンセット:アイコンセットは、テーマ、SVG、PNG、またはデフォルトで使用されます。
- カテゴリごとのデフォルトテーマ:上記のカテゴリごとのテーマが[いいえ]に設定されている場合、デフォルトですべてのカテゴリに適用するテーマを選択します
- ファイルプレビューア: GoogleプレビューアまたはJoomUnitedプレビューアで実行できます。 ファイルプレビューを開く方法を選択します
- カテゴリごとのテーマ:ファイルカテゴリごとにテーマを定義する可能性をアクティブにするかどうか。そうでない場合、コンポーネントは以下のオプションのテーマを使用します。
- カテゴリごとのテーマ設定:各ファイルカテゴリでテーマを構成する可能性。 バックエンドでカテゴリ設定を表示/非表示にします。
- JoomUnitedプレビューアサーバー: 外部サーバーを使用してファイルプレビューを自動的に生成します。 サポートファイルの種類:ai、csv、doc、docx、html、json、odp、ods、pdf、ppt、pptx、rtf、sketch、xd、xls、xlsx、xml、jpg、jpeg、png、gif。 フォーマットがサポートされていない場合は、Googleプレビューアを使用します。
- 安全に生成されたファイル:プレビューファイルには、ダウンロード可能なファイルと同じアクセス制限があります。つまり、ファイルにアクセス制限がある場合、許可されていないユーザーはプレビューにアクセスできません。
- プレビューアのログ情報:リンクテキストをクリックしてログを表示/非表示にします。
- SEO URL:ダウンロード可能なすべてのファイルのルートURLサフィックス
- 日付形式:ファイルの日付をアップロードおよび更新するための日付形式
- ダウンロードカテゴリを使用すると、ユーザーはボタンを使用して、カテゴリからすべてのファイルをグローバル.zipファイルとしてダウンロードできます。 クラウドファイルのカテゴリには適用されません
- ダウンロードファイルの選択:ユーザーは、チェックボックスを使用してファイルを選択し、.zipファイルとしてダウンロードできます。 クラウドファイルのカテゴリには適用されません
- カスタムアイコンは、単一ファイルのカスタム画像またはアイコンをアップロードしています
- ページネーション数は、1ページあたりのファイル数です。
- ページビルダーのフロントエンドにプラグインをロードします
- 空のフォルダーを表示する:フロントエンドに空のフォルダーを表示します
- 許可されていないユーザーをリダイレクトする:許可されていないユーザーをこのページにリダイレクトします。 デフォルトの空白
- :ファイルカテゴリを非表示にするのではなく、ユーザーがファイルカテゴリを空にしたときにメッセージを表示します
- カテゴリアクセスのメッセージ:ファイルカテゴリを非表示にするのではなく、ユーザーがファイルカテゴリにアクセスできない場合にメッセージを表示します
- デフォルトのファイル順序:デフォルトのファイル順序、既存のカテゴリに適用できます
- デフォルトのファイルの順序付け方向: ファイルの順序付け方向を定義します。既存のカテゴリに適用できます
- デフォルトのサブカテゴリの順序:サブカテゴリの順序を定義します
右側のオプション設定は、テーマデザインの設定を定義します。 カテゴリごとのテーマをアクティブにしないことを選択した場合、これらのテーマパラメータは自動的にロードされることに注意してください。
X-SendFileがWebサーバーで正しく構成されている場合は、このオプションを表示して有効にして、サーバーにファイルをダウンロードするパフォーマンスを向上させることができます。
統計タブ
- GAダウンロードトラッキングは、Googleアナリティクスのダウンロードトラッキングを有効化したものです。
- ユーザーのダウンロードを追跡(ユーザーアカウントごとにダウンロードされるファイル)。 EU地域でファイルを利用できるようにする場合は、顧客向けにGDPRに関連する通知を追加できます。
- 統計ストレージ:ダウンロード統計ストレージの期間を定義します。 Foreverオプションは、巨大なデータベーステーブルを生成する可能性があることに注意してください。
透かしタブ
- 透かし画像の選択:透かしファイルを使用します。
- 透かしの位置:透かしの位置を選択します。
- 不透明度 (%):透かし画像の不透明度を設定します。
- 透かしサイズ(%):ソース画像サイズに基づいて透かしサイズを設定します。
- ウォーターマーク単位 (px/%):ソース画像のサイズに基づいてウォーターマークのサイズを設定します。
- 上部マージン:画像上部の境界線から透かしまでの間隔。
- 右マージン:画像の右端から透かしまでの間隔。
- Margin Bottom:画像の下端から透かしまでの間隔。
- マージン左:画像の左の境界線から透かしまでの間隔。
これらの設定はグローバルに適用されますが、各カテゴリのウォーターマーク設定をオーバーライドするオプションもあります。 カテゴリ ツリーの各カテゴリの最後にある[編集]をクリックするだけです
その後、ポップアップ ウィンドウが表示され、ウォーターマークの設定を調整できます。 [ウォーターマークの再生成]をクリックする前に、 保存]をクリックすることが重要です。
2.検索エンジン
検索設定オプションの編集については、 WP File Download構成]>[検索設定]に移動してください。
- プレーンテキスト検索: PDF、Wordファイルなどのドキュメントのコンテンツ内を検索できます
(初めて使用する場合は[検索インデックスの作成]ボタンをクリックするか、必要に応じて再構築する必要があります) - WordPress検索にファイルを含める: WordPress検索結果リストにファイルを含めます。 ファイルのタイトルだけを検索できます。
- 検索の提案:検索エンジン上のファイルの提案。
- 検索キャッシュ > キャッシュの有効期間 (分)検索キャッシュの有効期間を設定して、検索結果をキャッシュに保存する期間を制御します。
検索機能のショートコードを取得するには、 WP File Download [設定] > [ショートコード] > [検索エンジン ショートコード ジェネレーター] 。 パラメータから専用の検索エンジンを利用できます。 パラメーターからショートコードを生成し、必要な場所に 1 つまたは複数の検索エンジンを挿入できます。 「このカテゴリで検索」でカテゴリを選択すると、検索機能はこのカテゴリとそのサブカテゴリ内のファイルのみを検索します。 ファイルタイプをフィルタリングしたり、検索エンジンで重みの範囲を設定したりすることもできます。
例: [wpfd_search catid="0" exclude="" cat_filter="1" tag_filter="1" display_tag="searchbox" create_filter="1" update_filter="1" type_filter="0"weight_filter="0" file_per_page= "15" show_filters="0" show_pagination="1" テーマ="デフォルト"]
検索エンジンのショートコードのパラメーター:
- カテゴリでフィルタリング:カテゴリツリーをフィルタとしてロードします
- このカテゴリで検索:フロントエンドで検索するカテゴリを選択します
- 検索からカテゴリを除外する:検索クエリから選択したファイルカテゴリを除外します
- 検索結果のテーマ:検索結果で使用してテーマを選択します
- タグでフィルタリング:ファイルにタグを追加できます(およびWPFDタグメニューからタグを管理できます)
- タグをチェックボックスとして表示する(少数のタグの場合)、または予測入力付きの検索ボックスとして (大量のタグの場合)
- 作成日でフィルター:日付範囲セレクターをフィルターとして追加
- 更新日でフィルタリング:日付範囲セレクターをフィルターとして追加
- 種類によるフィルター:検索中に特定のファイルの種類を選択します
- 重量によるフィルター:検索中に重量の範囲を設定します
- ページネーションを表示:ページネーションされたページを含む検索結果。
- 1ページあたりのファイル数:検索結果の1ページあたりのファイル数
「なし」または「テーブル」を選択すると、検索結果の表示方法をカスタマイズするオプションが表示されます。
以下は、すべてのパラメータが有効になっている検索エンジンのプレビューです。読み込み時間の後に候補が表示されます。
3.インポート/エクスポート
ファイル/カテゴリのエクスポート
現在、プラグインをクリックするだけで、あるサーバーから別のサーバーにファイルとカテゴリをエクスポートできます。
まず、必要なエクスポートの種類を選択してから、[エクスポートの実行]ボタンをクリックする必要があります。
利用可能な3つの選択があります:
- すべてのカテゴリとファイル
- カテゴリ構造のみ
- カテゴリとファイルの選択
ブラウザに自動的にダウンロードされる* .xmlファイルがあります。 あなたの新しいサイトで回復するためにそれを保管してください。
ファイル/カテゴリのインポート
エクスポート後に* .xmlファイルを取得したら、それを使用して同じサイトまたは別のサイトにインポートできます。 最初に* .xmlファイルを選択してから、[インポートの実行]ボタンをクリックする必要があります。 ポップアップで、ファイルとカテゴリをインポートするカテゴリを選択し、[インポート]ボタンをクリックします。
次に、成功したメッセージがセクションに表示されます。 カテゴリ構造のみをインポートにチェックマークを付けると、カテゴリ構造のみをできます。
サーバーフォルダのインポート
WP File downloadには、WPで使用できる独自のファイルインポータがあります。 サーバーからカテゴリとファイルをインポートするには、 WP File download]>[構成]>[インポート/エクスポート]>[サーバーフォルダー。
WP File downloadにインポートするフォルダーを選択し、[フォルダーのインポート]ボタンをクリックします。 ポップアップで、フォルダーとファイルをインポートするカテゴリーを選択し、[インポート]オプション([すべてのサブフォルダー]または[選択したフォルダーのみ])を選択します。 最後に、[インポート]ボタンをクリックします。
WPダウンロードマネージャーのインポート
WP Download Managerプラグインを使用している場合、これからは、数回クリックするだけでWP File downloadに簡単にインポートできます。 まず、WP Download Managerからカテゴリを選択し、[インポートの実行]ボタンをクリックしてから、フォルダとファイルがインポートされるカテゴリを選択します。 最後に、WP DownloadManagerプラグインで選択したカテゴリのすべてのファイルがプラグインにインポートされます。
4. サーバーフォルダーの同期
同期ツールは、プラグインの [設定] > [サーバー フォルダー同期]。 WP File Downloadを使用して、WordPress Web サイトが現在インストールされているサーバーのフォルダーを同期できます。 4 つの主な設定が利用可能です:
- 同期をアクティブ化:WP File Downloadへの同期をアクティブ化します。
- 2 つの方法で同期を有効にする: WP File Download外部フォルダーへの同期も有効にします
- 同期遅延 (分):以下で選択したサーバー フォルダー間の自動同期を X 分ごとに開始します。
- 同期に含めるファイルの種類:同期実行が許可されるファイル形式
非常に柔軟で、サーバー フォルダー (ソース) とWP File Download(宛先) を選択し、同期遅延を選択すれば完了です。 もちろん、複数のフォルダーを使用してこれを行うこともできます (フォルダーのリストは下部にあります)。
次に、 「追加して変更を保存」ボタンをクリックして、次の同期を待ちます。
これは双方向の同期です。同期は、 WP File Downloadから外部フォルダーへの他の方法でも実行できます。 これは、デフォルト以外のフォルダーを使用している別のプラグインまたは CMS とファイルを共有する場合に非常に便利です。
5. WooCommerceの設定
透かし
WP File Downloadにアクセスするには WP File Download> 設定 > WooCommerce > ウォーターマーク タブに移動します。
- 製品の透かし:製品に割り当てられた画像に透かしを適用します。
- 透かし画像の選択:透かしファイルを使用します。
- 不透明度(%):透かし画像の不透明度を設定します。
- 透かしの位置:透かしの位置を選択します。
- 透かしサイズ(%):ソース画像サイズに基づいて透かしサイズを設定します。
- 透かしの単位(px /%):ソース画像のサイズに基づいて透かしのサイズを設定します。
- マージントップ:画像の上部ボーダーから透かしまでの間隔。
- 右マージン:画像の右端から透かしまでの間隔。
- Margin Bottom:画像の下の境界線から透かしまでの間隔。
- マージン左:画像の左の境界線から透かしまでの間隔。
- 透かしの適用:すべてのファイルダウンロードイメージプレビューに透かしを適用するか、WooCommerce製品に添付されているファイルのみに透かしを適用します。
Eショップ
カートに追加]ボタンの背景色を変更するには、 WP File Download]>[構成]>[WooCommerce]>[Eショップ]タブ
- カートボタンの背景に追加:カートボタンの色を設定します。
6.WPMLの設定
WP File Downloadのカテゴリ ツリーを別の言語 (この場合は EN から FR) に翻訳するには、次の手順に従ってください。
まず、 [WPML] > [設定] > [タクソノミー翻訳]、[ WP File Download (wpfd-category) 」オプションを選択し、「翻訳可能」にチェックを入れます。
EN でカテゴリ構造を確立し、EN でファイルをアップロードします。 WPML スイッチを利用して FR 言語に変更します。 すべてが空である必要があります。
次の手順に従って、WPML を使用して EN カテゴリの FR 翻訳を生成します。 WPML > Taxonomy Translation、WP File Download Taxonomy を選択します。 次に、手順に従って翻訳を完了します。
その後、FRにすべてのファイルをアップロードできます。