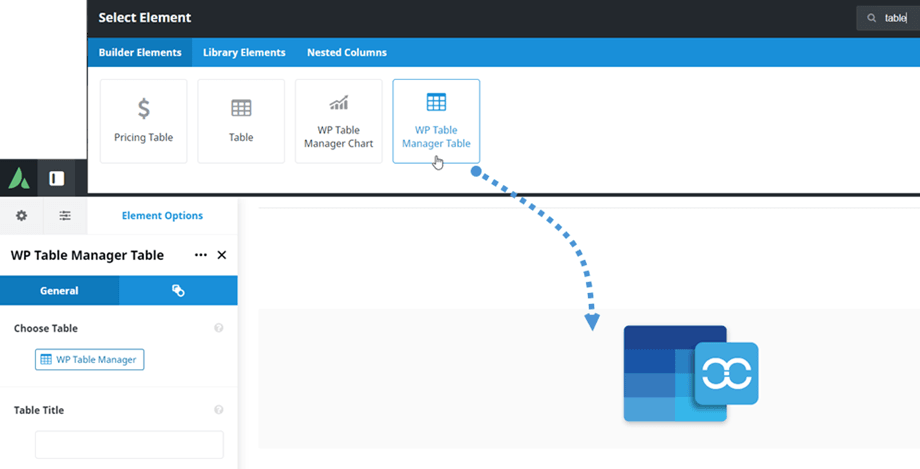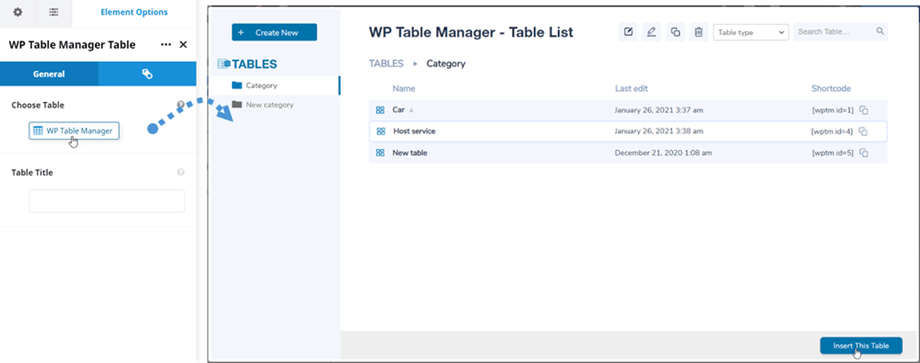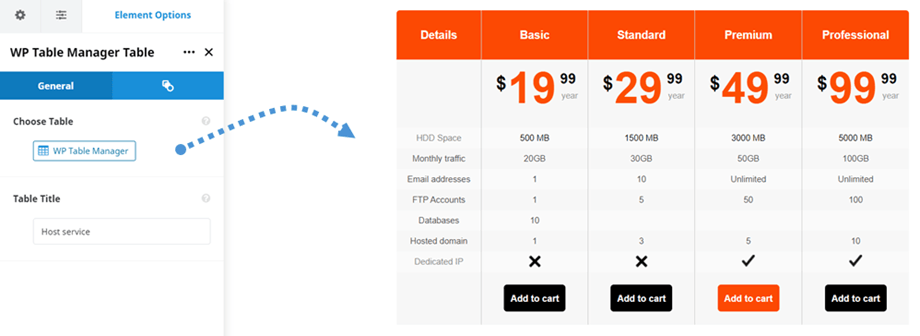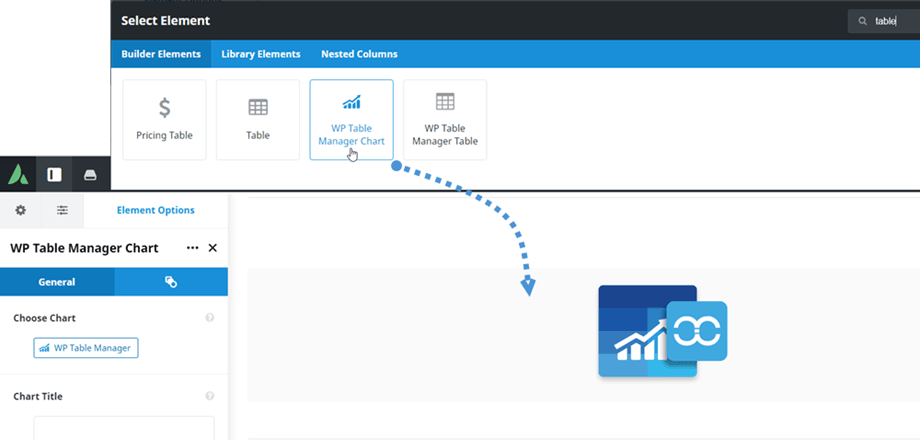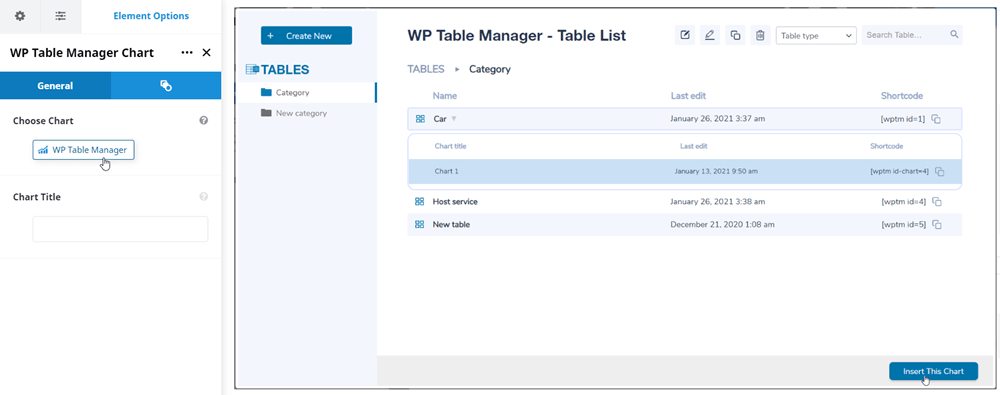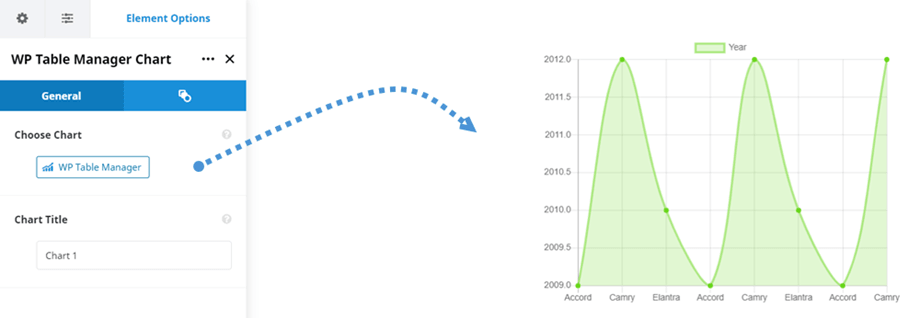WP Table Manager :AvadaLive要素
WP Table Managerテーブル
WP Table Manager Table WP Table Managerプラグインにテーブルを挿入するには、 WPTableManagerTable]要素をクリックするだけです。 または、検索フィールドに「テーブル」テキストを入力して、ナビゲーションを高速化することもできます。
その後、 [全般]タブ> [テーブルの選択]オプションで、[ WPWP Table Manager]ボタンをクリックして、テーブルまたはデータベーステーブルを選択できます。 プラグインからテーブルを選択するときに、必要に応じてテーブルを編集することもできます。 例:データの変更、配置、ページ付けの応答、...
次に、テーブルまたはデータベーステーブルのプレビューがメイン画面に表示されます。
投稿/ページにテーブルを挿入した後、[WPテーブルマネージャー]ボタンをクリックして、プラグインダッシュボードのようにテーブルのオプションを編集WP Table managerます。
WP Table Managerチャート
table要素と同様に、 WP Table ManagerWPTableManagerChart要素があります。 または、検索フィールドに「テーブル」テキストを入力して、ナビゲーションを高速化することもできます。
その後、 [全般]タブ> [ グラフの選択]オプションで、[WPテーブルマネージャー]ボタンをクリックしてグラフWP Table Manager選択。 プラグインからグラフを選択するときに、グラフのタイプ、色、寸法など、グラフのスタイルを編集することもできます。
次に、選択したタイプに応じたチャートプレビューがメイン画面に表示されます。
投稿/ページにグラフを挿入した後、[WPテーブルマネージャー]ボタンをクリックして、プラグインダッシュボードのようにグラフのオプションを編集WP Table managerます。