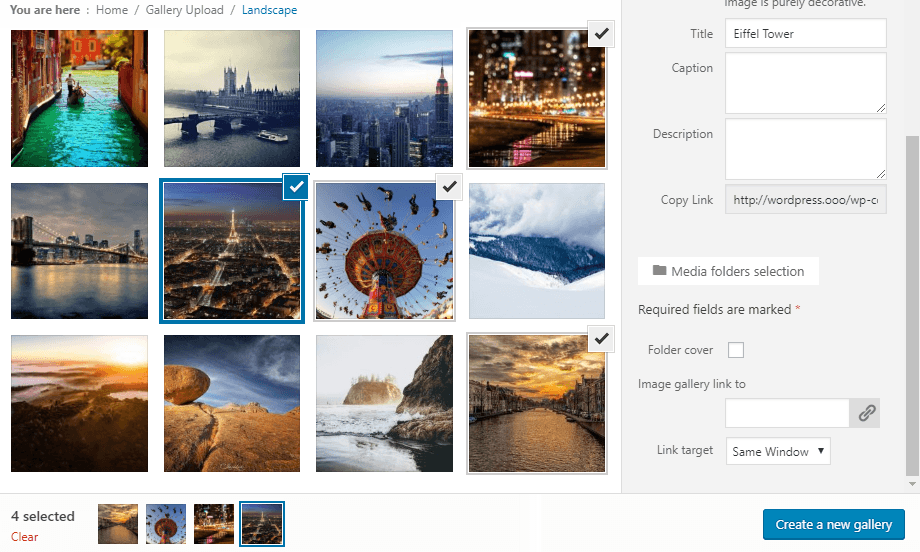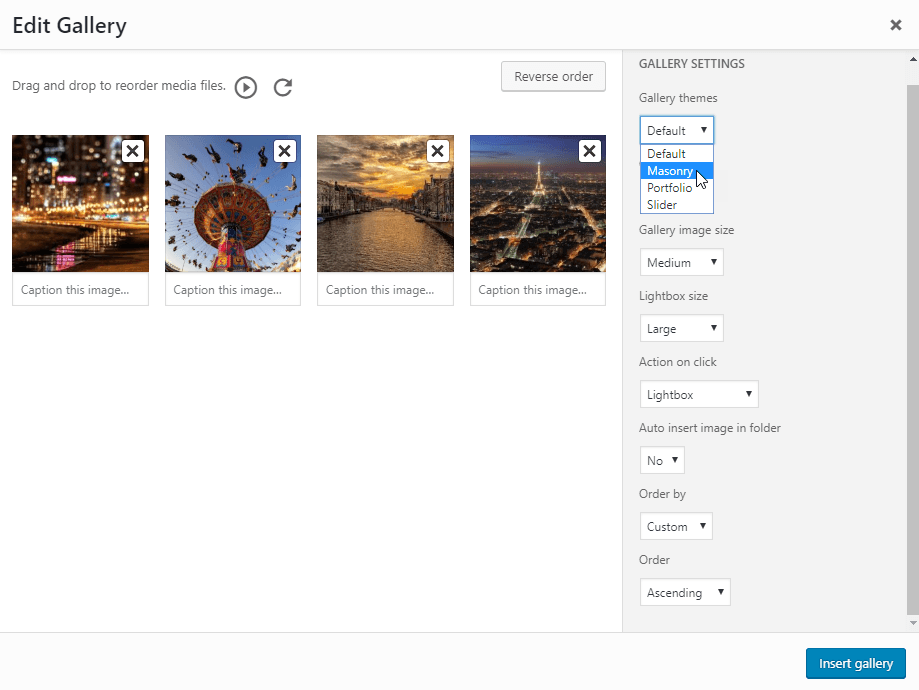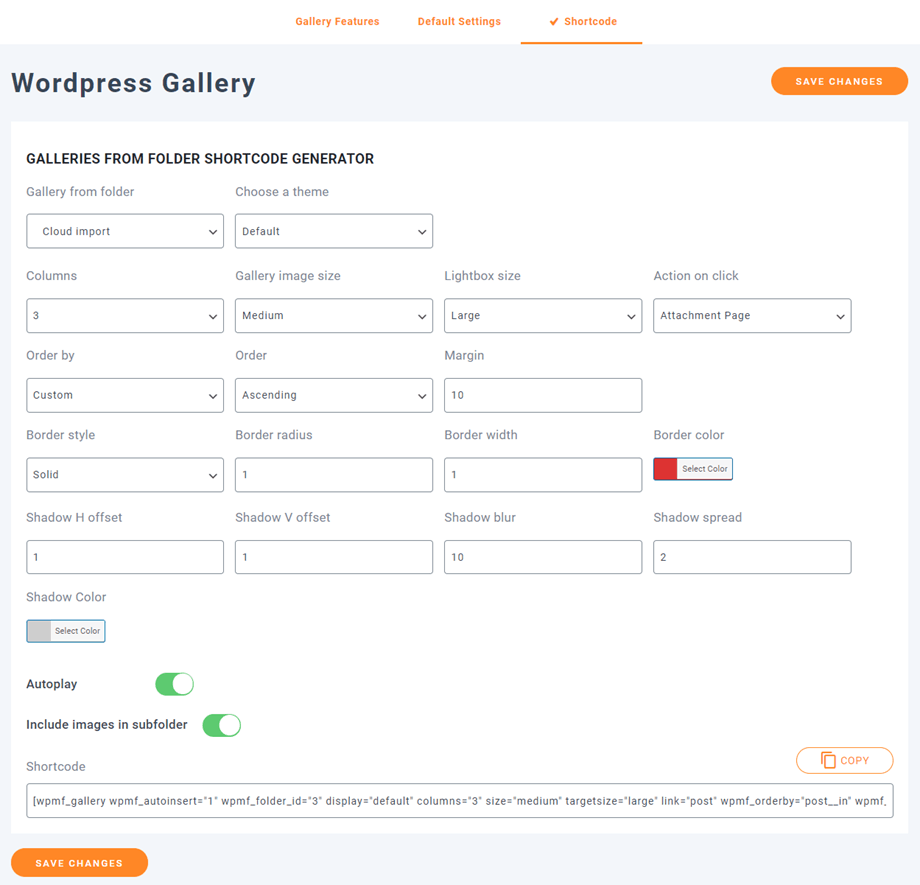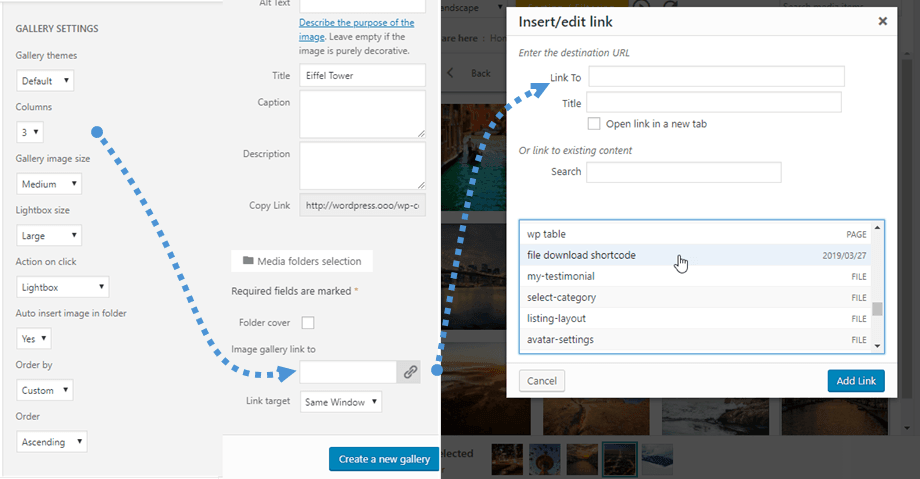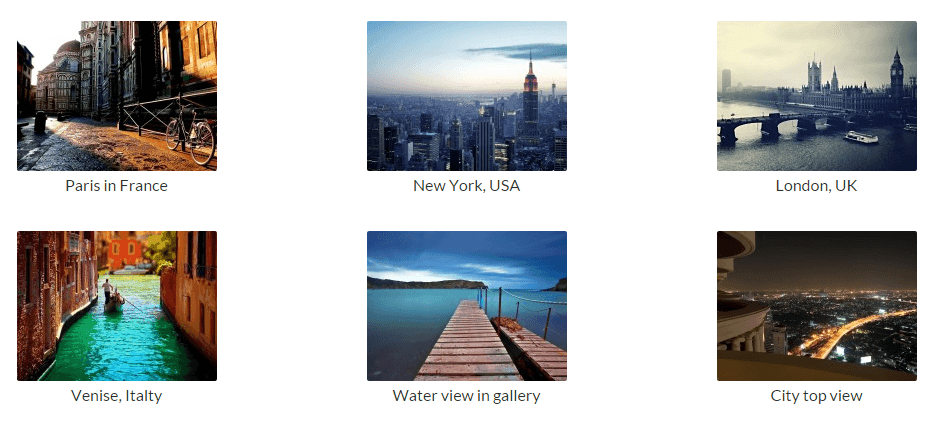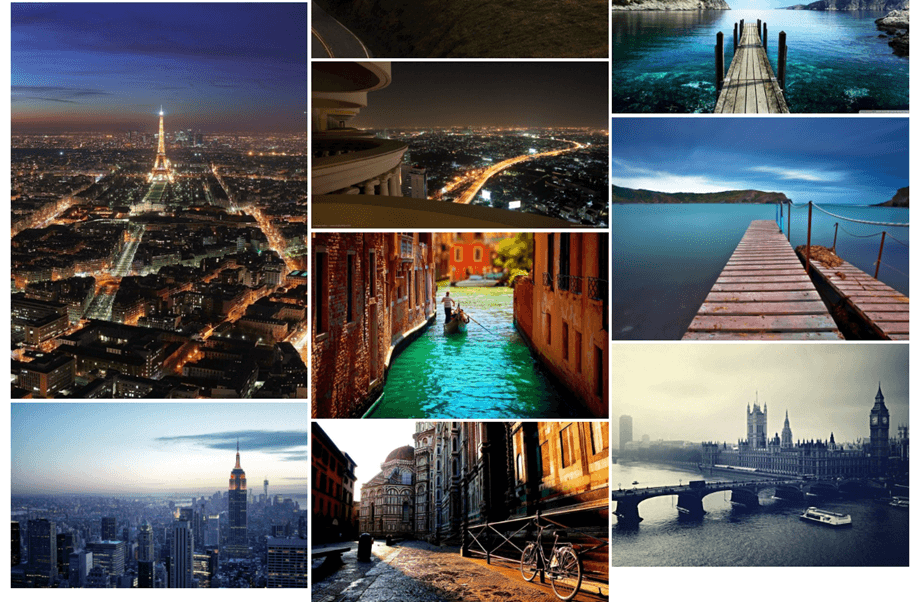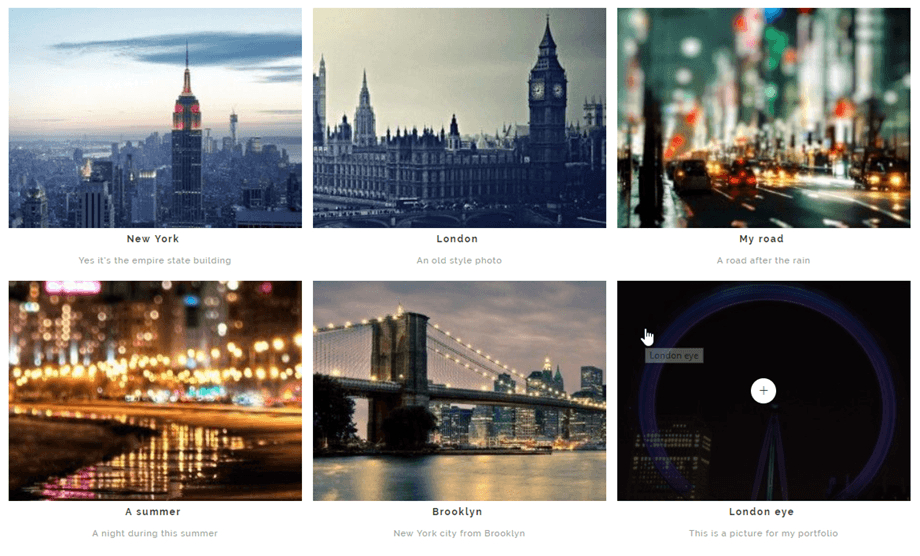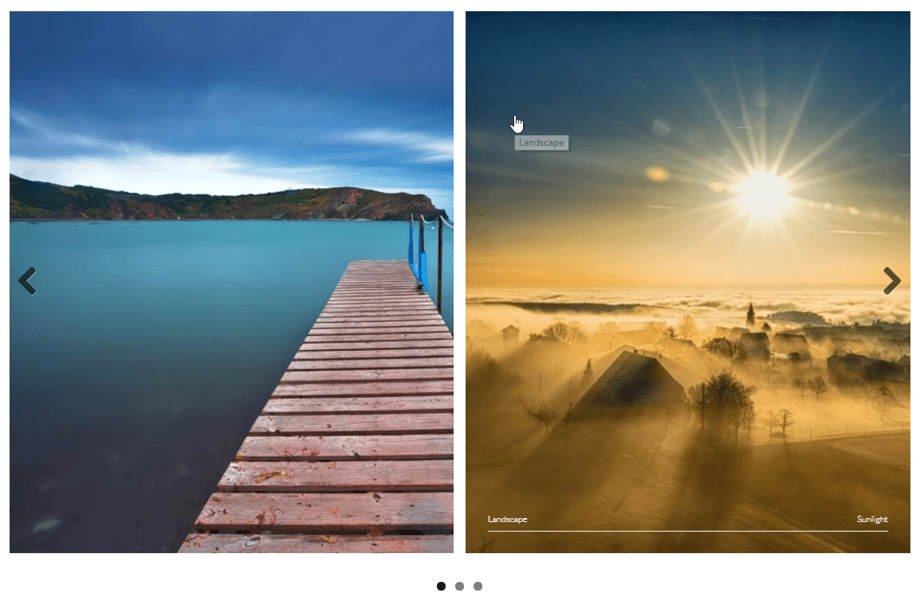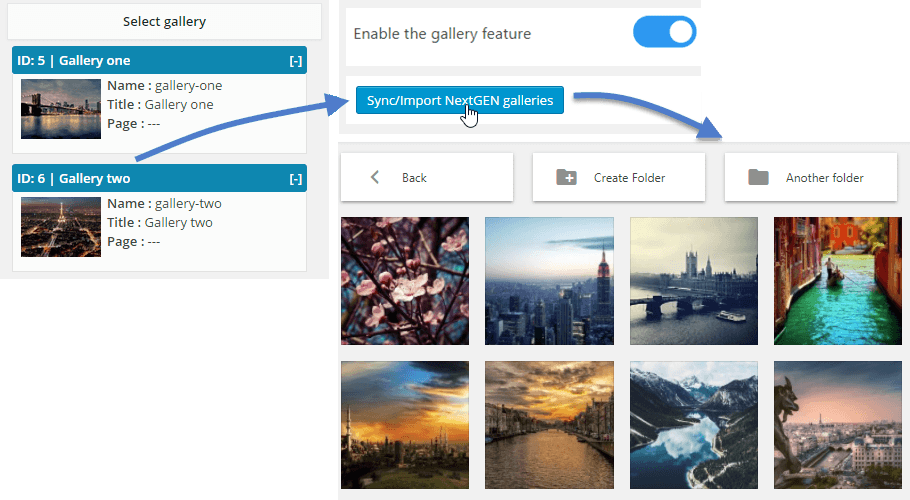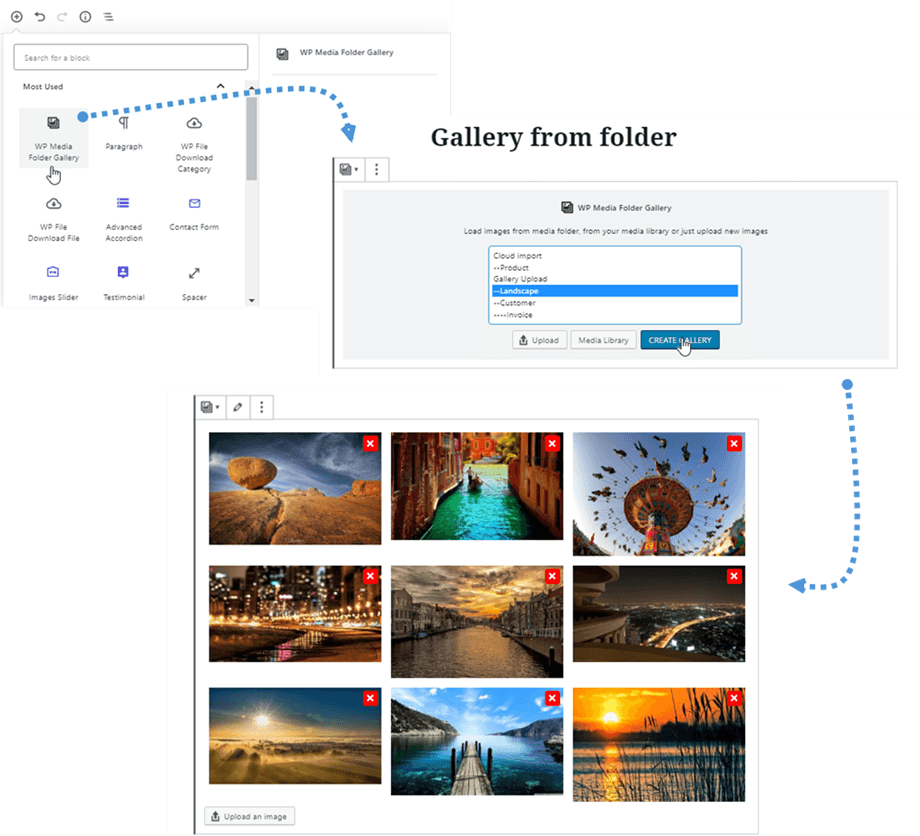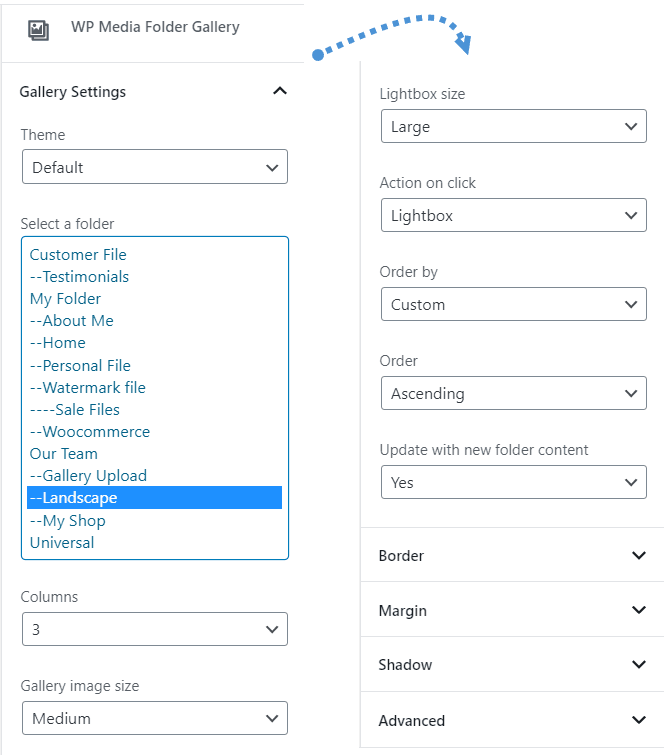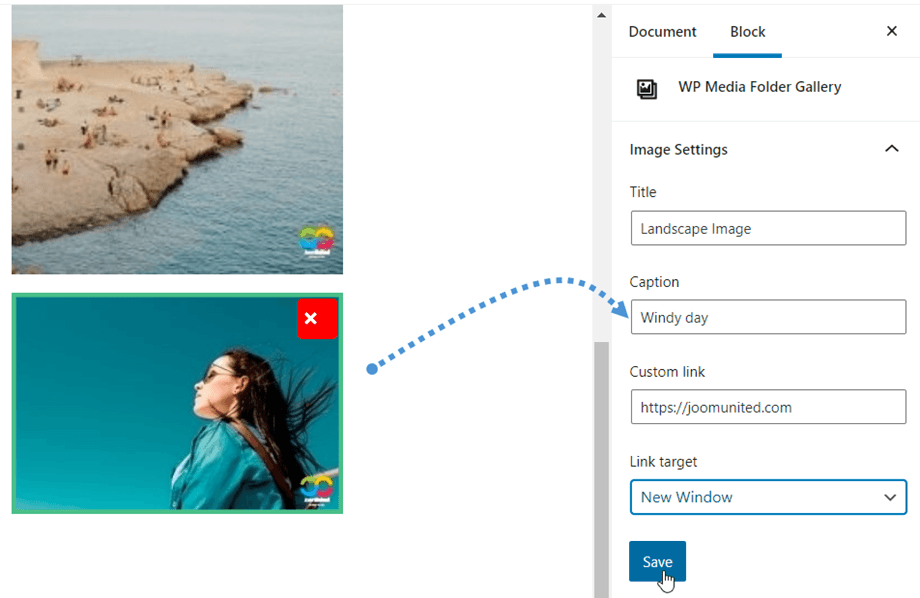WP Media Folder:フォルダーからのWordPressギャラリー
1.ギャラリーを作成する
WordPressにはネイティブのギャラリー機能が組み込まれています。 フォルダに基づいて、この機能の拡張機能を提供することを選択しました。 フォルダまたは選択した画像からギャラリーを作成できます。 グーテンベルクエディタを使用している場合は、6。グーテンベルクのギャラリーブロックに進んでください
フォルダーを開くか画像を選択すると、「フォルダーからギャラリーを作成」というボタンが表示されます。 ギャラリーを作成すると、WordPress のデフォルトのオプションに加えて、次のような新しいオプションがいくつか追加されます。
- ギャラリーのテーマ:ギャラリーのレイアウト
- 列:テーマの列の数
- ギャラリー画像のサムネイル サイズ: WordPress のデフォルトの画像サイズ変更から選択
- ギャラリー画像ライトボックス(大)サイズ
- 画像をクリックしたときのアクション:ライトボックスを開く、別のページをロードする、何もしない、またはカスタム リンクにリンクする (単一の画像をクリックしてリンクを選択することもできます)
- 画像の自動挿入:このフォルダーに画像を追加すると、自動的にギャラリーに追加されます。
- 並べ替え:日付、タイトル、カスタムまたはランダムで画像を並べ替えることができます
- 順序:昇順、降順
2 列の大きな幅のギャラリーなど、大きなサムネイル表示の場合に画像の品質が悪い場合は、中または大きな画像をロードすることをお勧めします。
-ギャラリーショートコードを使用するには、 [設定]>[ WP Media Folder [Wordpressギャラリー]>[ショートコード]タブ。 オプションを選択すると、下部のページにショートコードが表示されます。
サンプルのショートコードは次のとおりです。
[ギャラリー wpmf_autoinsert="1" wpmf_folder_id="8" display="default" columns="3" size="medium" targetsize="large" link="file" wpmf_orderby="post__in" wpmf_order="ASC" gutterwidth=" 10" border_style="solid" img_border_radius="10" border_width="1" border_color="#dd3333" img_shadow="1px 1px 10px 2px #cecece" autoplay="1"]
-属性:
+'wpmf_autoinsert':1、
+'wpmf_folder_id':フォルダのID、
+'表示':デフォルト|| スライダー|| ポートフォリオ|| masonry、
+'列':1-> 9、
+'サイズ':画像のサイズ、
+'ターゲットサイズ':ライトボックス画像のサイズ、
+'リンク':ファイル||
投稿|| なし|| カスタム、//画像をクリックしたときにライトボックスを表示したい場合は「ファイル」を使用+「wpmf_orderby」:post__in ||
ランド|| タイトル|| 日付、 +'wpmf_order':ASC ||
DESC、 +'gutterwidth':画像間のパディング(px)、
+'border_style':実線||
点線|| 破線、.... + img_border_radius(px)、border_width(px)、border_color、
+ img_shadow:シャドウにはHオフセット、Vオフセット、ブラー、スプレッド(px)、カラーが含まれます
+'自動再生':1 ||
0 //自動再生スライダー、 +'include_children':1 || 0//画像をサブフォルダーに含める
2. ギャラリー画像にカスタムリンクを追加する
ギャラリーで画像ごとにカスタムリンクを定義できます。これは、ページまたは投稿にリダイレクトするギャラリーに基づいてホームページのレイアウトを作成する必要がある場合に非常に役立ちます。
ギャラリーを編集しているときに、画像をクリックして、右側の列のオプションを確認します。
WordPressのデフォルトのリンクマネージャを使用して、この画像への内部リンクまたは外部リンクを定義できます。 リンクを開くターゲットを同じウィンドウまたは新しいウィンドウ(新しいタブ)として定義することもできます。
3. ギャラリーのテーマ
最初のギャラリーオプションはテーマの選択です。 デフォルトのテーマはWordPressのデフォルトのテーマを拡張したもので、ライトボックスを画像にもたらします。
Masonry 、固定幅と可変高さの画像の壁を表示します。
ポートフォリオのテーマは、ホバー効果、タイトル、キャプションを備えたスタイリッシュなギャラリーです。
スライダーテーマは、タイトルとキャプションのある水平スライダーです。
4. 画像オプション
各画像には、ギャラリーにいくつかのオプションがあります。 画像をクリックしてご覧ください。
- 選択したテーマに応じて、タイトルとキャプションをギャラリーに表示できます
- たとえば、ライトボックスを画像に追加したり、ギャラリー内の個々の画像にカスタムリンクを追加したりするためのリンク-WordPressリンクマネージャーを使用すると、
- リンクターゲットは、リンクが同じウィンドウに読み込まれるか、新しいウィンドウに読み込まれるかを定義できます。
各ギャラリーでは、次の方法で画像を注文できます。
- カスタムオーダー
- 順不同
- タイトル
- 日付
5. NextGEN ギャラリー インポーター
WP Media Folder は、NextGENギャラリーインポーターがあります。
各ギャラリーは、ギャラリーの名前をフォルダー名として1つのフォルダーとしてインポートされます。
6. グーテンベルクのギャラリーブロック
Gutenbergエディターでギャラリーを表示できるようになりました。
Gutenberg エディターでギャラリーを表示するには、 WP Media FolderのWP Media Folder Gallery。 その後、メディア、[ギャラリーの作成]ボタンをクリックします。 さらに、メディア ライブラリから画像を選択して独自のギャラリーを作成したり、PC から直接アップロードしたりすることもできます。
次に、上部の[ギャラリーの編集]ボタンをクリックしてギャラリーを編集したり、下部の[画像のアップロード]ボタンをクリックして画像を追加したりできます。
すべてのギャラリー設定は右側のパネルにあります。 例:テーマ、フォルダー選択、列、ライトボックス、順序付け、フォルダーコンテンツの更新...
ギャラリーが作成されたら、画像をクリックすることで、右側のパネルでそのタイトル、キャプション、カスタムリンク、またはリンクターゲットをすばやく編集できます。