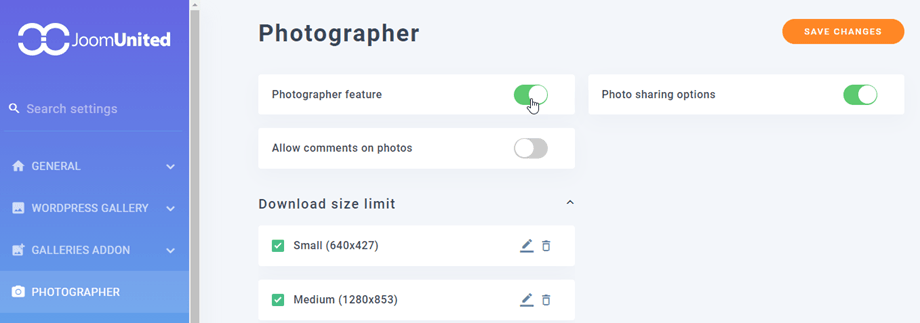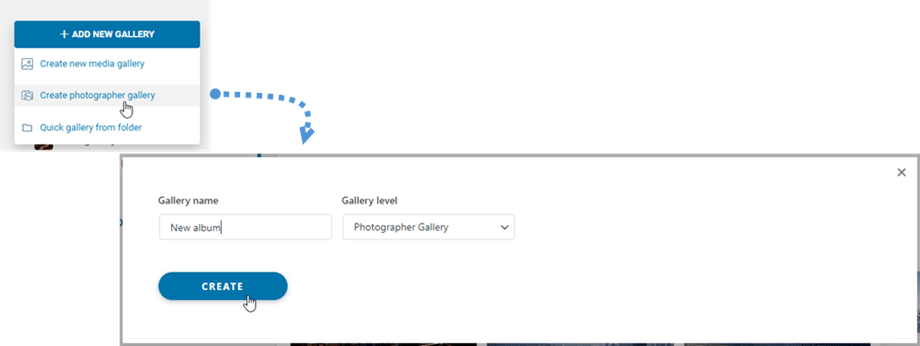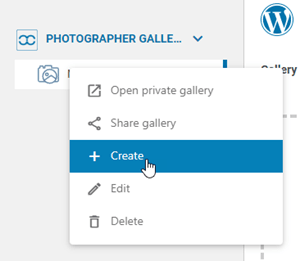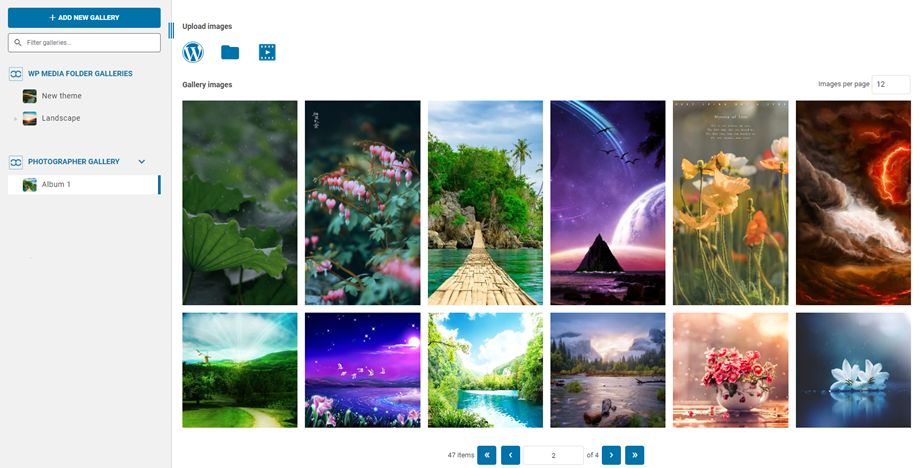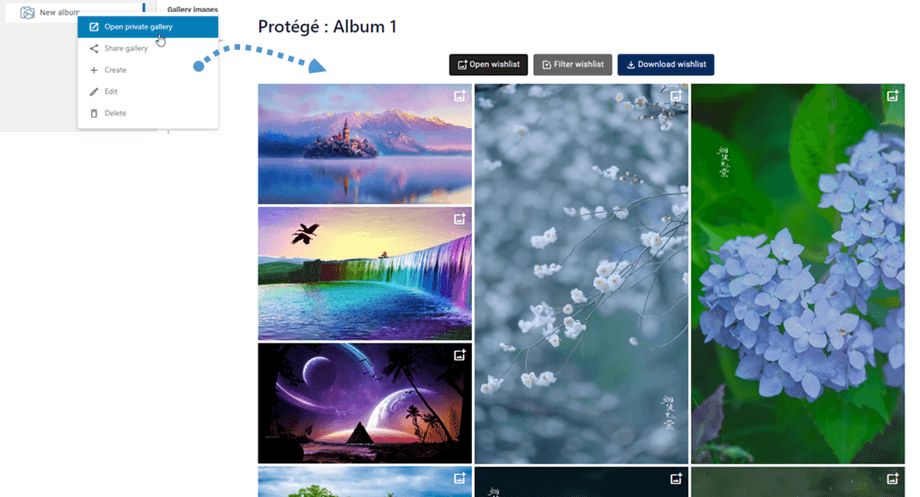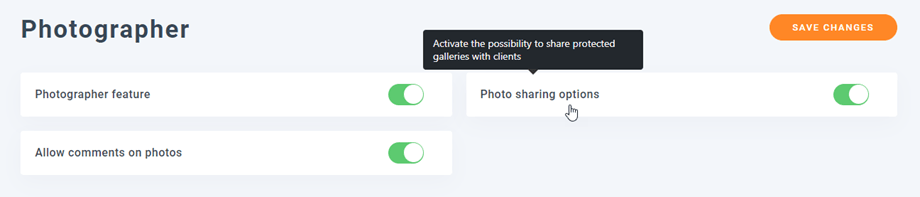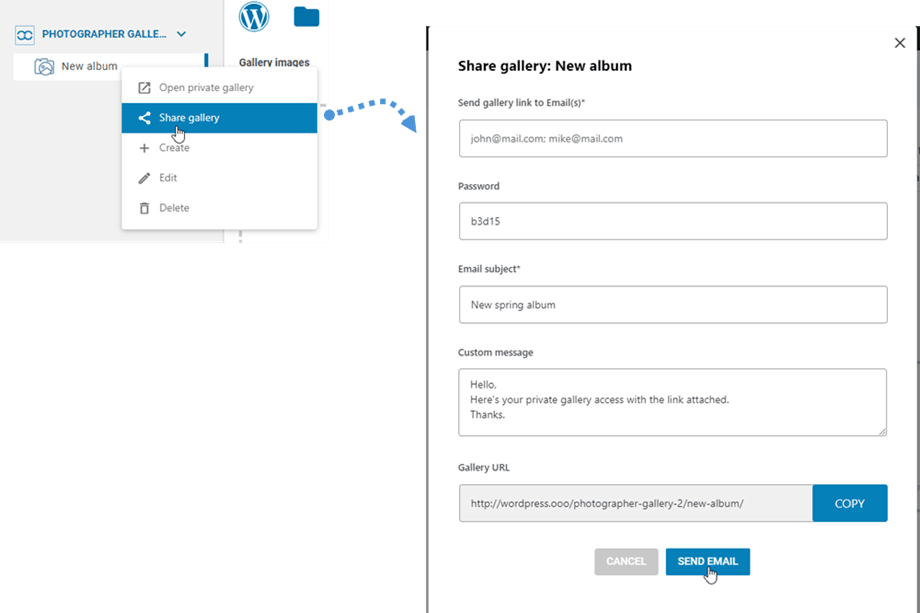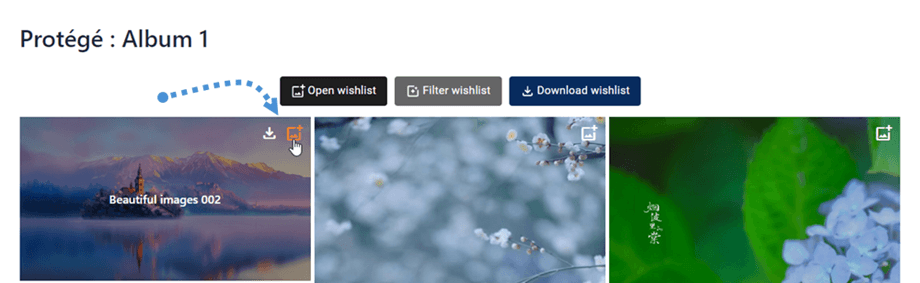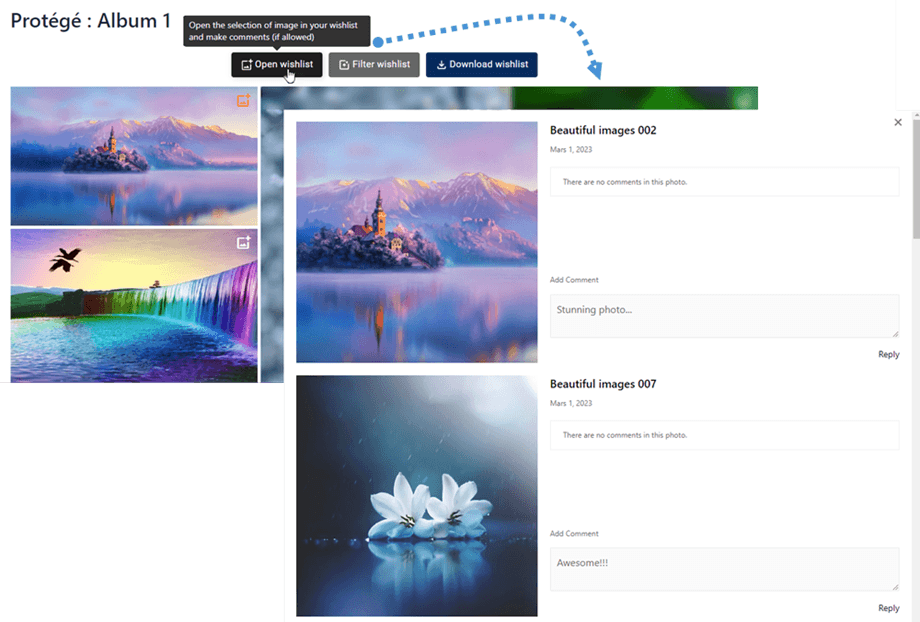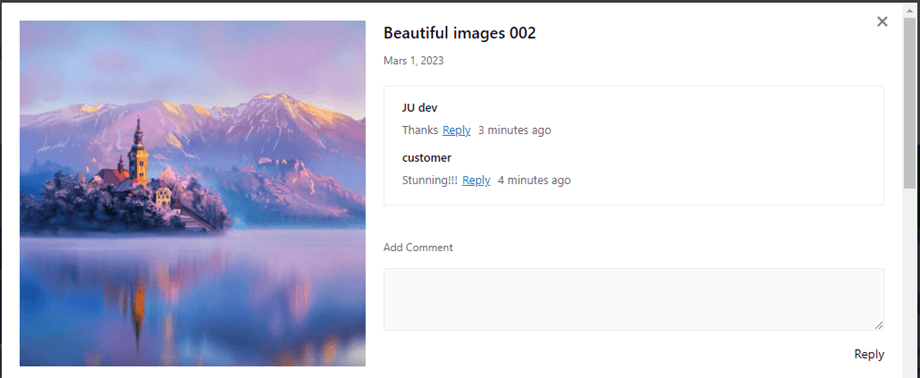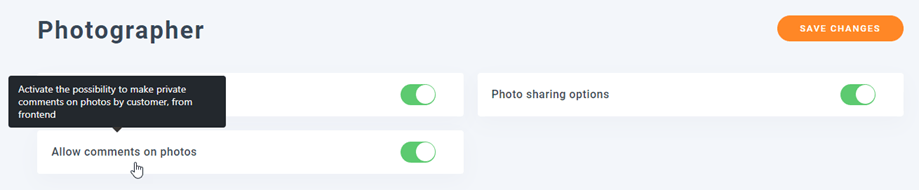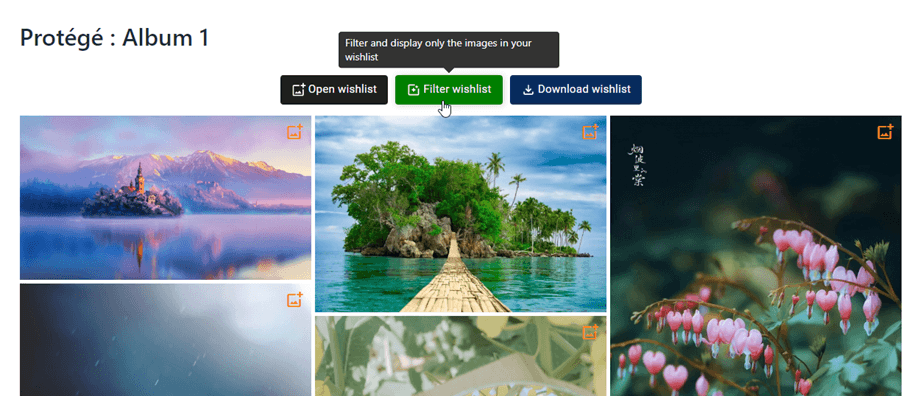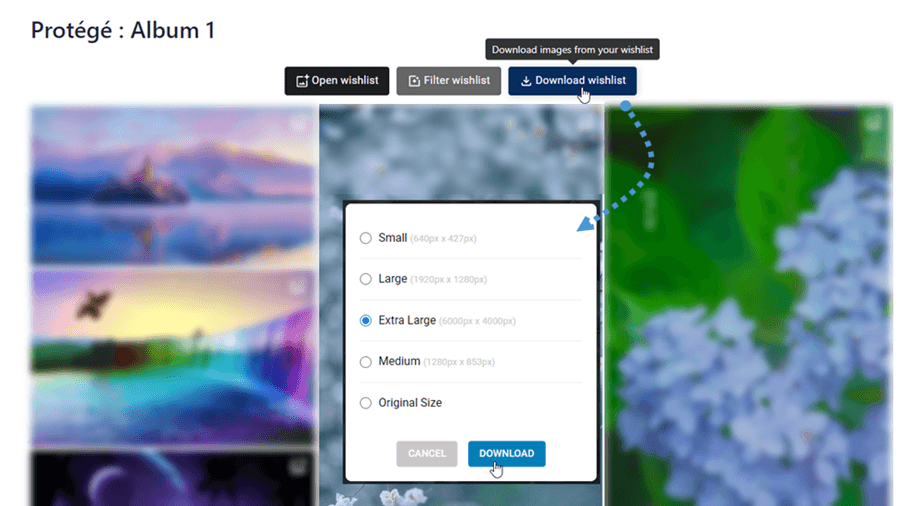WP Media Folderギャラリー アドオン: 写真家の一般的な使用
1. 新しいフォトグラファー ギャラリーを作成する
まず、新しいフォトグラファー ギャラリーを作成するには、[メディア フォルダ設定] > [フォトグラファー]タブで[フォトグラファー] 機能。
次に、メディア フォルダー ギャラリー ダッシュボードで、左上隅に移動し、[新しいギャラリーを追加] > [フォトグラファー ギャラリーを作成]ボタンをクリックします。 ギャラリー名を入力し、ギャラリー レベルを選択します。
または、左側のツリー パネルを右クリックして、 [+ 作成]オプションを選択することもできます。
その後、画像を新しいギャラリーにドラッグ アンド ドロップできます。
ギャラリーを右クリックして [プライベート ギャラリーを開く]オプションを選択すると、フロントエンドでフォトグラファーをプレビューできます。 次に、新しいタブに変わり、フロントエンドでギャラリーがどのように表示されるかを確認できます.
2. 写真家ギャラリーを共有するには?
ギャラリーを友達と共有するには、フォトグラファーの設定で写真共有オプションを
次に、 WP Media Folder [ギャラリーを共有]を右クリックするだけで、ポップアップ ウィンドウが表示されます。 電子メール アドレス、パスワード、電子メールの件名、カスタム メッセージなどの必要な情報を入力します。 「メール送信」ボタンをクリック
3. フロントエンドでのフォトグラファー ギャラリー インタラクション
ギャラリーのフロントエンド ビューで、画像の画像アイコンをクリックして、ウィッシュリストに画像を追加できます。
ウィッシュリストを開く
ギャラリーでウィッシュリストに画像を選択した後、あなたとあなたの顧客はそれらの画像にコメントすることができます. 送信をクリックすることを忘れないでください。
その後、すべてのコメントがメールで通知されるか、ウィッシュリストまたは WP 管理で直接返信できます。
フォトグラファーの設定で、写真へのコメントを許可するを有効にすることを忘れないでください
ウィッシュリストのフィルター
ウィッシュリストに保存されている画像を表示するには、[ウィッシュリストをフィルター]ボタンをクリックします。
ウィッシュリストをダウンロード
ウィッシュリストに画像を追加したら、 [ウィッシュリストをダウンロード]ボタンをクリックしてダウンロードできます。 次に、ポップアップで、それらの画像の画像サイズを選択し、最後に[ダウンロード]ボタンをクリックします。