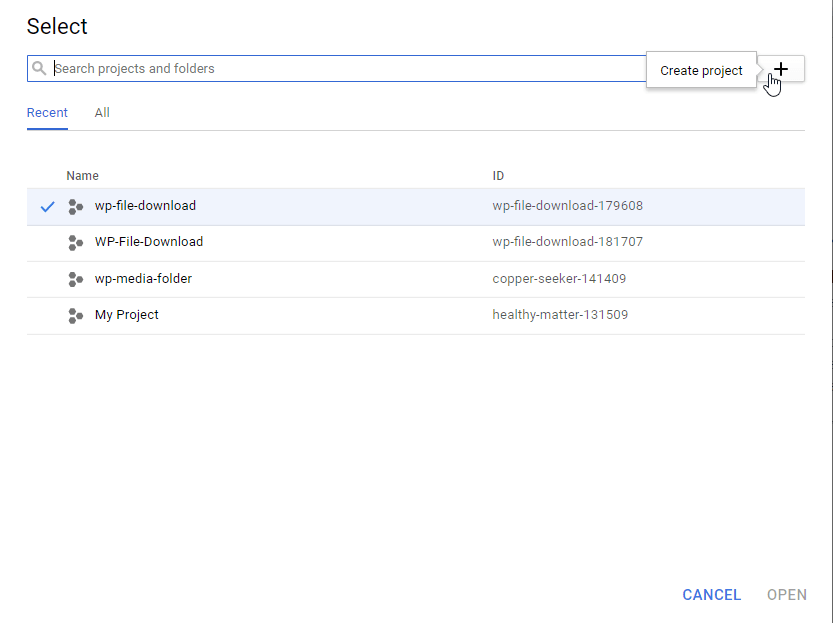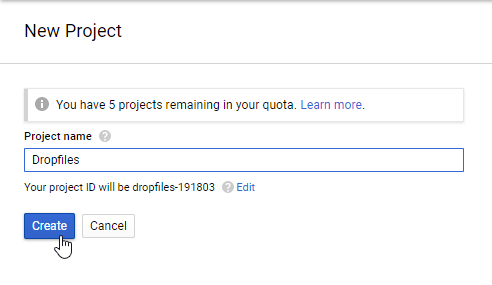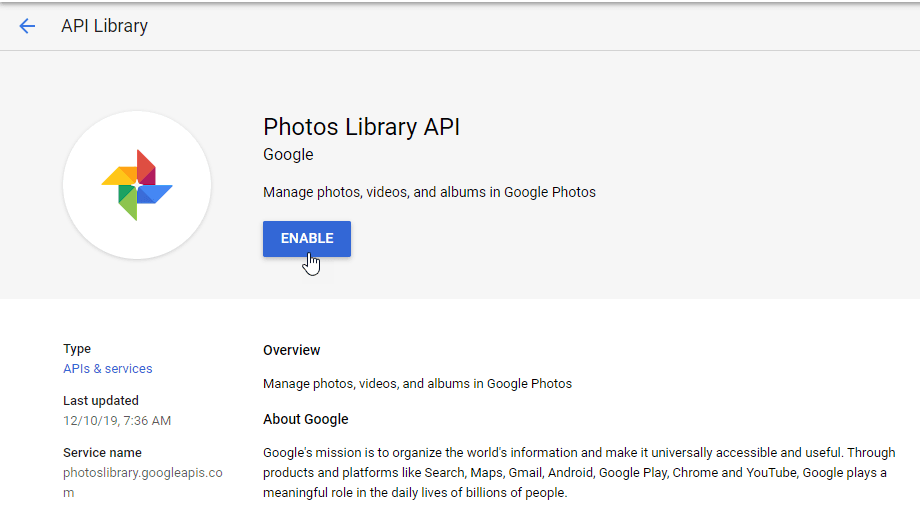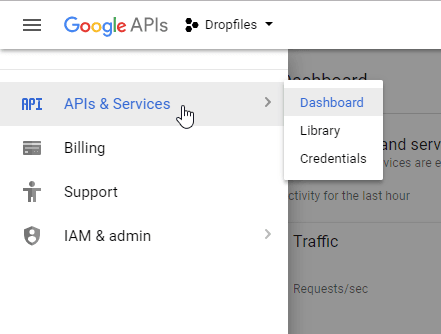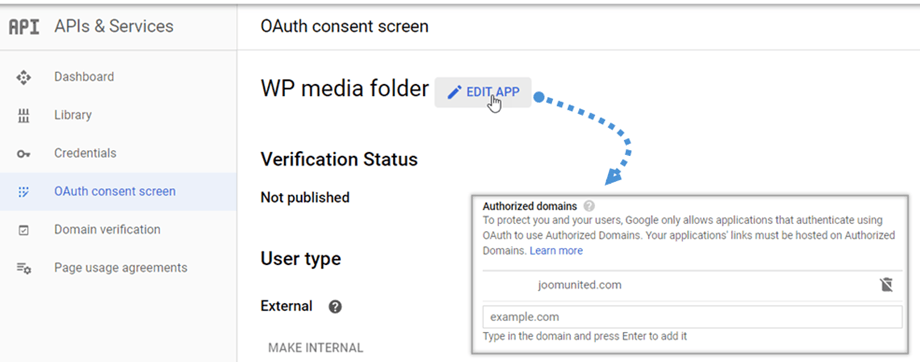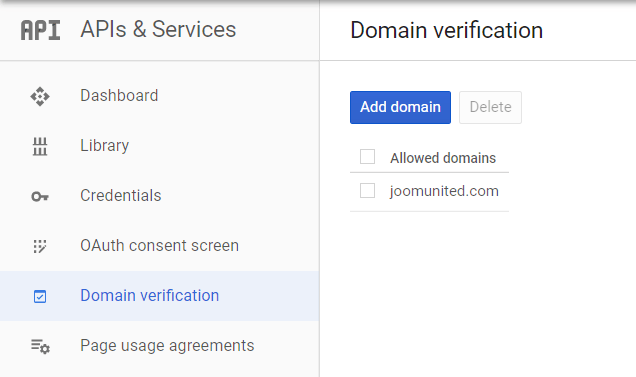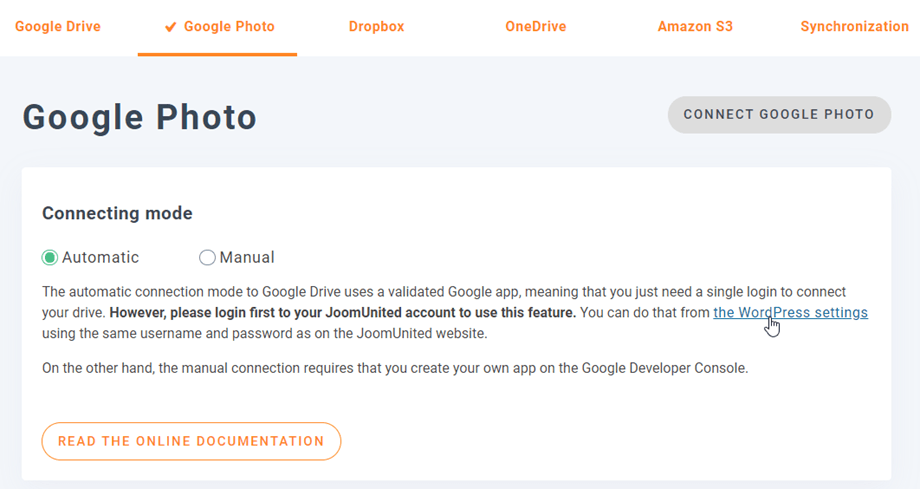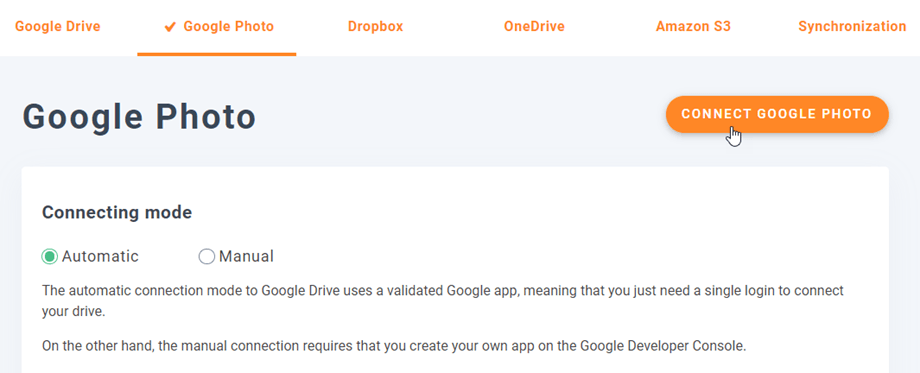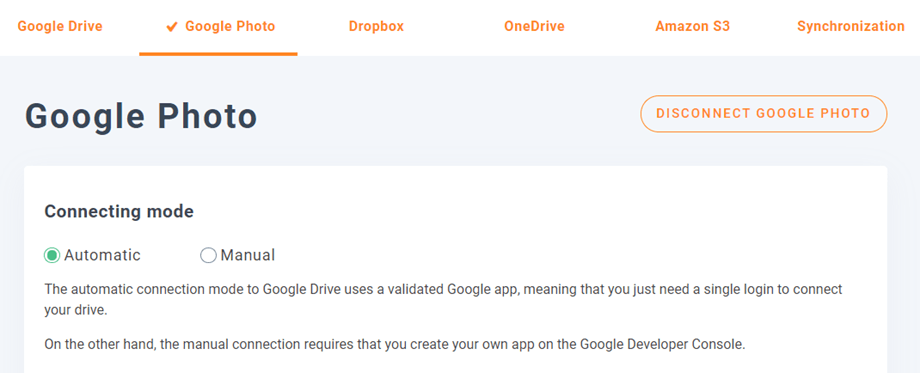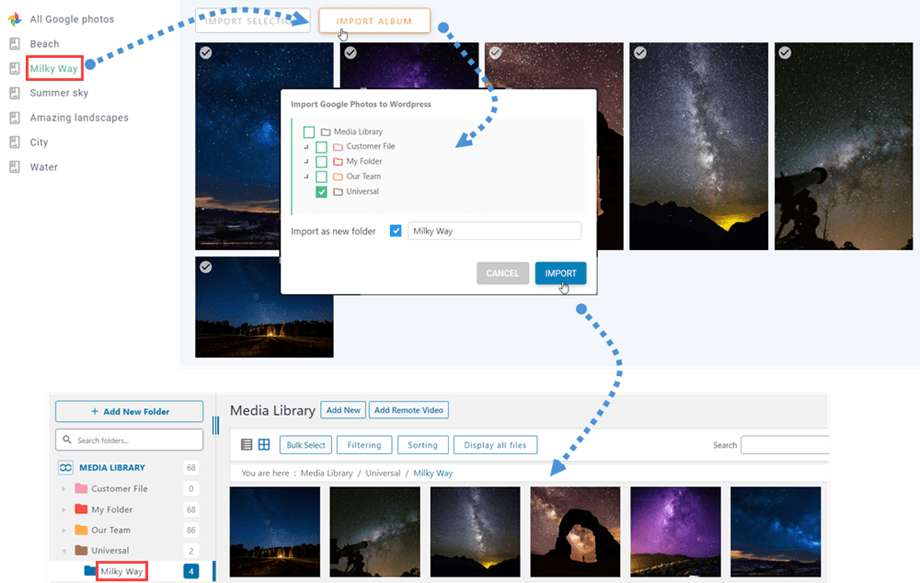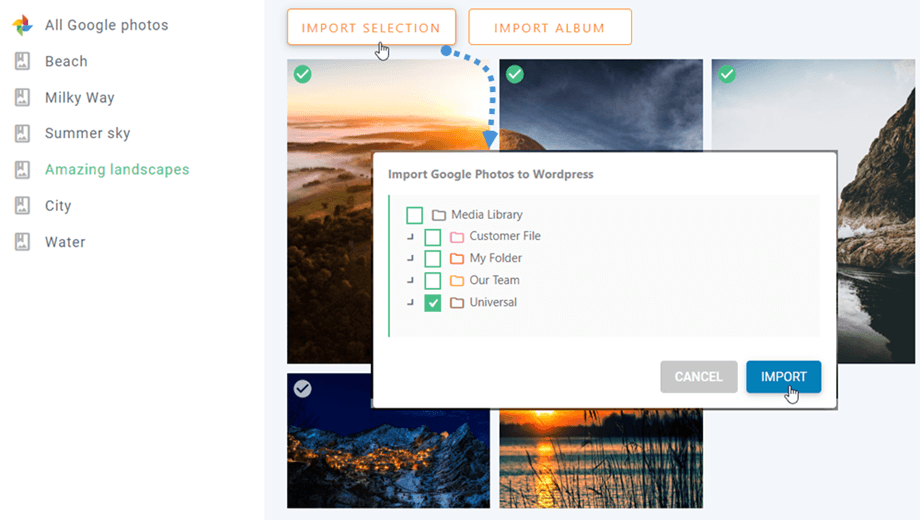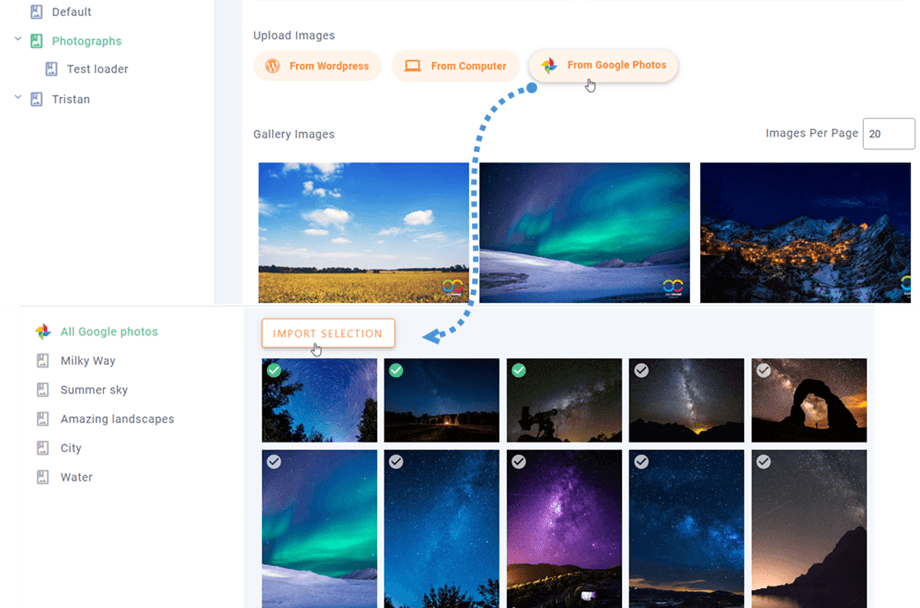WP Media Folder アドオン:Googleフォトの統合
1. Googleフォトアプリを作成する
Googleフォトと WP Media Folder 統合はアドオンに含まれています。 WP Media Folderに加えて、このアドオン(プラグイン)をインストールする必要があります。
まず、Google フォトを使用するには、Web サイトに接続するための Google 開発アプリが必要です。 https://console.developers.google.com/projectに移動し、新しいプロジェクトを作成します。
次に、プロジェクト名を設定します。任意の名前を指定できますが、スペースやアクセントは含めないでください。
次に、プロジェクトが作成されるまで数秒待ちます。
Photos Library APIを初めて使用する場合は、アクティブ化する必要があります。
左側のメニューから「APIマネージャー」をクリックします。
左側のメニューから、 [資格情報]>>[新しい資格情報]>>[OAuthクライアントID 。 求められたら、OAuth同意画面に名前を追加します。
さて、最も重要なステップは次のとおりです。
- 「Webアプリケーション」を選択し、任意の名前を追加します
- 承認された JavaScript のオリジン: https://your-domain.com (末尾のスラッシュを除いて、ドメイン名に置き換えます)
- 承認されたリダイレクトURI: https
(ドメイン名に置き換えてください)
[OAuth同意画面]タブ>[アプリの編集]で承認済みドメインする必要があります
さらに、[ドメイン検証] タブでドメインを追加する必要があります。 「ドメインを追加」ボタンをクリックし、指示に従ってください
これで、前の手順に戻って資格情報を作成できます。
WP Media Folderの構成に追加するIDとシークレットを取得しました。
WP Media Folder Googleフォトにログインします
統合を完了するには、WordPressダッシュボードに戻り、メニューの[設定]>[ WP Media Folder [クラウド]>[Googleフォト ]タブをクリックします。
自動モード
これからは、Googleサーバーに接続するときに多くの時間を節約できます。 [メニュー設定]> [一般]でJoomunitedアカウントをリンクする必要があります。まだ接続していない場合は、[WordPress設定]リンクをクリックしてください。
次に、プラグインの[設定]>[ WP Media Folder [クラウド]>[Googleフォト ]タブ、右隅にある Googleフォトを接続クリックし
次に、次の手順に従って接続を終了します。
とても早いですね。 はい、それはわかっています。 :)
手動モード
前の手順の認証情報を使用して、 [Google フォト] タブ、
- クライアントID
- クライアントシークレット
設定を保存し、 [Google フォトに接続] ボタン。
間違いがなければ、次のように新しいウィンドウで認証を検証する必要があります。
接続は成功するはずです☺成功した場合、WordPressのメディアマネージャーから直接Googleフォトを作成および管理できます。
3. Googleフォトで何ができますか?
どのように機能しますか?
WPメディア>Googleフォトは、Googleアカウントのすべてのアルバムが表示されます。 すべてのGoogleフォトのアルバムと写真は自動的にWordPressに更新されます。
Googleフォトからアルバムをインポートする
WP Media Folder 使用すると、Google フォト上のアルバムをメディア ライブラリのフォルダーとしてインポートできます。 Google フォト上のアルバムをクリックすると、 [アルバムをインポート]ボタンが表示されるので、それを押します。 その後、フォルダーを配置する場所を選択し、フォルダーの名前を変更するか、アルバムのタイトルのままにします。 最後に、 「インポート」ボタンをクリックすると、メディア内に新しいフォルダーが作成されます。
上記の手順に従って Google フォトからアルバムをフォルダーとしてインポートした後、そのフォルダーからギャラリーを作成できます。 詳細については、ギャラリー アドオンのドキュメントの「フォルダーからギャラリー」を参照してください
Googleフォトから画像をインポートする
Google フォトのもう 1 つの主な機能は、選択した画像をフォルダーにインポートすることです。 確かに、Google フォトから 1 つまたは複数の画像を選択した後、 [選択範囲をインポート]ボタンをクリックします。 次に、フォルダーを選択してインポートボタンを押します。
[メディア]>[メディアフォルダギャラリー]に、Googleフォトからいくつかの画像を選択できます。 または、現在のギャラリーに画像を追加します。