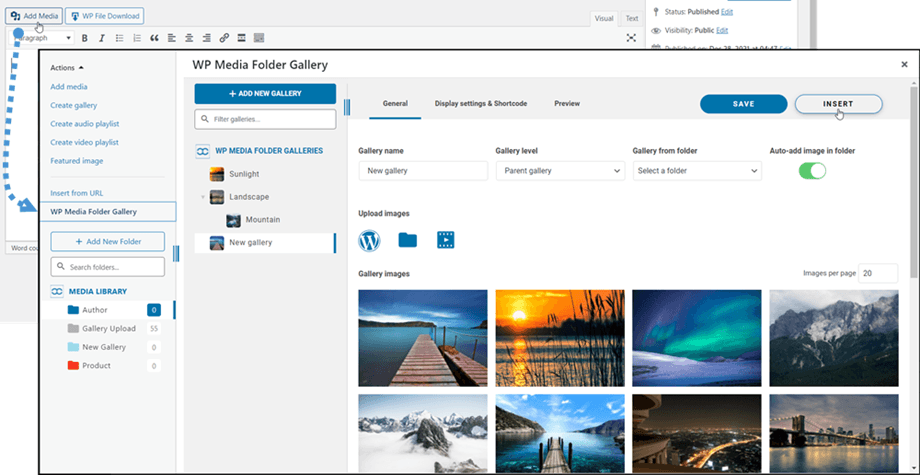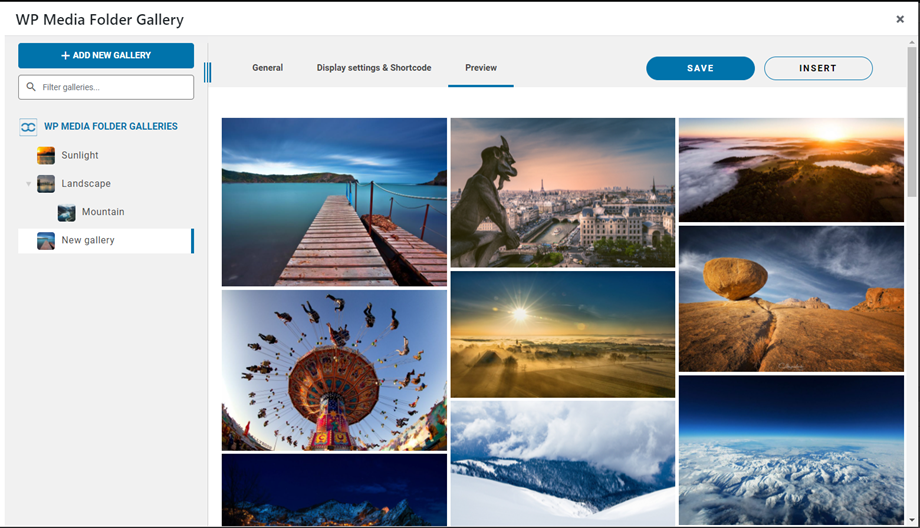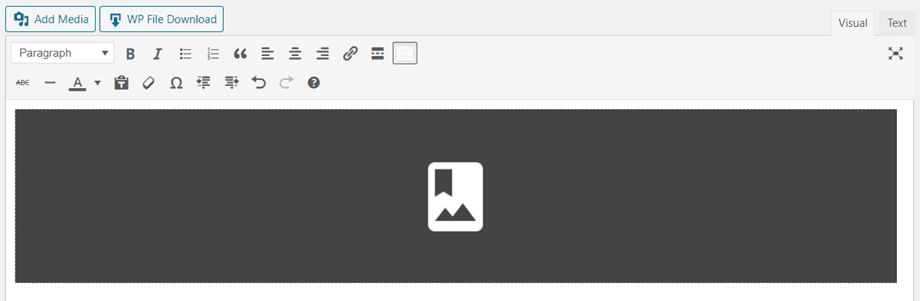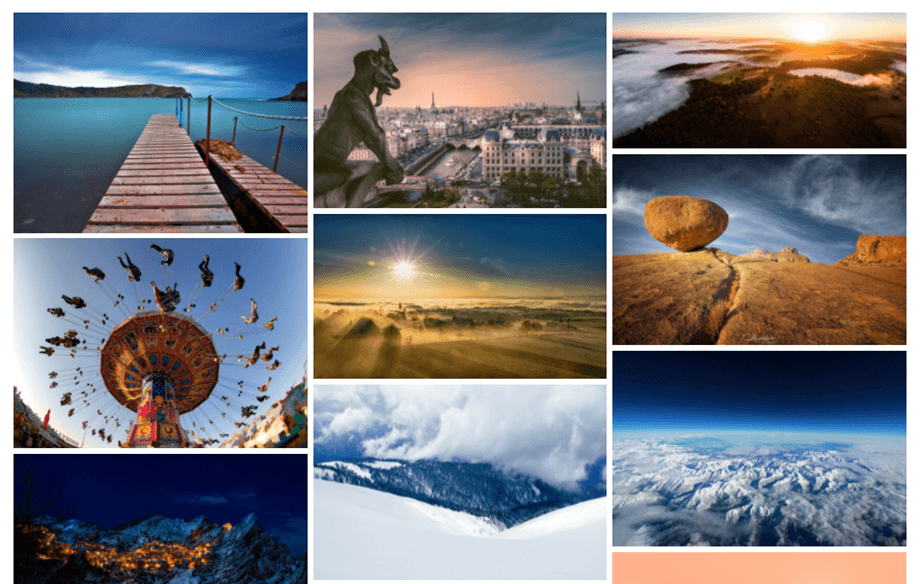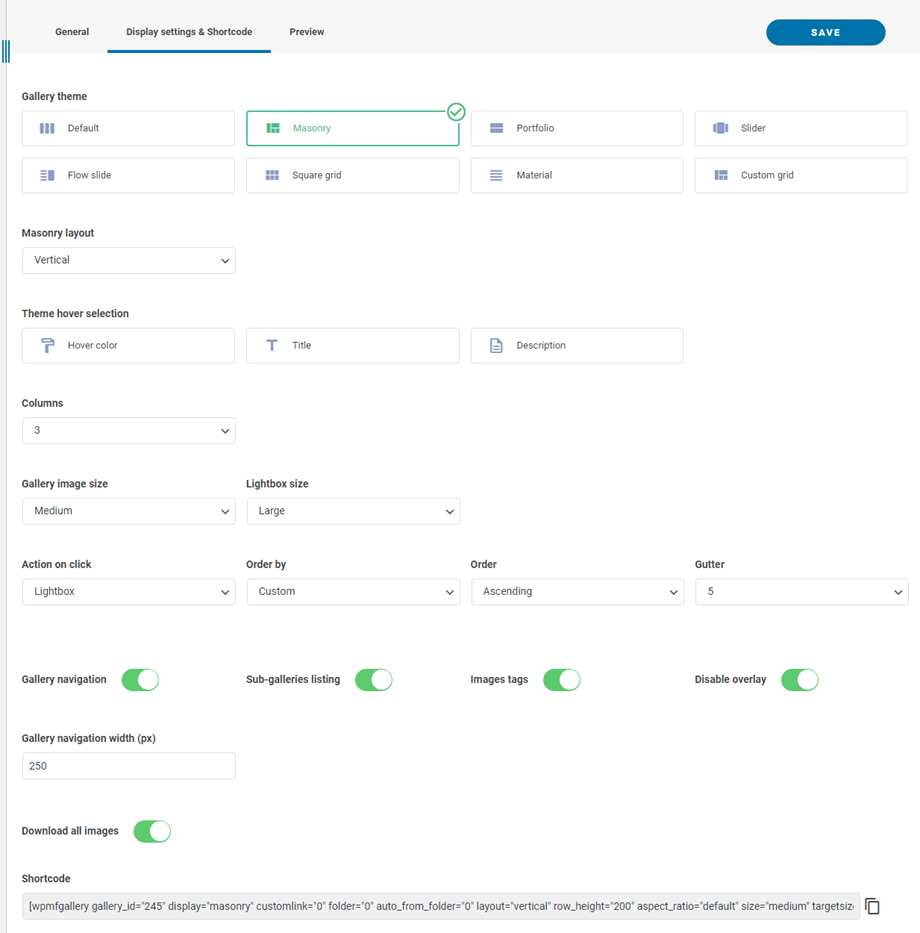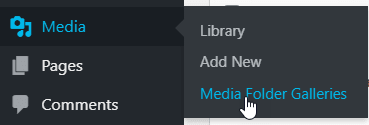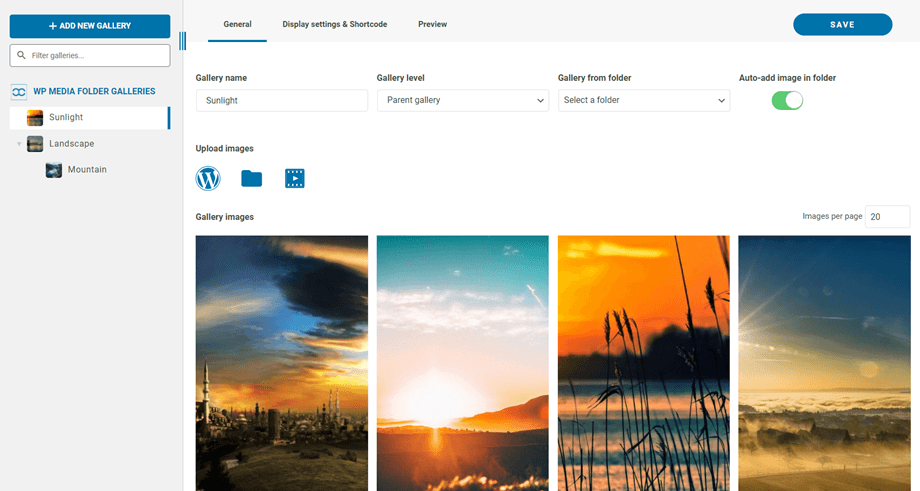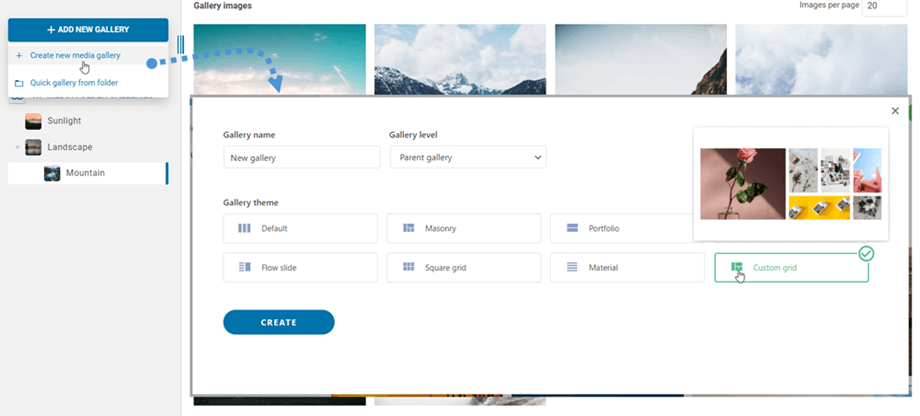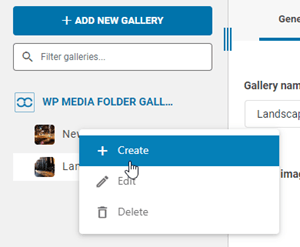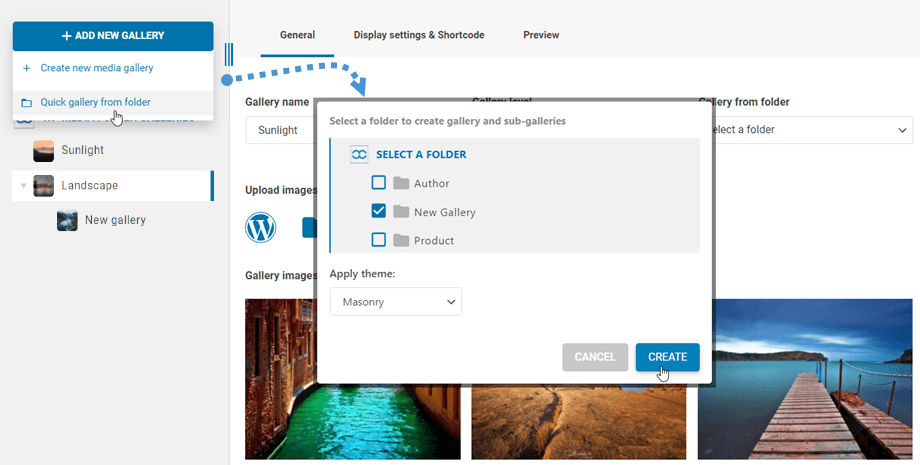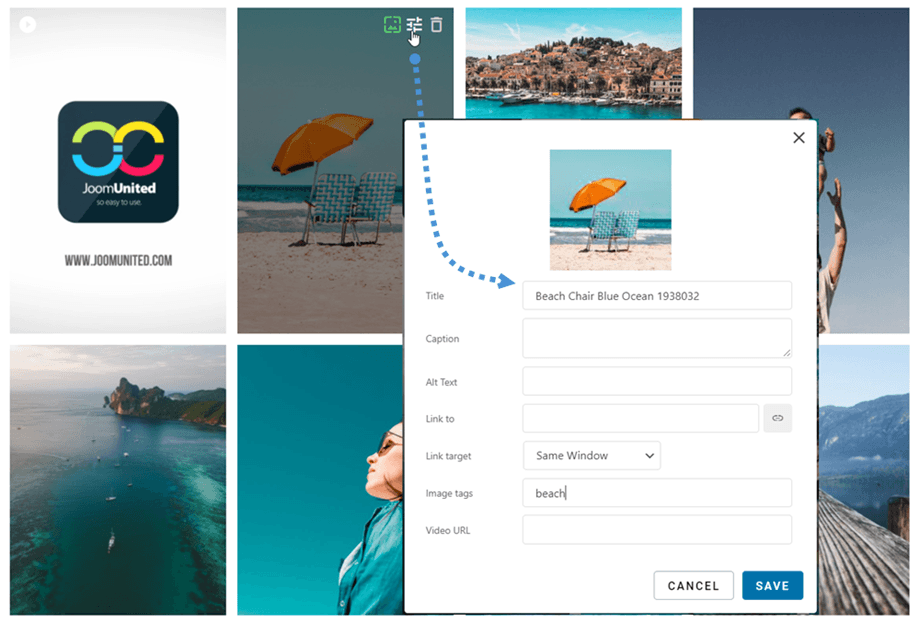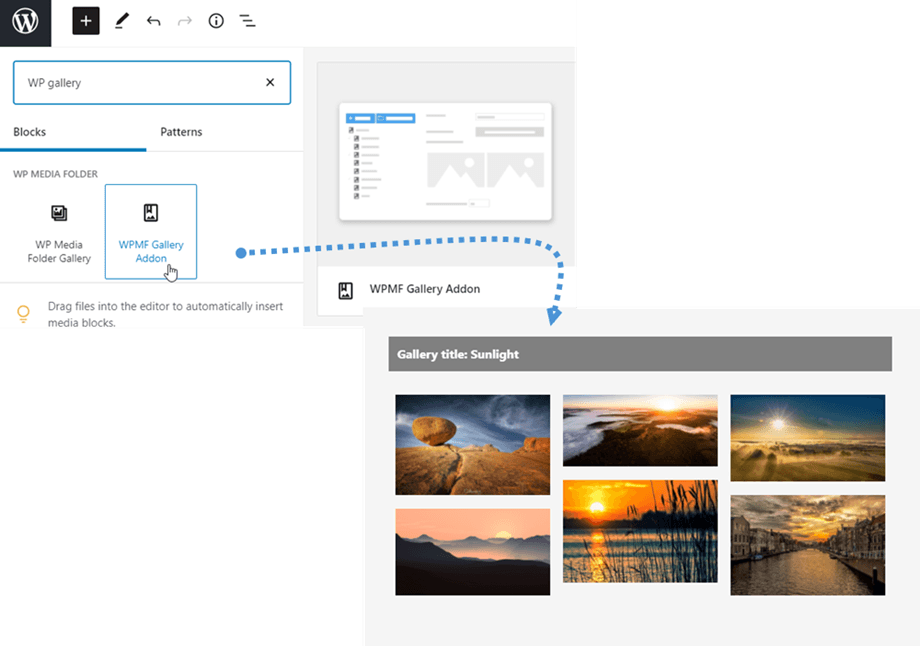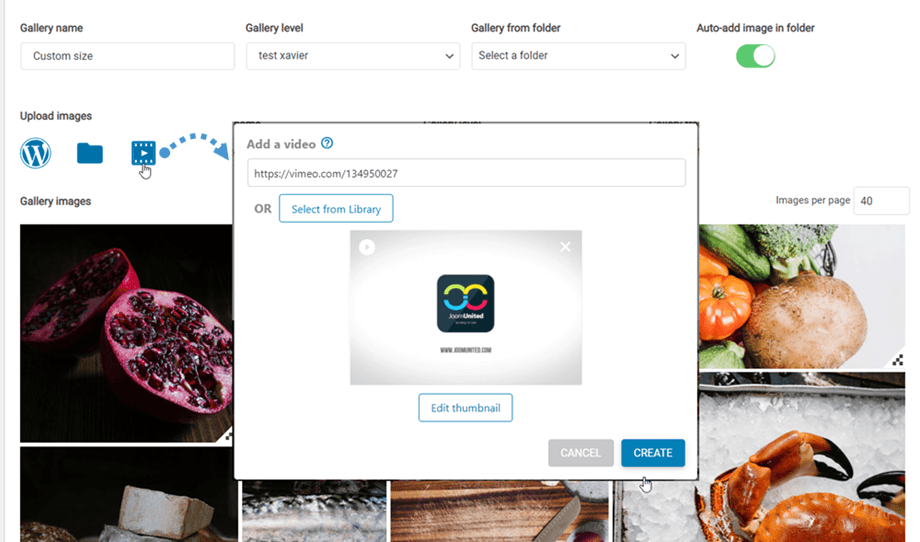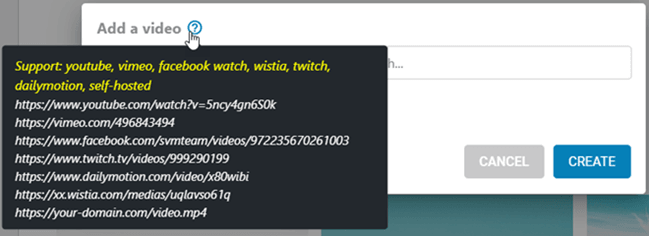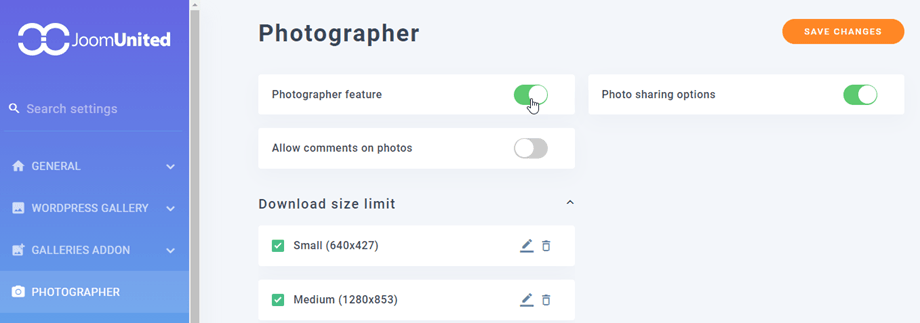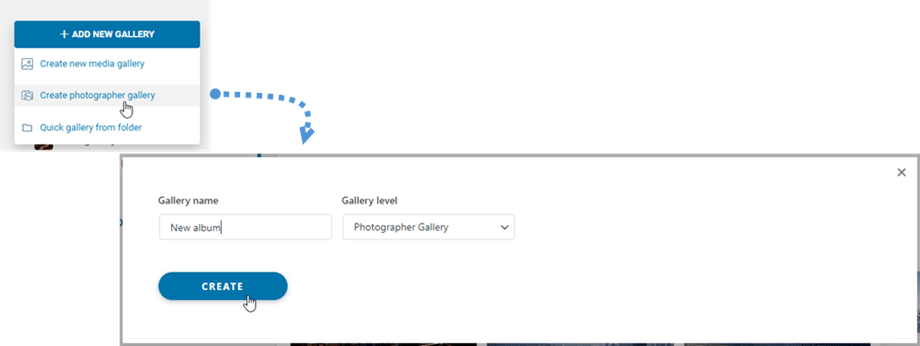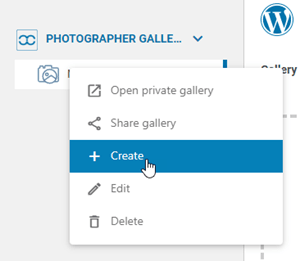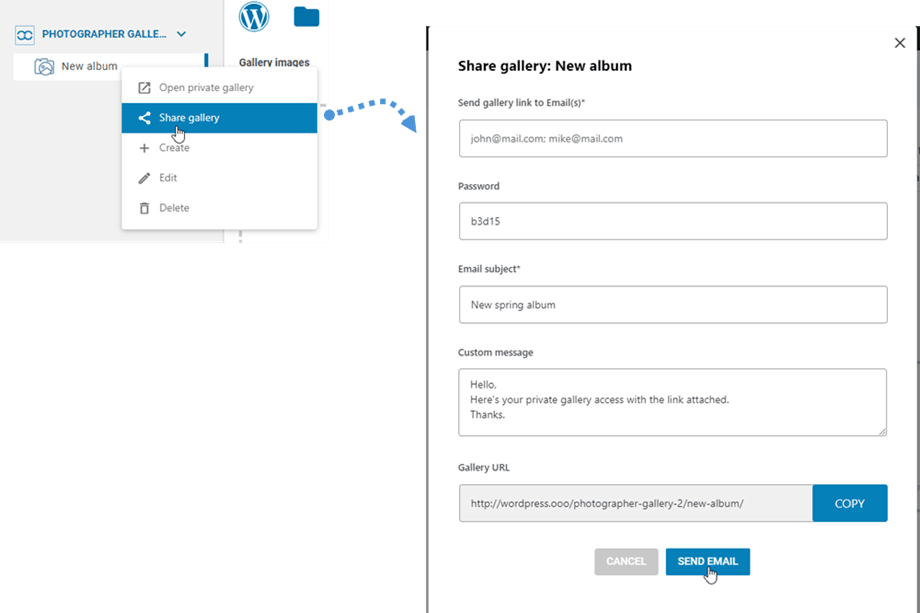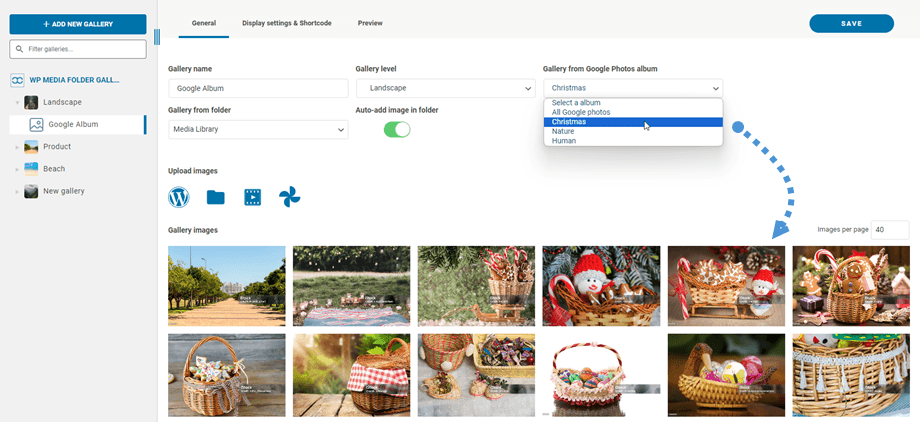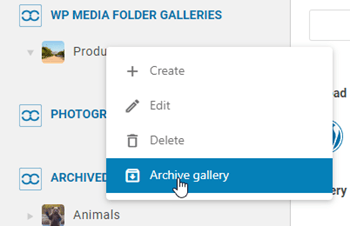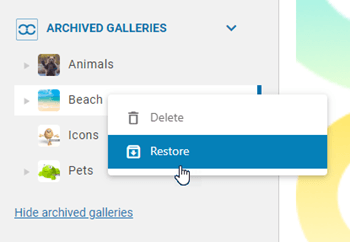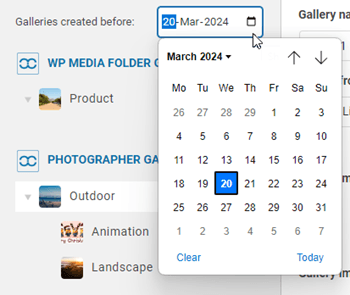WP Media Folder ギャラリーアドオン:一般的な使用
1.投稿またはページにギャラリーを追加する
投稿またはページにギャラリーを追加するには、エディターで[メディアの追加] ボタンを WP WP Media Folder Gallery のメイン ビューが表示され、そこからギャラリーを選択できます。 次に、 「挿入」ボタンを押します。
ギャラリーを投稿/ページに挿入する前に、 [プレビュー]に移動してギャラリーを確認できます
ギャラリーはエディターに濃い灰色の領域として表示されます。
コンテンツを保存すると、ギャラリーが公開部分に表示されます。
初めてギャラリーをコンテンツに挿入するときは、コンテンツを保存する必要があります。
エディターでWP Media Folder をクリックし[編集] ボタン、ギャラリーを開いてさらに変更を加えることができます。
次に、ページまたは投稿を保存します...これで完了です-ギャラリーが追加されました!
ギャラリーを挿入する際には、以下のいくつかのオプションがあります。
- ギャラリー ナビゲーション:ギャラリー ツリー ナビゲーションを読み込みます
- サブギャラリーのリスト:このギャラリーは、ギャラリーのカバーを画像として使用して、サブギャラリーのみをリストします。
- 画像タグ:画像タグを表示フィルターとして表示します
- オーバーレイを無効にする:画像サムネイルのマウス ホバーの背景色を無効にします。
- ギャラリーナビゲーション幅: (px)で設定
- すべての画像をダウンロード:ギャラリー内のすべての画像をダウンロード
[ギャラリー アドオン] > [デフォルト設定] タブ[アイコンをダウンロード]オプションを有効にすると、フロントエンドで単一の画像をダウンロードできます。
2.新しいギャラリーを追加します
ギャラリーには、メニューの[メディア] > [メディア フォルダー ギャラリー] からアクセスできます。
WP Media Folder ギャラリーのメインビューが表示されます。
ここから、 [新しいギャラリーの追加] > [新しいメディア ギャラリーの作成]ボタンをクリックして、新しいギャラリーを追加できます。 次に、ギャラリー名を入力し、ギャラリーレベルとテーマを選択して、「作成」ボタンをクリックします。 画像自体は、WordPress から直接インポートしたり、ドラッグ アンド ドロップしたり、コンピューターからアップロードしたりできます。
または、左側のツリー パネルを右クリックして、 [+ 作成]オプションを選択することもできます。
WP Media Folder内のフォルダーからギャラリーを作成します。 これを行うには、 [新しいギャラリーの追加] > [ クイック ギャラリー] ボタン、メディア ライブラリ内のフォルダーとそのフォルダーを選択して、[作成] ボタンを押します。
フォルダからギャラリーを作成すると、[フォルダに画像を自動追加]オプションが有効になります。 つまり、そのフォルダの新しい画像は自動的にギャラリーに更新されます。
WordPress SEO情報など、ギャラリーから画像情報を編集できます。 画像タグとともに特定の内部または外部リンクを定義することもできます。
ギャラリーが作成されたら、アイコンをクリックして画像をギャラリーカバーとして設定できます。 ギャラリーの画像にカーソルを合わせると表示されます。
3. グーテンベルクのギャラリーブロック
Gutenbergエディターでギャラリーを表示できるようになりました。
Gutenberg エディターでギャラリーを表示するには、 WP Media FolderのWPMF Gallery Addon。 次に、「選択または作成」ボタン、ギャラリーを選択します。
4. ビデオをギャラリーに追加します
[ビデオ] アイコンをクリックして新しいビデオをギャラリーに追加し、ビデオのリンクをフィールドに貼り付けるか入力して、 [作成]ボタンをクリックします。
現在サポートしているのは youtube、vimeo、facebook watch、wistia、twitch、dailymotion、セルフホスト型: https://your-domain.com/video.mp4
[プレビュー]タブを使用すると、公開前にビデオコンテンツを表示できます。
5. 新しいフォトグラファー ギャラリーを追加する
まず、新しいフォトグラファー ギャラリーを作成するには、[メディア フォルダ設定] > [フォトグラファー]タブで[フォトグラファー] 機能。
次に、メディア フォルダー ギャラリー ダッシュボードで、左上隅に移動し、[新しいギャラリーを追加] > [写真家ギャラリーの作成]ボタンをクリックします。
または、左側のツリー パネルを右クリックして、 [+ 作成]オプションを選択することもできます。
その後、画像を新しいギャラリーにドラッグ アンド ドロップできます。
ギャラリーを友達と共有するには、 「ギャラリーを共有」ボタンを右クリックするだけで、ポップアップ ウィンドウが表示されます。 メールアドレス、パスワード、メール件名、カスタムメッセージなどの必要情報を入力し、 「メールを送信」ボタン
6. Google フォトから新しいギャラリーを追加します
ダッシュボードで新しいギャラリーを作成した後、Google フォトからアルバムを選択します。 すると、ギャラリーに画像が表示されます。
7. アーカイブギャラリー
使用していないギャラリーを再配置するには、ギャラリーを右クリックし、 [ギャラリーのアーカイブ]オプションを選択します。
その後、 「アーカイブされたギャラリー」セクションにアクセスして、ギャラリーを復元または完全に削除できます。 ギャラリーを右クリックし、必要に応じて「削除」または「復元」
8. ギャラリーをフィルタリングする
特定の日より前に作成されたギャラリーをすばやく見つけるには、日付フィルター オプションを利用できます。 カレンダー アイコンをクリックし、カレンダーから希望の日付を選択するだけです。 この機能は通常のギャラリーとフォトグラファー ギャラリーの両方に適用されます。