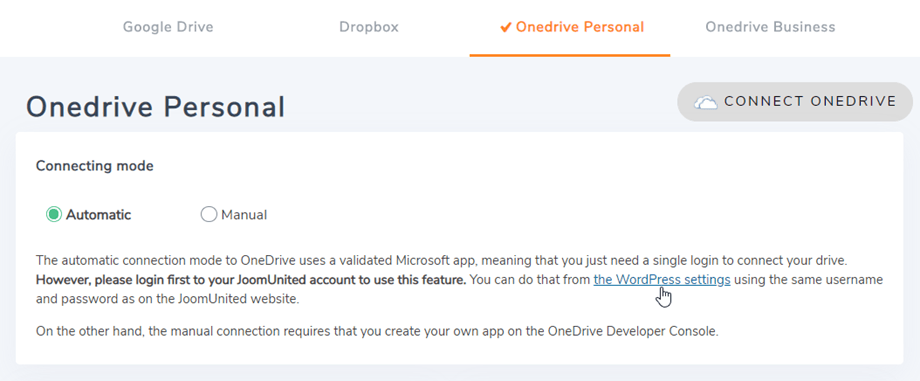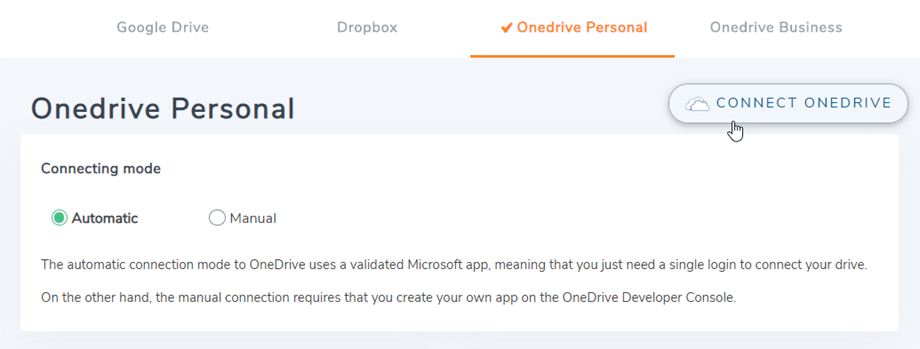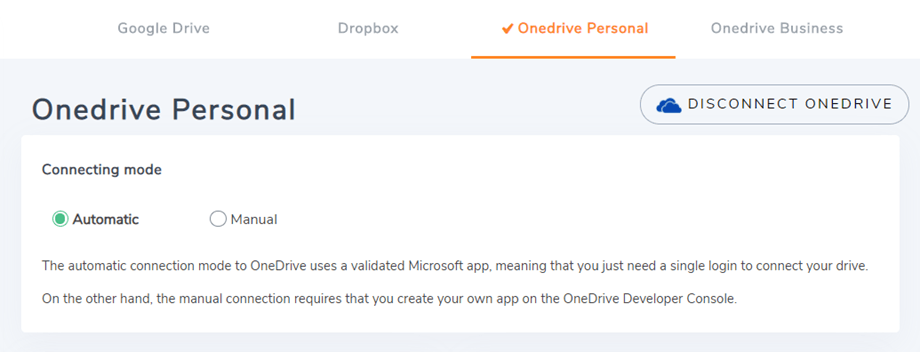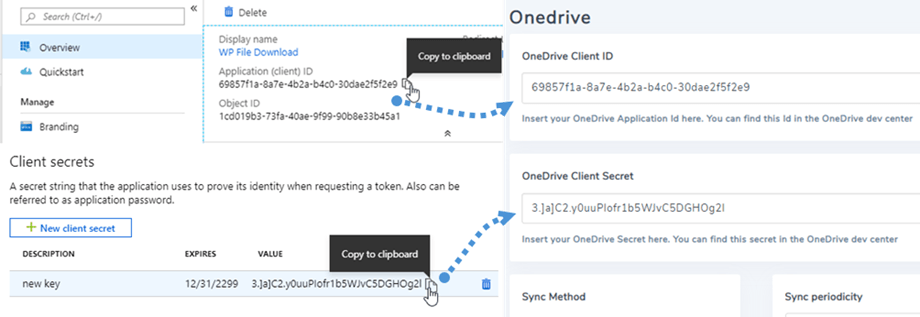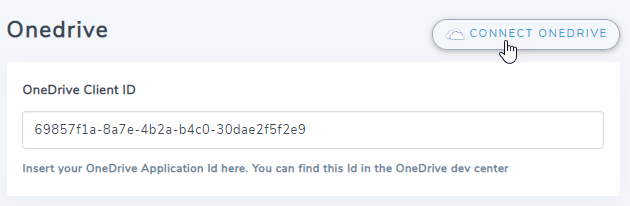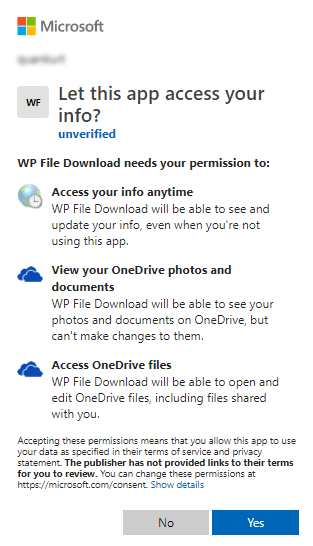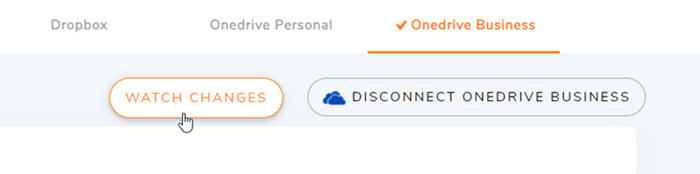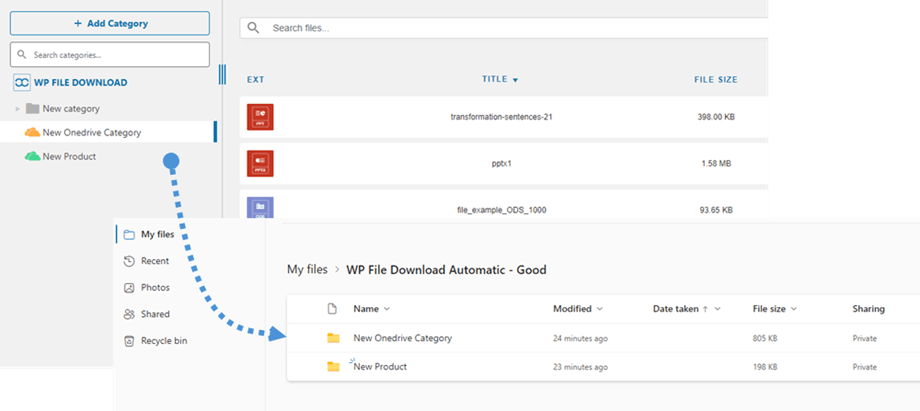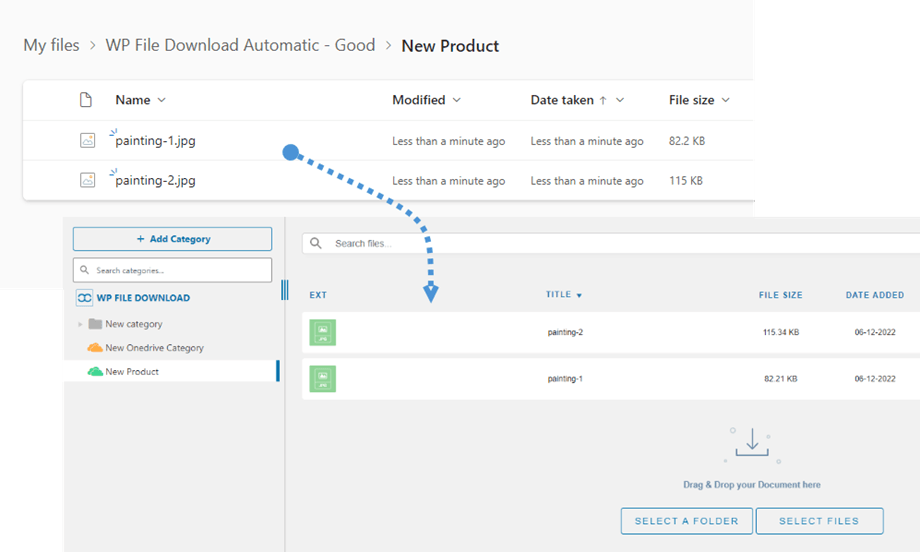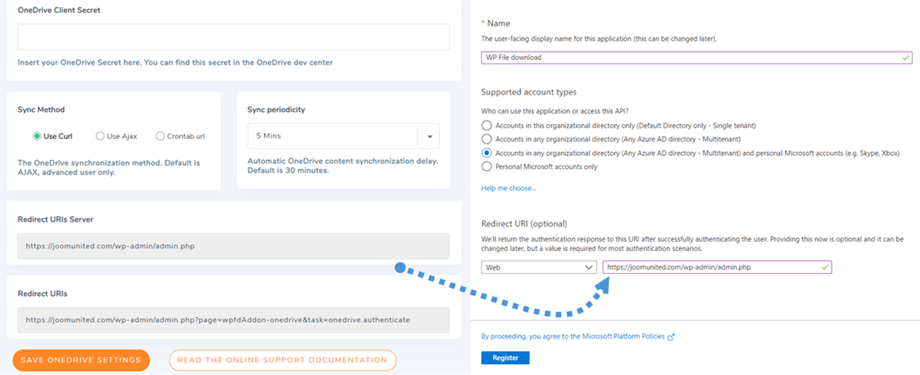WP File Download アドオン: OneDrive と OneDrive ビジネスの統合
OneDriveにログインします
自動モード
OneDriveへの接続にかかる時間を大幅に節約できます。 まず、この機能を使用するには、メニュー設定 > 一般で Joomunited アカウントをリンクする必要があります。接続していない場合は、 WordPress 設定をクリックしてください
そして、設定に戻って、ちょうどをクリックして接続OneDriveボタン用のOneDrive個人または接続OneDriveビジネスボタンのためのOneDrive右隅にビジネス。
次に、次の手順に従って接続を終了します。
手動モード
前の手順の認証情報を使用して、WordPress 管理者に移動し、メニューのWP File Download > [構成] > [クラウド接続] タブ > Onedrive設定] セクションをクリックしてください。 OneDriveからの技術的な変更により、個人アカウントでは手動モードはサポートされなくなりました。を貼り付けてください
- アプリクライアントID
- 秘密の値
その後、構成を保存し、 OneDriveに接続ボタンをクリックします。
アプリへのアクセスのアクセス承認を検証する必要があります。 [はい] をクリックするだけです。
接続は成功するはずです☺。
OneDrive では [変更の監視]が表示されます。 OneDrive BusinessWP File Downloadすぐに同期したい場合は、これをオンにする必要があります。
その後、 OneDrive と WP File Downloadでファイル、カテゴリ、サブカテゴリを作成すると、すべてが同期されます。
2. 仕組みは? OneDriveで何ができるのですか?
どのように機能しますか?
WP File download OneDrive上にサイト名のルート フォルダーを生成します
WP File Downloadで追加されたすべてのフォルダーとサブフォルダーは、( WP File Download - {sitename})の下で同期されます。 逆に、 OneDrive上のルート フォルダーWP File Downloadに同期されます。
OneDriveで何ができますか?
双方向で機能します! OneDrive からファイルを追加して WP File WP File Download で表示するか、 WP File Download でファイルを追加して OneDriveで表示することができます。 また、 OneDrive 同期ソフトウェアを使用してデスクトップから WordPress ファイルを管理できることも意味します。 それはクレイジーです! はい、私たちは知っています☺
また、 OneDrive からファイルを消去する場合は、ごみ箱を空にして OneDriveからファイルを消去する必要があります。
3. Microsoft OneDrive アプリケーション
OneDrive 統合は、別個のアドオンとして配布されます。 これには、 OneDrive Personal と OneDrive Business が含まれます。 このアドオン(プラグイン)は WP File Downloadに追加でインストールする必要があります。 アドオンには、Google DriveとDropboxの統合も含まれています。 以下の手順は両方に適用されます。
まず、Web サイトをOneDriveアカウントに接続するには、Microsoft Azure アプリが必要です。 https://portal.azure.com/に移動し、ログインして[新規登録]ボタンをクリックします。
[アプリケーションフォームの登録]で、アプリ名を設定し、WebサイトのURLを[リダイレクトURL ]フィールドにコピーして、[登録]ボタンをクリックします。
その後、ほぼ完了します。ここからアプリケーションID (クライアントID)があり、パスワードのみが欠落しています。左のメニューで、 > [証明書と秘密の管理] [新しいクライアントシークレット]をクリックして作成します。その後、説明、有効期限。
[追加]を押すとすぐにパスワード (クライアント シークレット) が生成されるので、忘れずにコピーしておいてください。