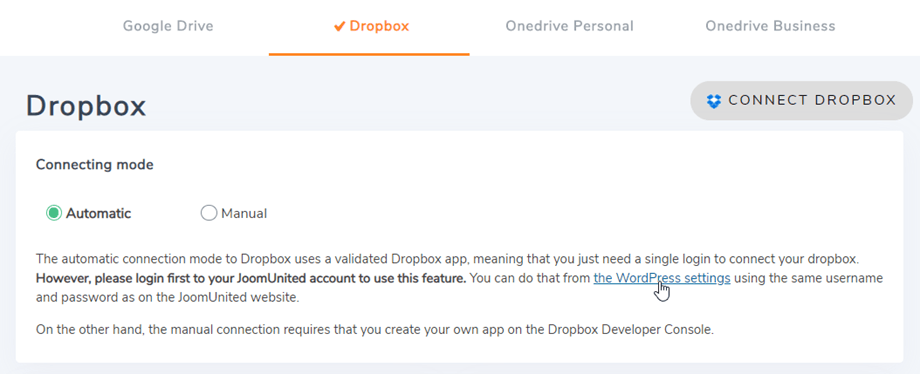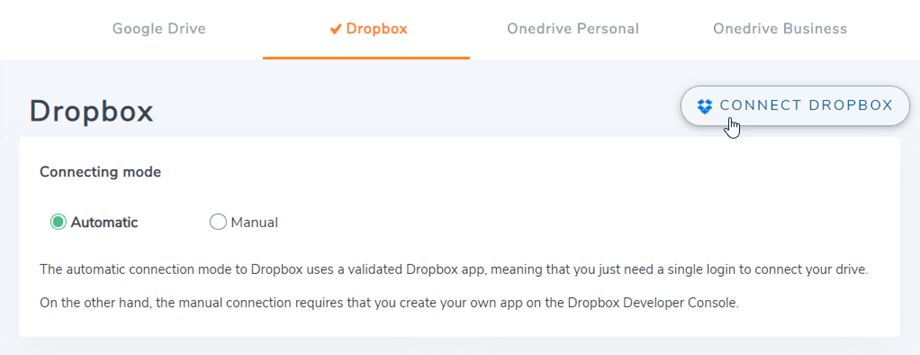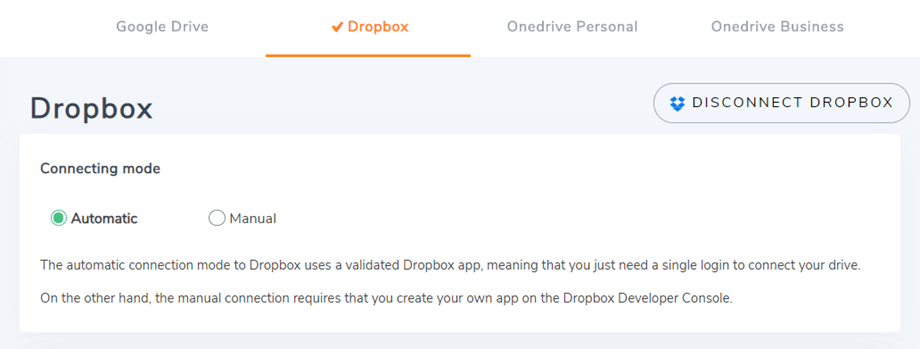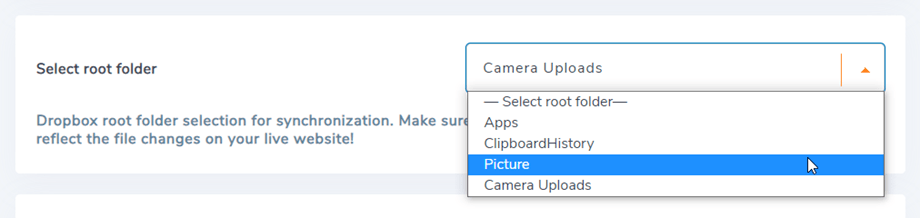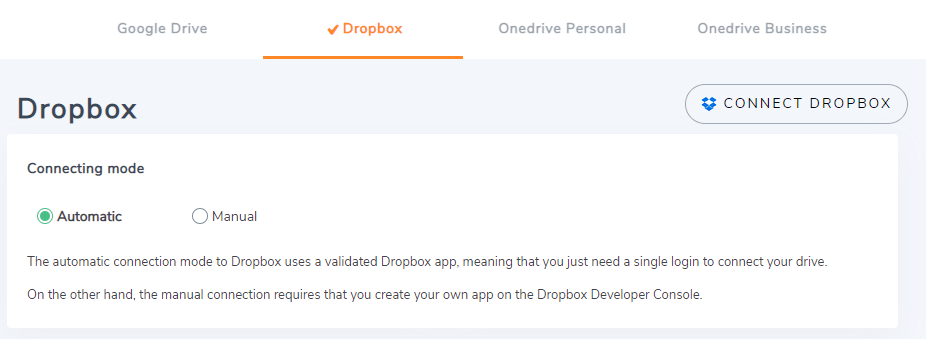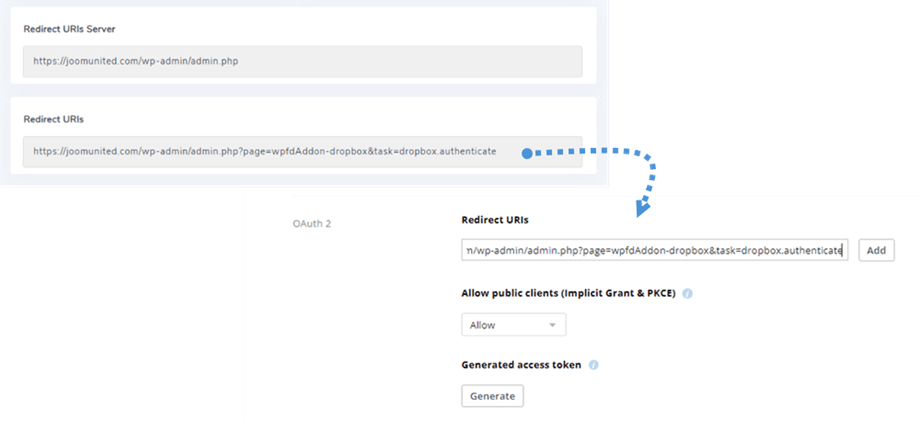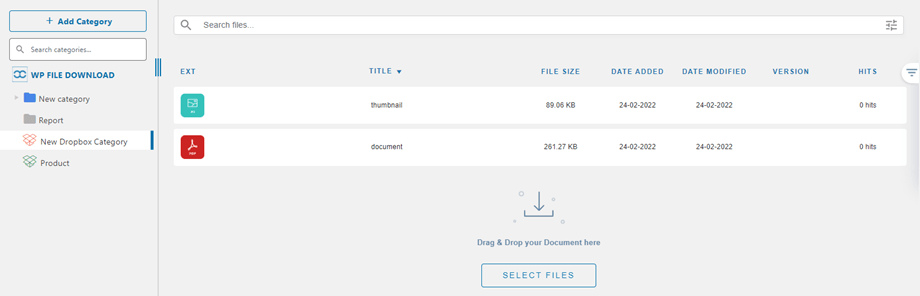WP File Download アドオン:Dropbox統合
1. WP File DownloadでDropboxにログイン
自動モード
これからは、Dropboxサーバーに接続する際の時間を大幅に節約できます。 [メニュー設定]> [一般]でJoomUnitedアカウントをリンクする必要があります。接続していない場合は WordPress設定をクリックしてください
次に、設定に戻り、右隅にある[ Dropboxの接続]ボタンをクリックします。
次に、次の手順に従って接続を終了します。
手動モード
WP File Download]>[構成]>[クラウド接続]タブ>[ドロップボックス設定]セクションをクリックしてください 貼り付けます
- アプリキー
- アプリの秘密
次に、設定を保存し、 Dropbox 接続ボタンをクリックします。
アプリへのアクセスのアクセス承認を検証する必要があります。許可をクリックするだけです。
接続は成功する必要があります。フルドロップボックスアクセスタイプを 、ファイルアップロードのルートフォルダーを選択できます。
「Dropbox からの変更を監視」が表示されます。 この機能を使用するには、警告メッセージ内の URL を、ステップ 3 [設定]タブ。
例: https://{your-domain}/wp-admin/admin-ajax.php?action=dropboxPushListener
WP File Downloadで、 「Dropbox からの変更を監視」ボタンをクリックしてオプションを有効にします。 オフにすると、ファイルとフォルダーは Dropbox からWP File Download。
次に、Dropboxと WP File downloadでフォルダー、サブフォルダーを作成できます。すべてが同期されます。
Dropbox v1APIからv2APIバージョンへの更新
2022年2月19日のDropboxAPIの大幅な変更により、以前に作成されたDropboxアプリを再度機能させるには、APIv2を更新する必要があります。 上記の日付より前にアプリが最近作成された場合、または自動コネクタを使用した場合(カスタムアプリを作成しなかった場合)、問題を解決するためにログアウト/ログインするだけでよい場合があります。
そうでない場合は、次の手順に従って、古いDropboxアプリから新しいアプリにデータを移動する必要があります。
オプション1:古いDropboxアプリを引き続き使用する
ケース1:自動コネクタを使用した
これが最も簡単なシナリオです。 プラグインの[設定]>[クラウド接続]>[Dropbox]を Dropboxアカウントから切断/再接続するだけで問題が解決します。
ケース2:最近作成したカスタムDropboxアプリを使用した
Dropbox設定の承認済みリダイレクトURIをDropboxアプリ WP File DownloadでDropboxアカウントを再接続して。 それが機能する場合、それはあなたがする必要があるすべてです。
この手順が機能しない場合は、以下のオプション2に移動する必要があります。
OAuth2の下に承認済みリダイレクトURIを追加します。
また、 権限]タブで、下の画像のように権限を設定する必要があります。 次に、[移行]ボタンをクリックする必要があります。
次に、 WP File Download 設定からアプリを再接続します
オプション 2: 新しい Dropbox アプリを接続してファイルを移動する
手順1.新しいDropboxアプリ WP File DownloadからDropboxアカウントに接続する必要があります。 続行するには、このドキュメントの第1章で詳しく説明されている次の手順に従ってください。
ステップ2.Dropboxファイルを移動して再同期します
新しいDropboxアプリをWordPressWebサイトに接続したら、Dropboxの古いアプリルートフォルダーからすべてのフォルダーとファイルを移動する必要があります。
新しいアプリが使用する新しいフォルダの下にすべてのフォルダをドラッグアンドドロップするだけです。 次に、データの量に応じて、完全な同期を待ちます。
2. 仕組みは? Dropbox で何ができるのですか?
どのように機能しますか?
WP File download Dropbox にルート フォルダーが生成されます
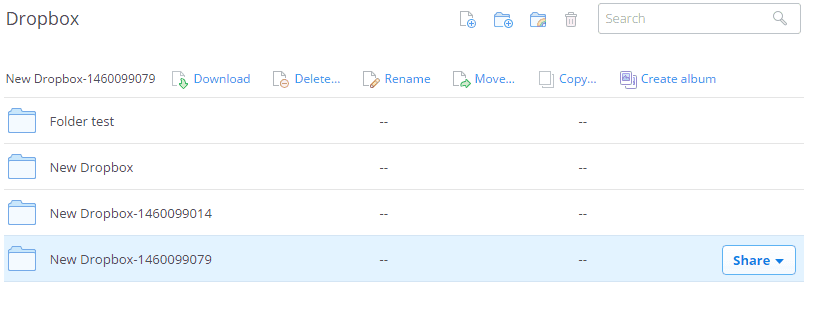
WP File Downloadで追加されたすべてのフォルダーとサブフォルダーは、の下に同期されます。 逆に、 ルート フォルダー、Wordpress のWP File Downloadに同期されます
同期の方向は何ですか?
両方向に機能します! Dropbox からファイルを追加して WP File Download で表示することも、 WP File Download にファイルを追加して Dropbox で表示することもできます。 また、Dropbox 同期ソフトウェアを使用してデスクトップから WP File Download ファイルを管理できることも意味します。 それはクレイジーです! はい、わかっています☺
3. Dropbox アプリを作成する
Dropbox の統合は、別個のアドオンとして配布されます。 このアドオン(プラグイン)は WP File Downloadに追加でインストールする必要があります。 アドオンには、Google Drive と OneDrive の統合も含まれています。
まず、ウェブサイトを Dropbox アカウントに接続するには、Dropbox アプリが必要です。 https://www.dropbox.com/developersにアクセスして、新しいアプリを作成します。
次に、アプリの種類「Dropbox API」、「Full Dropbox」、およびアプリ名を設定します。
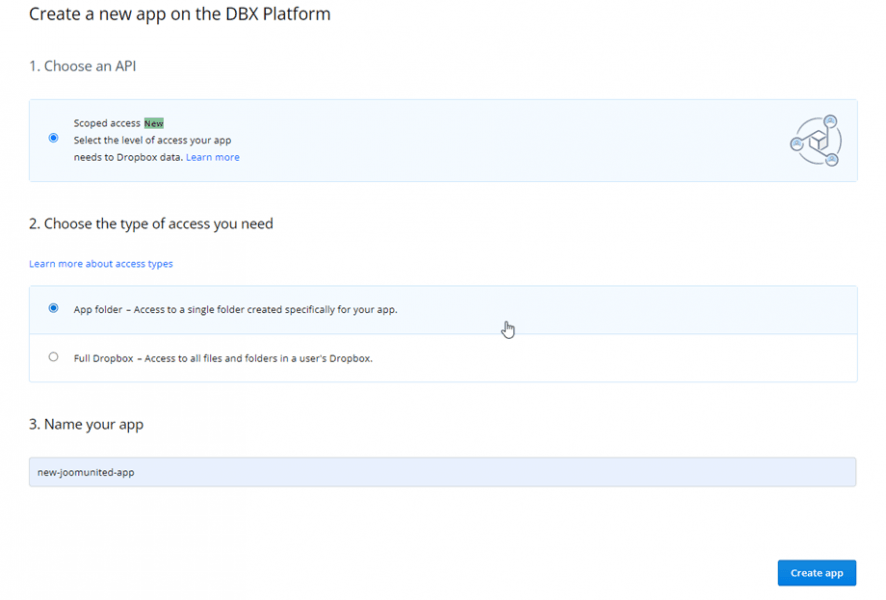
これでほぼ完了です。アプリが作成され、アプリのキーとシークレットが取得されます。
OAuth 2]セクションで、 [ WP File downloadからリダイレクト設定を[リダイレクトURL ]フィールドに貼り付け、 追加]ボタンをクリックします。 URlは次のようになります: "https://joomunited.com/wp-admin/admin.php?page=wpfdAddon-dropbox&task=dropbox.authenticate"
そして、 「権限」タブで、以下の画像のように権限を設定する必要があります。
下部にある[送信]をクリックして、設定を保存することを忘れないでください