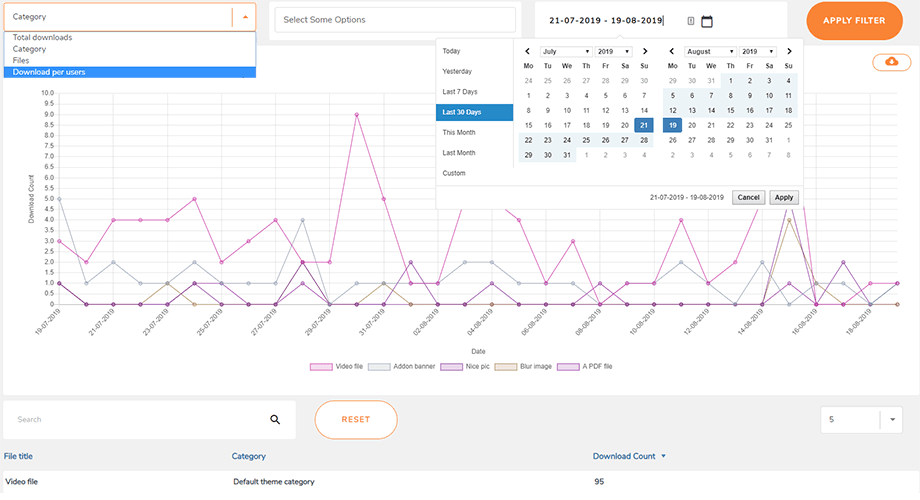WP File Download:ファイルとカテゴリ
1.ファイルマネージャの最初のステップ
まず最初に、すべてのファイルは、 WordPress の管理者ダッシュボードのWP File Download テキスト エディターボタンを使用して管理できます。 WP File Downloadページ ビルダー ( Elementor 、 DIVI 、 WPBakery 、 Avada fusion Builder 、そしてもちろん Gutenberg エディター) との専用の統合もあります。
サイド メニューを使用すると、インターフェイスが全幅を使用するため、より多くの作業スペースが得られるという点を除いて、違いはありません。
Gutenbergは現在WordPressのデフォルトのエディターであるため、 ブロック。
WP File Downloadボタンをクリックして、ライトボックスでファイルマネージャーを開きます。
インターフェイスは、 WP File Downloadのサイドメニュービューと同じです。 唯一の違いは、インターフェイスが占めるスペースが少ないことです。
2.ファイルカテゴリを管理します
カテゴリを作成するには、ファイル エディタの左上にある[+ 新規]
カテゴリを並べ替えるには、フォルダー アイコンの上にマウスを置く必要があります。 垂直方向にドラッグ アンド ドロップして順序を定義し、水平方向にドラッグ アンド ドロップしてレベルを定義します。 これは、ネイティブ WordPress メニュー システムとまったく同じです。
アコーディオンのようにカテゴリを拡張できます。 グローバルパラメータを使用して、デフォルトの状態(すべて展開またはすべて折りたたまれた状態)を設定できます。 WP File Downloadの構成でカテゴリを閉じるオプションを探します。 エディタから状態を変更するには、各カテゴリの左側にある矢印ボタンをクリックします。
カテゴリのコンテキストメニュー
左側のカテゴリ ツリーでカテゴリを右クリックすると、そのカテゴリのコンテキスト メニューが表示されます。 ここから、次のことができます。
- 新しいカテゴリ:新しいカテゴリを追加します
- 名前の変更:カテゴリの名前を変更します。カテゴリを左ダブルクリックすることで実行できます。
- カテゴリを複製:そのカテゴリをそのサブカテゴリも含めてコピーしますが、ファイルもコピーします。
- 貼り付け:ファイルをカテゴリに
- 更新:カテゴリを更新します
- 削除:選択したカテゴリを削除します
- ショートコードのコピー:クリックするとショートコードがコピーされます
- 色の変更:カテゴリ アイコンの色を設定します。フロントエンドで適用できます。
- カテゴリの編集:カテゴリ設定に移動します
パスワードで保護されたファイルカテゴリ
カテゴリ設定では、 「パスワード保護」フィールドでそのカテゴリのパスワードを設定できます。 忘れずに「設定を保存」ボタンをクリックしてください。
カテゴリレイアウト
一部のカテゴリレイアウトオプションは、カテゴリ設定で調整できます。
- 表示:カテゴリタイトルの表示/非表示
- 表示:サブカテゴリの表示/非表示
- 表示:ブレッドクラムを表示/非表示
- フォルダツリーを表示:フォルダツリーの位置を選択:左、上、右、または下
- 拡張されたフォルダーツリー:フォルダーツリーを表示/非表示にします
- 表示:アップロードフォームの表示/非表示
- ファイル検索の表示:検索バーを有効にしてファイルをすばやく検索し、大量のコンテンツのナビゲーションをより効率的にします。
- 背景色:カテゴリの背景の色を選択します
3.ファイルのダウンロードを管理します
ファイルをカテゴリに追加するには、カテゴリを選択し、ファイルをドラッグ アンド ドロップして中央に配置します。 [ファイルの選択] ボタンをクリックすることもできます。
いずれの場合も、アップロードするファイルを1つ以上選択してください。 アップローダーはHTML5を利用しているため、通常どおりアップロードされる大きなファイルを送信することもできます。 唯一の制限は、サーバーの構成によって定義されます。
WP File Downloadプラグインにアップロードする場合も、同じことができ または、[フォルダーの選択] ボタン。
ドラッグアンドドロップを使用してアップロードする以外に、この動作を使用してファイルを並べ替えることもできます。 WP File Download は変更を自動的に保存します!
ファイルが WP File Downloadアップロードされたら、ファイルをクリックして単一および複数のファイルを選択できます。 Ctrlキー(Windowsの場合)またはCommandキー(Macの場合)を押し続けると、複数のファイルを選択できます。 ファイルを移動またはコピーする最初の方法は、ドラッグアンドドロップを再度使用することです。 ドラッグアンドドロップだけでファイルが移動し、Ctrlキー(Windowsの場合)またはCommandキー(Macの場合)を押したままドラッグアンドドロップするとファイルがコピーされます。
ファイルを右クリックしてコンテキスト メニューを使用し、切り取り、コピー、貼り付けなどの管理を行うことができます。 このコンテキストから、ファイルをダウンロードし、ファイルをすぐに非公開/公開することもできます。 ファイルをダブルクリックすると、コンテキスト メニューからファイル設定に移動するだけでなく、ファイル設定に直接移動できます。
- タイプ
- タイトル
- ファイルサイズ
- 追加された日付
- 日付が変更されました
- バージョン
- ヒット曲
管理者のカテゴリにファイル数を表示する
カテゴリごとにファイル数を表示するには、まずWP File Download > [Configuration] > [Main settings] > [Admin] タブで[File count]。
その後、右側のカテゴリのファイル数を確認できます。
ファイルダウンロードマルチカテゴリ
ファイルを選択または編集するときは、右側のパネルの[マルチカテゴリ]フィールドを使用して、ファイルを複数のカテゴリに追加できます。 このオプションを使用して、複数のカテゴリに属することができるファイルをより適切に整理します。
管理ダッシュボードのファイル検索エンジン
ヘッダーにある検索ツールを使用すると、特定のファイルまたはファイルの束にすばやく移動できます。 アイコンをクリックすると、詳細オプションがドロップダウンされます。
検索中にフィルタリングするために設定できるオプションがいくつかあります。
- ファイルタイプ
- カテゴリー
- 作成日
- 更新日
- 体重(~から)
- ステータス:承認待ち
名前を入力し、必要なフィルターを設定した後、 「検索」ボタンをクリックします。 結果は検索エンジンの下に表示されます。 検索条件をリセットしたい場合は、 「クリア」ボタンをクリックしてください。
承認を得たファイルフロントエンドのアップロード
場合によっては、ユーザーが「フロントエンドでのファイルのアップロード」アクセス権のみを有効にしていて、 「カテゴリの編集」も「独自のカテゴリの編集」バックエンド ダッシュボードで「承認待ち」ステータスになります。 。
管理者はダッシュボードのフィルターを使用して、1 つまたは複数のファイルを選択できます。 選択後、上部にある「公開」
アーカイブ zip ファイルを作成する
プラグイン ダッシュボードでは、複数のファイルを選択して右クリックし、 [アーカイブ ZIP ファイルの作成]オプションを選択して、選択したファイルを 1 つの圧縮 ZIP ファイルにパッケージ化することができます。
アイコンの設定を変更する
WP File Downloadで任意のファイル タイプのカスタム アイコンを作成するには、ファイルを右クリックし、 [アイコンの変更]オプションを選択します。
その後、カスタマイズするオプションを含むポップアップが表示されます。
- フレーム設定
- アイコンの形状
- フレームカラー
- ラッパー
- 背景色
「保存」をクリックしてください。選択したファイルの種類に設定が適用されます。
ファイルの一括タグ付け
タグ付けしたいファイルを選択し、タイトルセクションを右クリックして、 [タグを設定]オプションを選択することで、複数のファイルを一度にタグ付けできます。ポップアップが表示され、タグを入力できます。忘れずに「保存」ボタンをクリックしてください。
タグを管理するには、メニューWP File Download > [タグ]。このセクションでは、必要に応じてタグを追加、編集、または削除できます。
ファイルの ACF フィールド
ACF を使用してファイルのカスタム フィールドを追加するには、[ACF フィールド グループ] に移動し、[新しいフィールド グループの追加] をクリックします。 「新しいフィールド グループの追加」が表示されます。
- フィールドグループの名前を入力します。
- [フィールド] で、ファイルに表示するフィールド タイプ
- 設定]セクション> [ロケーション ルール] で、 [ファイル タイプは WP File Downloadファイルと等しい]。
たとえば、以下に示すように、ファイルのURL
カスタムフィールドは必要な数だけ作成できます。忘れずに「変更を保存」をクリックしてください。次の ACF カスタム フィールドがサポートされています: テキスト、選択、数値、テキスト領域、チェックボックス、ラジオ ボタン、ボタン グループ、範囲、URL、時間ピッカー、日付ピッカー、日時ピッカー。
次に、プラグイン ダッシュボードに移動します。カテゴリ設定では、カテゴリごとに特定の ACF グループを選択できます。
最後に、ファイルごとに、すべてのカスタム フィールドの値を構成できます。バックエンドからフロントエンドまで観察できることは次のとおりです。
4.コンテンツにファイルダウンロードカテゴリを追加します
コンテンツにファイル カテゴリを挿入するには、ページ、投稿、またはその他の WordPress コンテンツを開き、[ WP File Download] ボタン。 表示されるフィールドからカテゴリを選択できます。
クリックして挿入し、このカテゴリのボタンを右側の列に。
ファイルカテゴリは、灰色の領域ではなく、投稿またはページに表示されます。
コンテンツを保存すると、公開されているフロントエンドに表示されます。
初めてコンテンツにカテゴリを挿入するときは、ページを保存して投稿する必要があります。 ただし、コンテンツを更新または保存しなくても、カテゴリのファイルまたはサブカテゴリを管理できます。
コンテンツ内のWP File DownloadWP File Downloadボタンクリックすると、ファイル カテゴリが再び開くだけで、新しいカテゴリを選択できるようになります。
ページまたは投稿を保存すると完了です。ファイルのカテゴリとそのサブカテゴリがWordPressコンテンツに正常に追加されました。
グーテンベルクエディタを使用している場合は、ここにアクセスしてください。
カテゴリビューでフォームをアップロード
カテゴリ設定で[アップロード フォームを表示]を有効にすることで
その他の表示オプション
ショートコードを使用して、ファイルのカテゴリまたは単一のファイルを WordPress コンテンツに挿入するオプションもあります。 カテゴリにショートコードを使用するには、 [メイン設定] > [管理] タブ [カテゴリにショートコードを表示]を探してください。
ショートコードは、カテゴリビューまたは右側のサイドバーのファイルビューから、 WP File Downloadから取得できます。
ファイルリストのページ付け
ファイルのページ付けなど、追加のオプションを利用できます。 大量のファイルがある場合は、ページネーションを追加して、WordPressコンテンツの読み込みを高速化し、読者が簡単に消化できるようにすることができます。
、[メイン設定] > [フロントエンド] タブから有効にして構成できます。
ブラウザでPDFを開く
最後に、ライトボックスとしてプレビューする代わりに、新しいタブでPDFを開くオプションもあります。 このオプションは[フロントエンド]タブます。
カテゴリビューに検索バーを表示する
ファイル カテゴリ リスト ビューの上に検索フィールドを表示するには、カテゴリ設定に移動し、下にスクロールして [ファイル検索の表示]オプションを有効にします。 結果は検索バーの下に表示されます。
5.単一のファイルを管理する
単一ファイルの管理はこれほど簡単ではありませんでした。 ボタンを1回クリックするだけで、ファイルオプションを設定し、WordPressの投稿またはページにファイルを挿入できます。
WP File Download では、ファイルごとに以下を定義できます。ファイルをダブルクリックすると表示されます。
- タイトル
- ファイルの種類
- 守られたパスワード
- リモートURL(リモートファイルのみ)
- 説明
- 公開日
- 有効期限
- バージョン
- マルチカテゴリ
- ソーシャルでコンテンツをロックする
- ユーザーはファイルを表示できます
- ヒット曲
- タグ(ファイル検索エンジン用)
- カスタムアイコン
- ファイル直接リンク
- 単一ファイルのショートコード
- ボタンの色 ( WP File Downloadの[Icons Builder] > [Single file] タブ)
ファイルは、単一のファイルアイコンでコンテンツに表示されます。
ファイルがコンテンツのボタンとして追加されます。
さらに、各ファイルには独自の直接リンクがあり、これを使用してより簡単に共有できます。 URLは右パネルの下部にあります。
シングルファイルブロックデザインの詳細については、こちらをご覧ください。
ファイルのダウンロードの有効期限を定義する
ファイルの有効期限を設定できます。これは、その日以降、ファイルがフロントエンドに(単一のファイルまたはカテゴリ内のファイルとして)表示されないことを意味します。
パスワードで保護されたファイルのダウンロード
ファイル設定の「パスワード保護」フィールドでそのファイルのパスワードを設定できます。 忘れずに「設定を保存」ボタンをクリックしてください。
6.WordPress管理者からファイルを更新します
ファイルを更新するには、[ WP File Download ]を開き、選択したファイルをクリックして、右側の列にある[新しいバージョンを送信]ボタンを使用してファイルを置き換えます。
ファイル形式、サイズ、その他何でも変更できます。 WP File Download はすべての変更を検出し、ファイルを置き換えます。プラグインにはバージョン管理システムが含まれているため、ファイルを更新するたびに、古いバージョンが保存され、上記に一覧表示されます。
この機能を使用して、以前のファイルバージョンを復元したり、古いファイルバージョンを削除したりできます。
7.ファイルアクセスと管理の制限
8.ファイルのダウンロード統計
WP File Downloadダウンロード統計を表示するダッシュボードが付属しており、 WP File Download > [Statistics]メニューからアクセスできます。
ダッシュボードは、Webサイトで利用可能なファイルに関するダウンロードの詳細を取得するのに役立ちます。 上からグラフがあり、フィルタリングできます
- ファイルカテゴリ: 1つまたは複数のカテゴリを含める
- 単一ファイル:統計計算にファイルを1つずつ含めます
- ユーザーごとのダウンロード:ファイルをダウンロードしたユーザーを選択します
- 日付範囲(ファイルがダウンロードされた日付)
ページの下部では、ダウンロードしたファイルの詳細を表示したり、検索エンジンを使用して結果をフィルタリングしたりすることもできます。
さらに、[フィルターの適用]ボタンの下にある[ダウンロード]アイコンをクリックして、ダウンロード統計を.csvファイルとしてエクスポートできます。
9.フロントエンドユーザー向けのファイルアップロードフォーム
WordPress Web サイトの公開側から、ユーザーが事前定義されたカテゴリにファイルをアップロードできるようにすることができます。 これを設定するには、まずWP File Download > [Configuration] > [Shortcodes]、ユーザーにファイルをアップロードしてもらいたいカテゴリを選択します。
このページの下部に表示されているショートコードをコピーして、アップロードフォームをフロントエンドに表示するWordPressエディターに貼り付けます。
カテゴリ ファイルを表示]場合、そのカテゴリのファイルがアップロード フォームの下に表示されます。
ユーザーは、ファイルをアップロードできるようにログインする必要があります。 ユーザーがログインしない場合は、ログインフォームが表示され、ファイルをアップロードする前にサインインするように求められます。
カテゴリの可視性がすでに公開されている場合は、これで完了です。
ただし、いくつかの選択したユーザー グループを選択してフロントエンドにファイルをアップロードする場合は、それらに対して 2 つのアクセス許可を設定する必要があります。 たとえば、 「作成者」の場合は次のとおりです
- 可視性:選択したカテゴリに対して、 「プライベート > 著者」。
- ユーザーの役割: [作成者] セクションで、 [フロントエンドにファイルをアップロードする]オプションを有効にします。
10.ファイルリスト用のショートコードジェネレータ
カテゴリショートコードジェネレータは、 WP File Download]>[構成]>[ショートコード]タブます。
ショートコードジェネレーターを使用して、カスタム選択したファイルをロードできます。 使用可能なショートコードオプションとフィルターは次のとおりです。
- カテゴリ: 1つまたはすべてのカテゴリを選択します
- 注文:注文、タイプ、タイトルまたは説明、サイズ、バージョン、日付またはヒット
- 注文方向:昇順/降順
- ページあたりのファイル数: 1 ページあたりのファイルの最大数を設定します
- テーマ名:既存のテーマを選択してショートコードを分類します
- カテゴリを表示
これらのオプションを選択した後、ショートコードは次のようになります。[wpfd_category show_categories = "1" order = "created_time" direction = "asc" number = "10"]
11.グーテンベルクのブロック
Gutenberg エディター内でファイル、カテゴリ、または検索エンジンを紹介するには、 「 WP File Downloadカテゴリ」、 「 WP File Download File」、 「 WP WP File Download Search」WP File Downloadブロック
WP File Download カテゴリ ブロック
Gutenberg エディターでファイル カテゴリを表示するには、[ウィジェット] セクションに移動し、 [ WP File Downloadカテゴリ]ボタンをクリックします。 これにより、フロントエンドに表示する目的のカテゴリを選択できるドロップダウン メニューが表示されます。
選択すると、カテゴリのプレビューが下に表示されます。
WP File Download ファイル ブロック
単一ファイルのデザインを表示するには、同様のワークフローに従います。 「ウィジェット」セクションに移動し、 「 WP File Download File」ボタンをクリックします。 次に、 「ファイルの参照」ボタンをクリックして、目的のファイルを選択します。 選択すると、ファイルのプレビューが下に表示されます。