Avadaを使用してテーブルとチャートをWordPressに埋め込みます
4回のクリック。 Avada Live Builderを使用して、WordPressの投稿やページに表やグラフを埋め込むのに必要なのはこれだけです。4回クリックするだけです。 新しいWPTable WP Table ManagerとAvadaの統合は、 ElementorおよびDiviエディターとの以前の統合に続き、スプレッドシート、テーブル、および視覚化を管理し、テーマやテンプレートにこれまでにないほど簡単に挿入できるようにします。
Avadaを使用してテーマとテンプレートを設計するのは簡単で、 WP Table Manager TableManagerを追加することはワークフローにぴったりです。 新しい統合を使用して、最初から作成したテーブルでも、Googleドライブ、Office 365、その他のExcelファイルからインポートしたテーブルでも、任意のテーブルを埋め込むことができます。 この投稿では、Avadaエディターでスプレッドシートやグラフを管理または埋め込むことがいかに簡単であるかを説明します。
クライアント Web サイト向けの堅牢なテーブル管理ソリューションをお探しですか?
このプラグインは、価格表から製品比較まで、明確かつユーザーフレンドリーな方法でデータを表示するための強力な機能を提供します。
今すぐ競争力を手に入れましょう!
WordPressテーブルをAvadaテーマに埋め込む
Avadaは、直感的でなければ何もありません。 幸い、スプレッドシートをWordPressテーブルに変換するのも同じくらい簡単です。 WordPressの投稿またはページにテーブルを挿入するには、Avadaエディターを開いて新しい要素を挿入します。
要素を追加するには、4回クリックするだけです。 いつものように、新しいブロックはWP Table Managerプラグインにちなんで名付けられています。 WP Table Manager Table要素を探し、それをクリックして投稿またはページに追加します。 画面左側の[テーブルの選択]の下に、 [ WP Table Manager ]ボタンがあります。クリックします。
このボタンをクリックするとすぐに、Avadaはテーブルブラウザを起動します。 3回目のクリックは、コンテンツに挿入するスプレッドシートを選択することです。 このマネージャーは完全に機能するため、左上のメニューを使用して新しいテーブルを作成することもできます。
既存のテーブルを選択する場合でも、新しいテーブルを作成する場合でも、4回目のクリックは右下のボタンです。 埋め込むスプレッドシートを選択したら、[このテーブルを挿入]をクリックすると、Avadaテーマに新しいテーブルが表示されます。 4回のクリック:要素を追加して編集し、スプレッドシートを選択して、テーブルを挿入します。
Avadaテーマビルダーからのテーブルの管理
先ほど、テーブルブラウザは見た目だけではないと言いました。 AvadaのWPTable WP Table Manager Table要素をクリックすると、 Avada LiveBuilderから直接テーブルマネージャーを完全なエディターとして使用できます。
実際、テーブルの名前をクリックすると、 WP Table Managerの独自のエディターに移動します。 これも完全に機能するエディターです。つまり、Avada Live Builderを離れることなく、スプレッドシートのデータやスタイルなどを編集できます。
同じ方法で新しいテーブルを作成できます。 WP Table Managerのライトボックスを使用して、左上から新しいスプレッドシートを作成します。 もう一度テーブルエディタが表示され、スプレッドシートに新しいデータを入力してカスタマイズできます。
何よりも、テーブルをAvadaエディターに挿入すると、データのライブプレビューが表示されます。 これを有利に使用してください。 スプレッドシートデータに間違いを見つけた場合、またはスタイルを微調整したい場合は、Avadaエディターを離れる必要はありません。テーブルをクリックしてビルダーから編集するだけです。
Avadaテンプレートにグラフを埋め込む
あなたがそれを見せることができるのに、なぜ物語を語るのですか? WP Table Managerは、スプレッドシートやデータ以上のものです。 WP Table Managerのチャートを使用すると、まさにそれが可能になります。また、テーブルから作成した視覚化を利用して、AvadaエディターでWordPressコンテンツを美化することもできます。
流れは以前と非常に似ています。 Avadaライブビルダーから、探しWP Table Managerチャート要素を、それをクリックしてください。 ブラウザでスプレッドシートをクリックして、グラフを読み込みます。 ビジュアライゼーションをクリックして選択し、[このチャートを挿入]ボタンを押してAvadaLiveビルダーに追加します。
グラフがまだない場合、または新しいグラフを作成する場合は、テーブルマネージャをクリックして、テーブルエディタを再度ロードします。 チャートを使用して通常どおりチャートを作成できます。 チャートに追加するデータを最初に選択してから、ビジュアライゼーションを作成することを忘れないでください。
AvadaLiveビルダーからのチャートの編集
ここにいる間は、 WP Table Manager完全に機能するエディターを使用していることに注意してください。 つまり、ビジュアライゼーションを挿入するときは、新しいチャートでも既存のチャートでも、AvadaLiveビルダーから直接編集できます。
WP Table Managerチャートエディタで使用できるすべてのツールはここから入手できます。 ビジュアライゼーションに表示するデータの範囲を変更したり、色や寸法を変更したりできます。
Adava Live Builderでテーブル、スプレッドシート、チャートの操作を開始するためにワークフローを変更する必要はありません。 テーマエディタを離れることなく、データとスタイルを埋め込み、編集します。 すべてがわずか4クリックです。
すべてのウェブマスターに呼びかけます!
WP Table Managerを使用してクライアントの Web サイトを強化します。 表、グラフ、スプレッドシートを簡単に管理およびカスタマイズし、クライアントに動的で魅力的なデータの視覚化を提供します。
今すぐ Web デザイン サービスをアップグレードしてください。
WP Table Manager興味がありますか? 表とグラフのエディターの詳細と、それをAvadaワークフローに追加して、WordPressの投稿とページを充実させる方法については、ここをクリックしてください。
あなたがブログを購読するとき、あなたがそれらを見逃さないように、サイトに新しい更新があるときに私たちはあなたに電子メールを送ります。







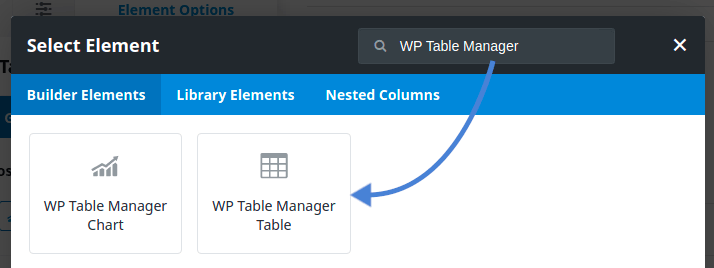
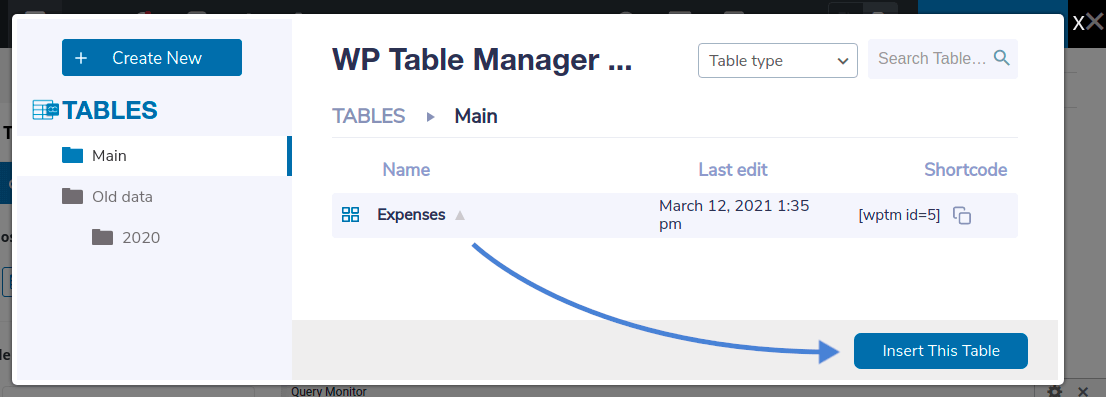
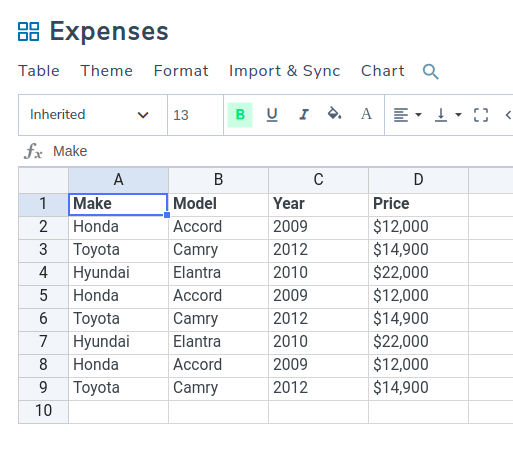
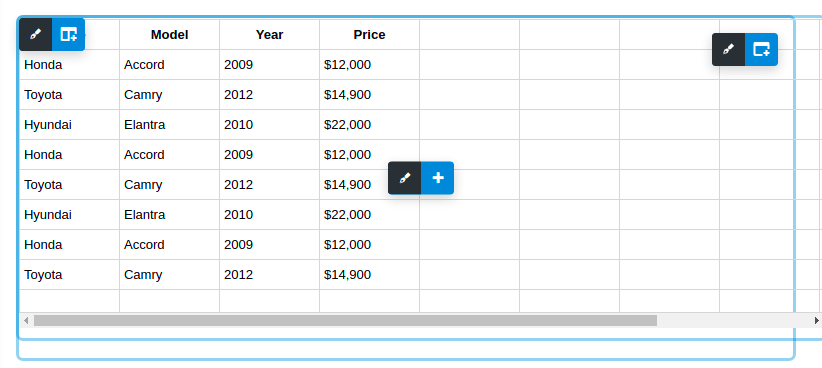
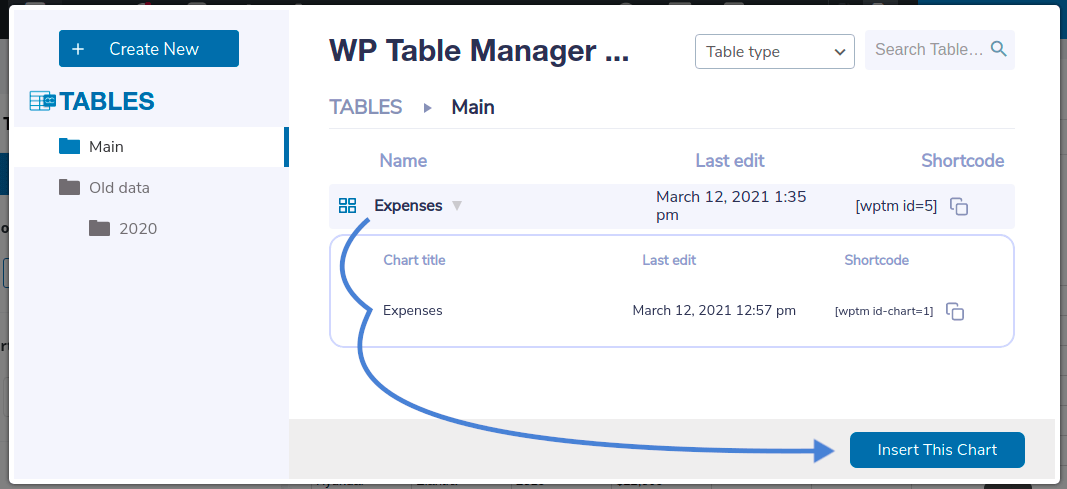
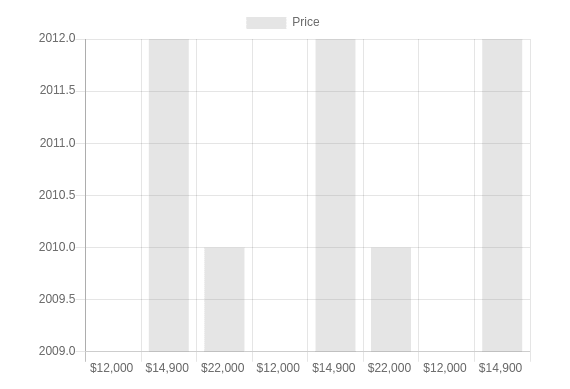

コメント