WordPress Media Library Synchronizer&Organizer
たぶん、あなたはすでに購入しているかのライセンス購入を考えているWP Media Folderしかし、あなたはので、あなたがすでに作成されていたことを、すべてのこれらのフォルダを作成し、すべてのファイルを渡すように面倒なプロセスになることができると思いWP media folderあなたのためにこれを解決しますサーバーファイルインポーターと同期を使用します。
WP Media Folderすると、すべてのファイルを 0 から簡単に整理できますが、すでに作成した構造があり、再度開始したくない場合はどうなりますか? この素晴らしいツールがそれを助けてくれます。
乱雑なメディア ライブラリに別れを告げましょう。
WP Media Folder使用すると、ファイルを分類したり、フォルダーをクラウド ストレージと同期したり、素晴らしいギャラリーを作成したり、リンクを壊すことなく画像を置き換えたりすることができます。
今すぐメディア ワークフローを最適化しましょう
このWordPress FTPインポーターの使用方法
彼のWordPressftpインポーターを使用するには、 [設定]>[ WP Media Folder [インポート/エクスポートサーバーフォルダーのインポート]セクションで、を選択して、[フォルダーのインポート]をクリックします。
プロセスが終了するまで待ちます。最後に、メディアマネージャー内にフォルダーとサブフォルダーが非常に簡単に表示されます。
画像で確認できるように、すべてのフォルダとメディアはメディアマネージャにあります。
このWordPressサーバーフォルダの同期ですべてを一度に注文する
このWordPressサーバーフォルダー同期ツールは、サーバーからWordPressメディアライブラリへ、またはその逆にフォルダーを同期するのに役立つため、多くの作業を容易にします。
メディアライブラリと同期する古い(サーバー内の)ものを選択し、同期に使用するWordPressメディアライブラリ内のフォルダーを選択するだけで、サーバーからのみ同期を実行するかどうかを決定できます。ライブラリに、または両方の方法で必要な場合(メディアライブラリとサーバーも)。
この例では、サーバーにフォルダー(名前:同期するフォルダー)が作成され、画像が入力され、WordPressライブラリー(名前:新しいフォルダー)に空のフォルダーが作成されます。
2方向同期を使用するには、[同期のアクティブ化]と[ 2方向同期のアクティブ化]をクリックし、サーバー内のフォルダーと、同期をアクティブにするライブラリを選択します(ライブラリで行った変更を行わない場合サーバーフォルダに反映されます。2つの方法の同期をアクティブにしないでください)。
ヒットADDボタン
最後に、同期遅延分を設定し、[キューに追加]をクリックして、次の同期を待ちます。
ライブラリフォルダーにファイルを追加し、同期の遅延を待って、サーバーフォルダーでファイルを確認することができます。これはすばらしいことです。 2つのフォルダーの一方にサブフォルダーとメディアを追加すると、もう一方に変更が表示されます。
ライブラリにサブフォルダーを作成します。
定義した遅延に応じて、フォルダーの同期に応じて、次の同期を数分待ちます
これらのフォルダーは同期され(サーバー内の同期フォルダーとライブラリ内の新しいフォルダー)、新しいフォルダー(ライブラリ上に作成)が両側で使用できるようになりました。 両側で同期されたフォルダーで行うすべての変更を使用して実行できます(2つの方法の同期がアクティブな場合)。任意のフォルダー内にメディアを追加して、他のフォルダーで表示できます。
サーバー上にあるWP Media FolderからのWP Media Folderすべての機能を想像してみてください。これは、URLを損傷したり、ページの良好なSEOに影響を与えたりしないため、物理フォルダーを編集および作成するためのより良い方法です。
このWordPressライブラリオーガナイザーですべてを適切に保つ
このWordPressライブラリオーガナイザーは、非常に強力で便利なツールです。たとえば、情報や各ファイルのオプションを変更できるなど、多くのことができるためです。
画像のスケールを編集するオプションもあります。 [編集]をクリックします。
そして、すべてのオプションが表示されます。
WP Media folderは取り扱いが簡単で、クリックするだけでフォルダーを作成でき、デスクトップからドラッグするか、フォルダー内で直接ファイルを選択するだけで、任意のフォルダーにファイルを追加できるため、オーガナイザーとして使用できます。
ファイルをドロップすると、課金が通知され、WordPressライブラリでファイルが利用可能になります(フォルダーを同期している場合は、サーバーでもファイルを利用できます)。
WordPressメディアフォルダの画像ギャラリー
はい、それはWordPress Media FolderManagerだけではありません。 このプラグインには多くの機能があり、その間に4つの異なるテーマを備えた素晴らしいWordPressギャラリーの拡張機能があり(専用のギャラリーアドオンにはさらに多くのテーマとギャラリー機能が付属しています)、各テーマには独自のデフォルトオプションがあります。
良い点は、メディアフォルダーから、さらにはサーバー同期をアクティブにしている場合はサーバーフォルダーからもギャラリーを作成できることです。 さらに、フォルダで見つかった新しい画像でギャラリーを自動的にインクリメントするオプションがあります。
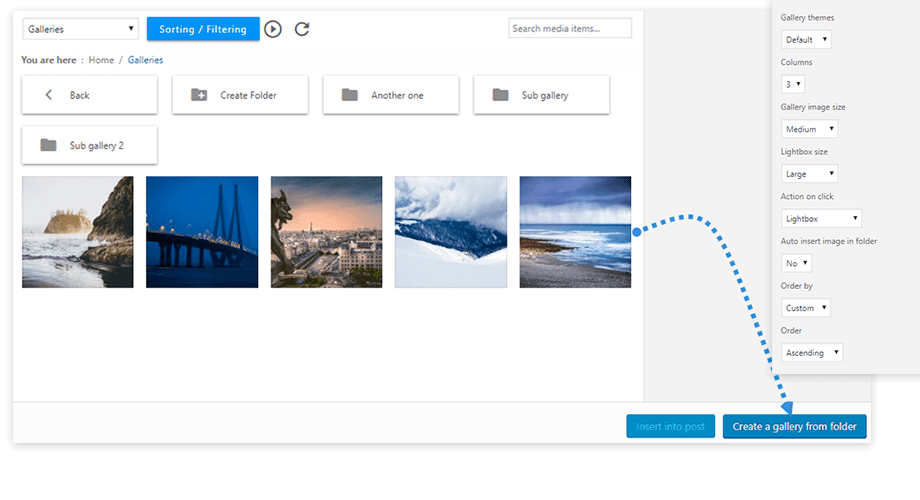 そして、ここにテーマがあります。画像サイズ、ライトボックスと写真タイル、ポートフォリオテーマ、画像スライダーテーマ、およびテーマのようなMasonry備えたデフォルトのテーマ拡張機能があります。
そして、ここにテーマがあります。画像サイズ、ライトボックスと写真タイル、ポートフォリオテーマ、画像スライダーテーマ、およびテーマのようなMasonry備えたデフォルトのテーマ拡張機能があります。
投稿またはページを編集/作成するときにこれらのギャラリーを使用するには、 WP Media Folderギャラリーブロックを追加するだけです。
使用するフォルダをクリックしてから、[ギャラリーの作成]をクリックします。
カテゴリからメディアを削除し、他の画像をアップロードするオプションとともにブロックが追加されます。
すべてのウェブマスターに呼びかけます!
WP Media Folderを使用して時間を節約し、生産性を向上させます。 クライアントのメディア ファイルを簡単に整理し、カスタム ギャラリーを作成し、シームレスなユーザー エクスペリエンスを提供します。
今すぐ Web サイト プロジェクトをアップグレードしてください。
ご覧のとおり、このプラグインは単なるオーガナイザーではなく、WordPress のエクスペリエンスを向上させ、素晴らしいギャラリー。
何を待っていますか? この素晴らしいプラグインをご覧くださいhttps://www.joomunited.com/WordPress-products/wp-media-folder
あなたがブログを購読するとき、あなたがそれらを見逃さないように、サイトに新しい更新があるときに私たちはあなたに電子メールを送ります。






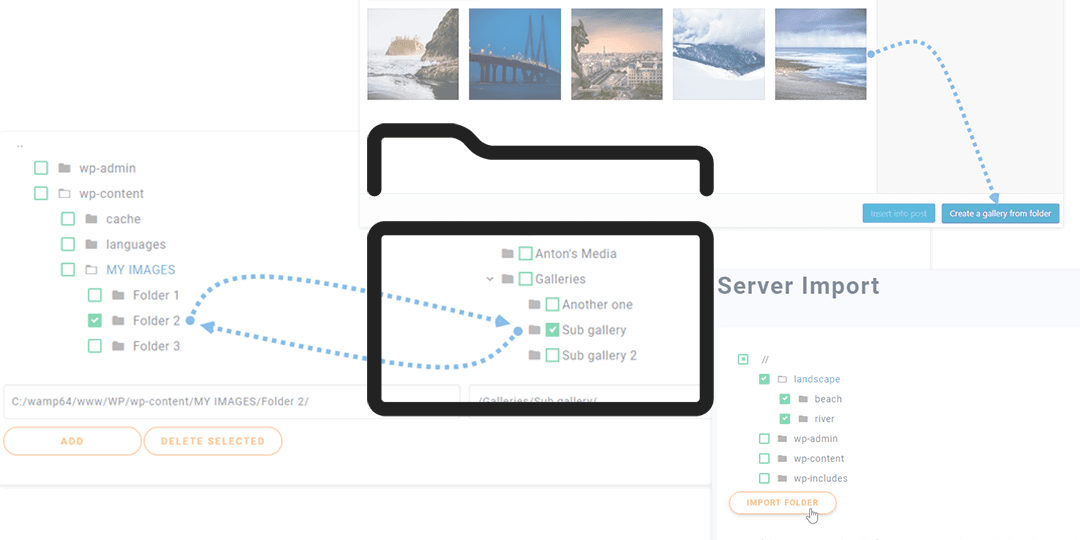
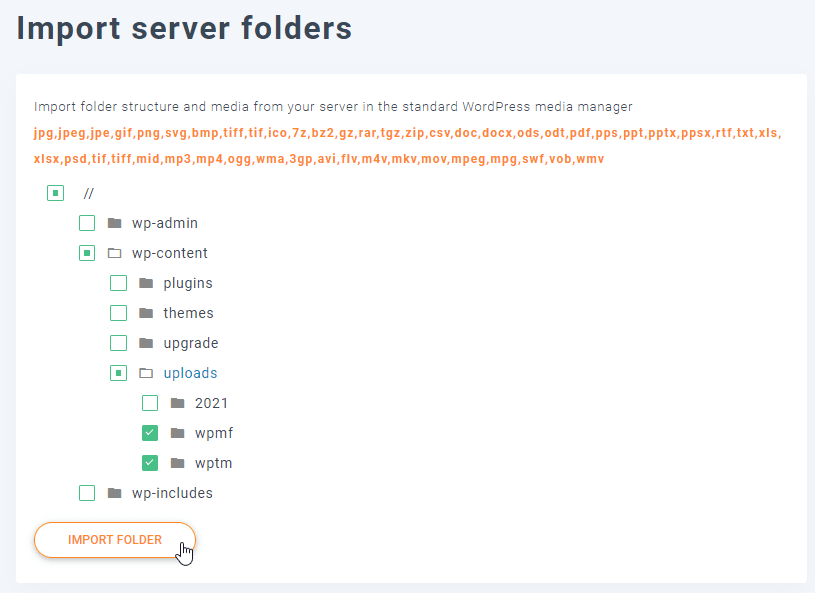
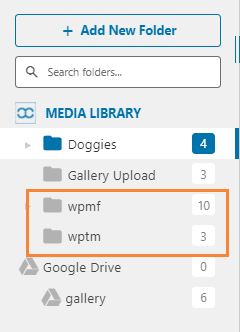
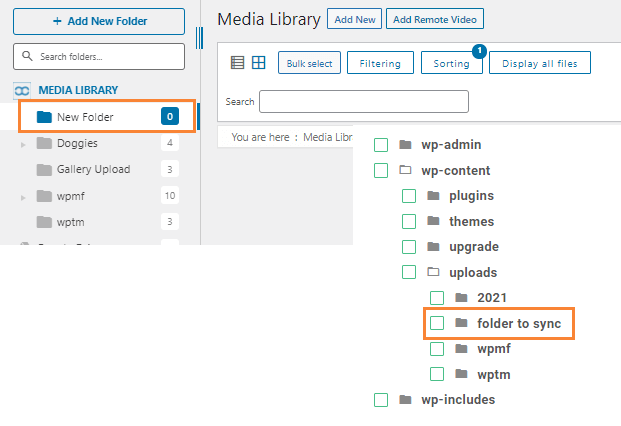
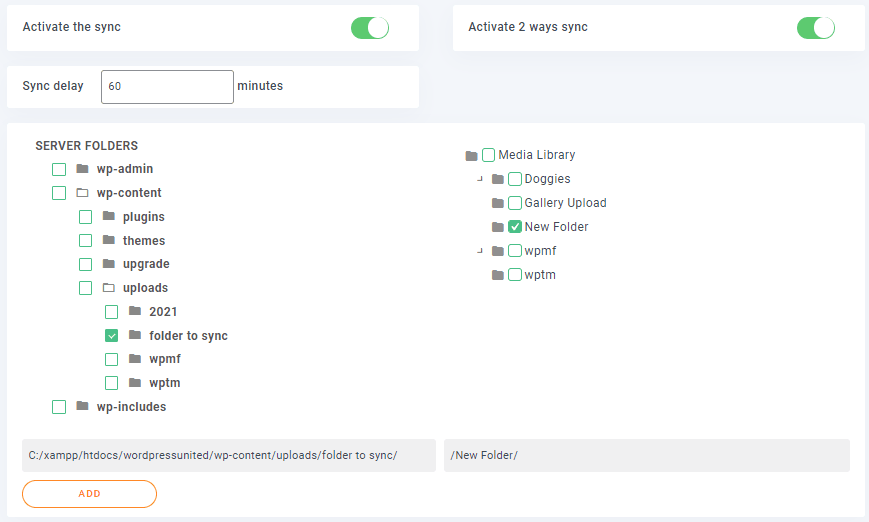
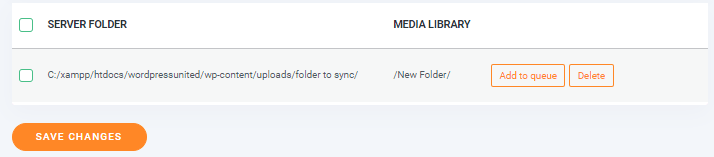
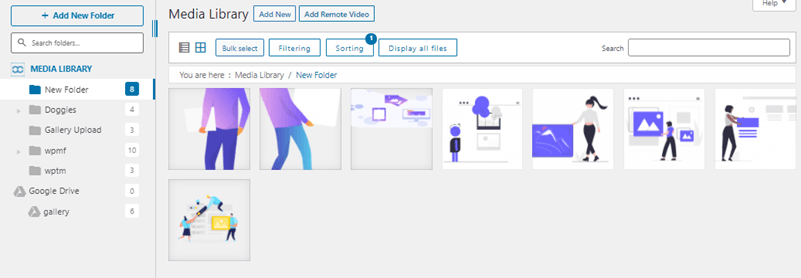
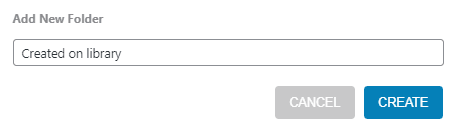
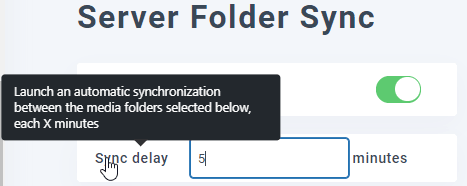
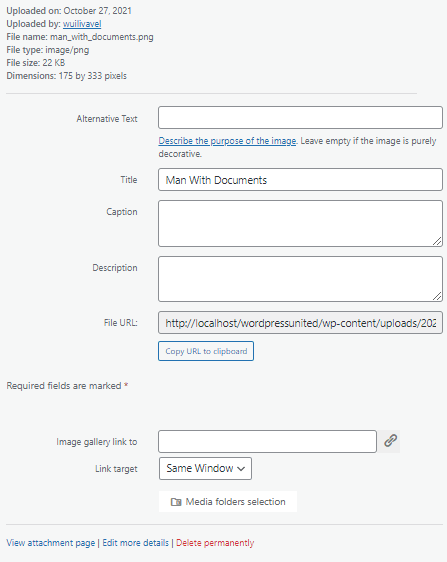
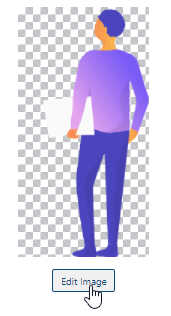
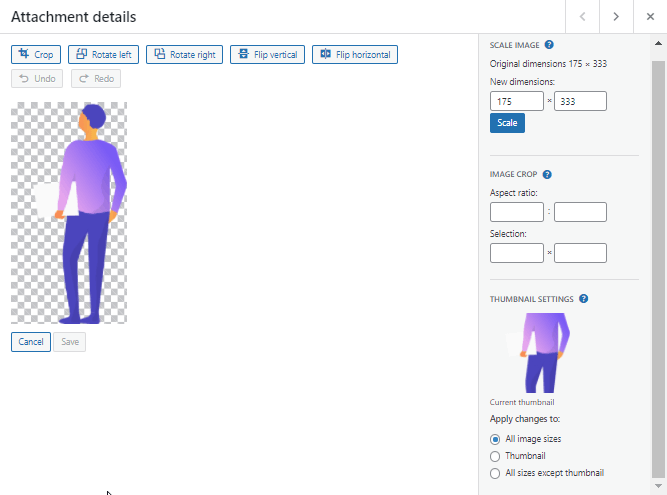
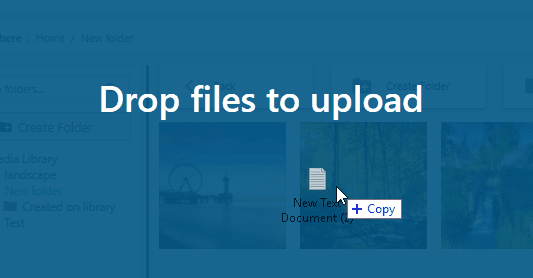
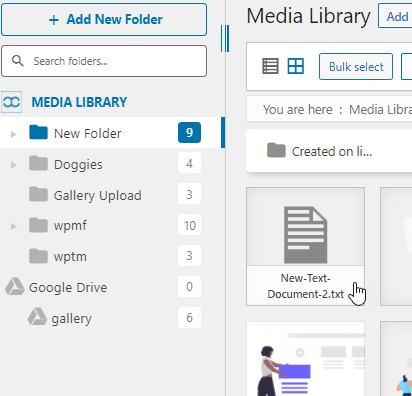
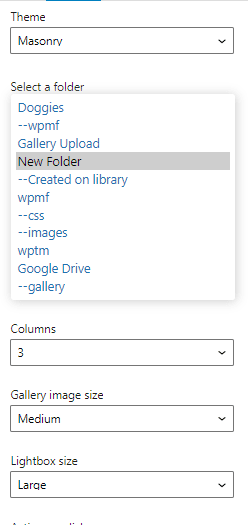
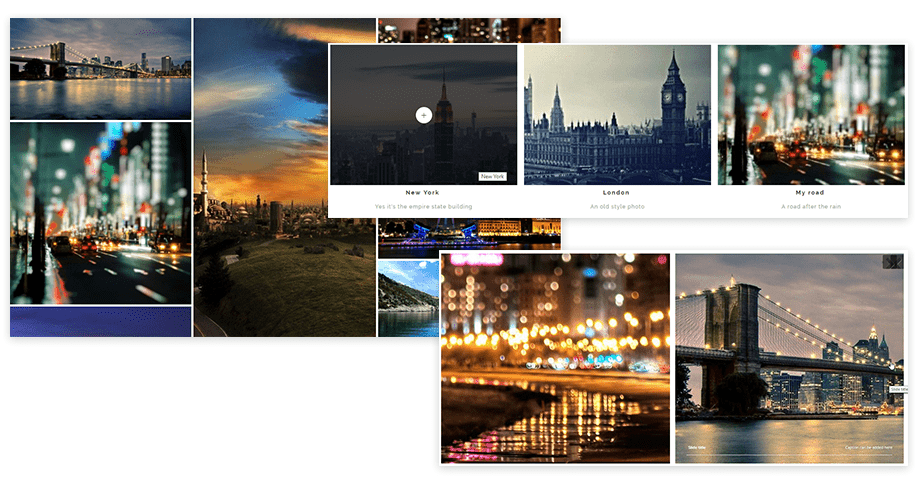
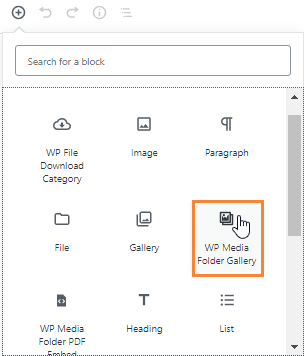
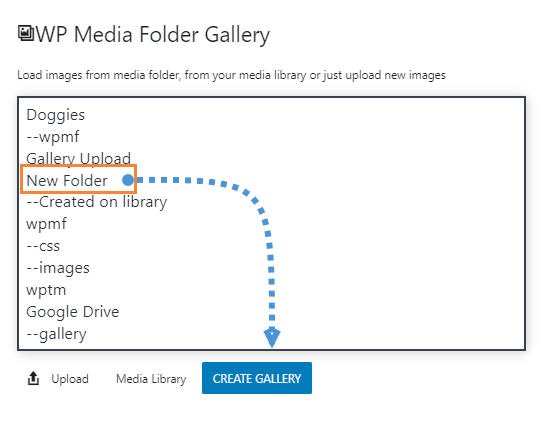
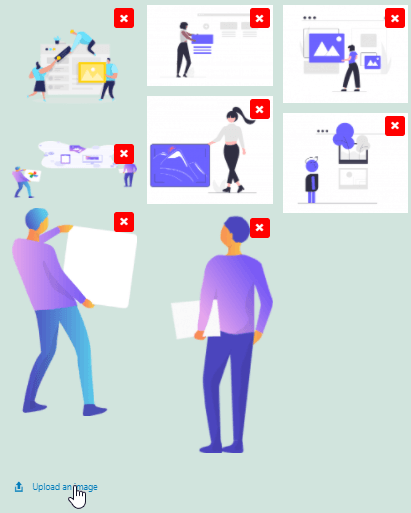

コメント