WordPressメディアライブラリにNextGen画像をインポートして使用します
WP Media Folderに移動したいWP Media Folderにすべてのギャラリーをうまくインポートするのは面倒なので移動したくない、あるいは、必要に応じて両方のプラグインを使用したい場合があります。 WP Media Folderプラグインがカバーするので、もう問題はありません
WP Media Folderは、ギャラリーをNextGenからWP Media Folderに簡単にインポートするための専用ツールがあります。これにより、NextGenギャラリーがメディアフォルダーに変換されるため、これらのメディアフォルダーから直接素晴らしいギャラリーを作成できます。
この投稿では、NextGenギャラリーをインポートしてメディアフォルダーと同期する方法を説明します。
乱雑なメディア ライブラリに別れを告げましょう。
WP Media Folder使用すると、ファイルを分類したり、フォルダーをクラウド ストレージと同期したり、素晴らしいギャラリーを作成したり、リンクを壊すことなく画像を置き換えたりすることができます。
今すぐメディア ワークフローを最適化しましょう
NextGenギャラリーをフォルダに変換する
これらのギャラリーをメディアフォルダとしてメディアライブラリにインポートするのがいかに簡単かを見てみましょう。このチュートリアルでは、このインポートツールを実行するために必要なWP Media Folderを使用していることに注意してください。
まず、NextGen Galleryにギャラリーをインポートする必要があるため、このチュートリアル用にdoggiesgalleryというギャラリーを
作成しました。こちらをご覧ください。
このギャラリーは現在メディアライブラリに存在しませんが、画像を再度アップロードせずに画像を処理したいことが他にもあるので、 [設定]>[ WP Media Folder [インポート/エクスポートます。
このタブで、[ NextGENの同期/インポート]ギャラリー今すぐインポート]ボタンが表示されたら、それをクリックします。
これにより、[今すぐインポート]ボタンにアニメーションの読み込みが表示されます。メディアとギャラリーの量によっては、数分かかる場合がありますが、クリックしてアニメーションが消えると、NextGenにあったすべてのギャラリーが表示されます。メディアライブラリに直接。
次に、メディアライブラリに移動して、ギャラリーがインポートされたかどうかを確認します。インポートされた場合は、メディアが入った新しいフォルダが表示されるはずです。
ご覧のとおり、インポートボタンをクリックするのと同じくらい簡単で、魔法が実行されます:)
メディアライブラリに画像が保存されたので、 WP Media Folderすべての機能を使用して、 WP Media Folderギャラリーを使用して、これらのフォルダーから直接ギャラリーを整理および作成できます。
たとえば、インポートしたばかりのこのメインフォルダーにサブフォルダーを作成できます。これを行うには、フォルダーを選択して、[ +新しいフォルダーの追加]をクリックします。
したがって、必要に応じて画像を移動したり、この素晴らしいプラグインからドラッグアンドドロップシステムを使用してフォルダを移動したりできます。もちろん、画像やファイルを追加したり、画像を削除したり、 WP Media Folderすべての機能を使用したりすることもできます。 WP Media Folderは、メディアライブラリを管理および改善するために提供されます。
もう1つの便利な機能は、前述のように、フォルダに基づいてギャラリーを作成するオプションです。その使用方法を見てみましょう。
この投稿ではグーテンベルクエディターを使用しますが、これは専用ブロックを備えたすべての主要なページビルダーとすでに互換性があります。
私たちは、に基づいて、ギャラリーを作成しようとしているので、小犬GALLERYを、このために、あなたのポスト/ページに移動し、グーテンベルクエディタで、をクリックしてください+> WP Media Folderギャラリー。
これにより、Gutenbergエディターのセクションが表示され、使用可能なすべてのフォルダーが表示されるため、1つを選択してギャラリーを作成できます。このチュートリアルでは DOGGIES GALLERYをギャラリーの作成]をクリックし。
ギャラリーのプレビューが表示されます。右側のパネルを確認して、テーマを編集したり、このセクションから直接レイアウトを調整したりできます。
この右側のパネルでは、 WP Media Folder提供する4つのテーマ(Gallery Addonにさらに含まれています)から選択できます。また、順序、列数、画像サイズ、クリック時のアクション、およびその他の多くの設定を設定できます。
最初のセクションには、テーマを選択するオプションと、ギャラリーのフォルダーを変更するオプションが表示されます。
下にスクロールすると、ギャラリーをサイトのコンテンツに合わせるための他の設定が表示されます。これらのオプションは、列、ギャラリーの画像サイズ、ライトボックスサイズ、クリック時のアクション、並べ替え、並べ替え(昇順または降順)、また、フォルダが新しい画像で更新されたときにギャラリーを更新するかどうかを選択するオプション。
最後のセクションでは、境界線、影、余白などのより高度なレイアウトオプションがあり、[詳細設定]タブにCSSクラスを追加します。
したがって、カテゴリを希望どおりに設定し、高度なオプションを使用してコンテンツに適合させ、公開する前にエディタで変更を直接プレビューし、最後に[公開]をクリックするだけです。 ギャラリーはフォルダから直接作成されます! これは簡単なことではありません。
今、あなたがする必要があるのはあなたのギャラリーと出来上がりを公開することだけです、魔法は終わりました。
すべてのウェブマスターに呼びかけます!
WP Media Folderを使用して時間を節約し、生産性を向上させます。 クライアントのメディア ファイルを簡単に整理し、カスタム ギャラリーを作成し、シームレスなユーザー エクスペリエンスを提供します。
今すぐ Web サイト プロジェクトをアップグレードしてください。
専門家のようにギャラリーを管理する
ご覧のとおり、 WP Media Folder使用すると、プロのようにギャラリーを管理するのが非常に簡単です。ギャラリーをセットアップするために複数のタブに移動してからエディターに移動し、すべてが揃っているので何かが足りないことに気づく必要はありません。WP Media Folderで実行できる唯一のことではなく、メディア ライブラリをクラウド サービスに接続するなど、プロ アドオンで使用できる機能が他にもたくさんあることです。 Google Drive 、 OneDrive またはメディア ライブラリ全体を AWS にオフロードしてサーバー ストレージを節約します。
何を求めている? ここに行き、今すぐあなた自身のメンバーシップを取得してください!
あなたがブログを購読するとき、あなたがそれらを見逃さないように、サイトに新しい更新があるときに私たちはあなたに電子メールを送ります。







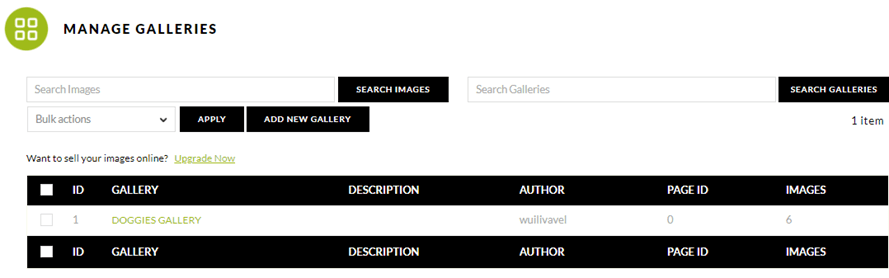
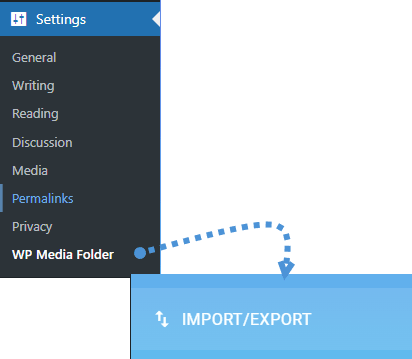
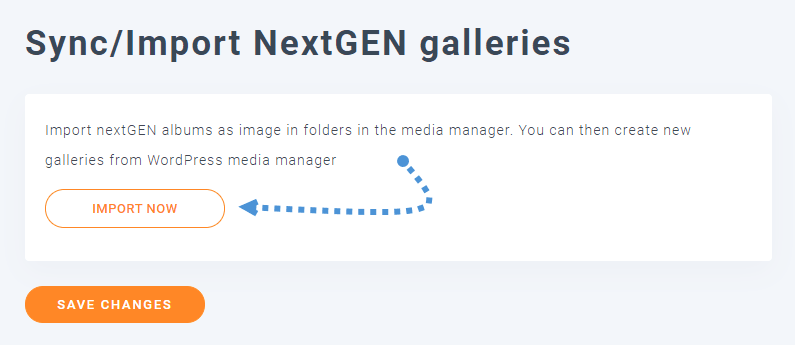
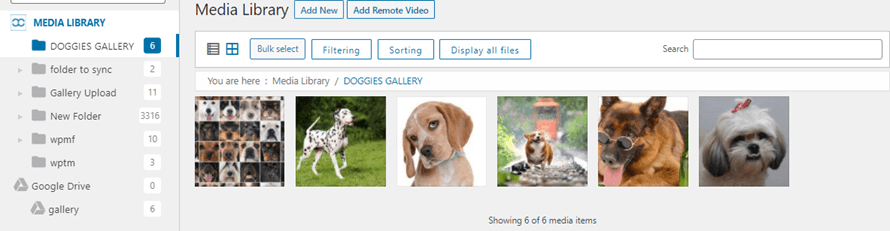

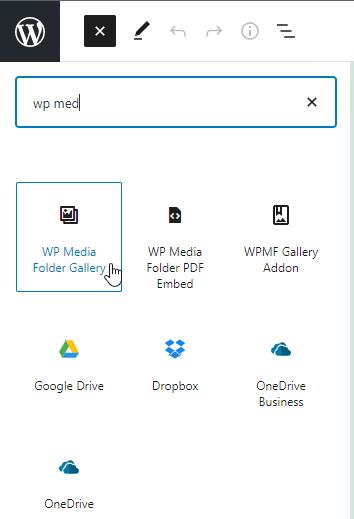
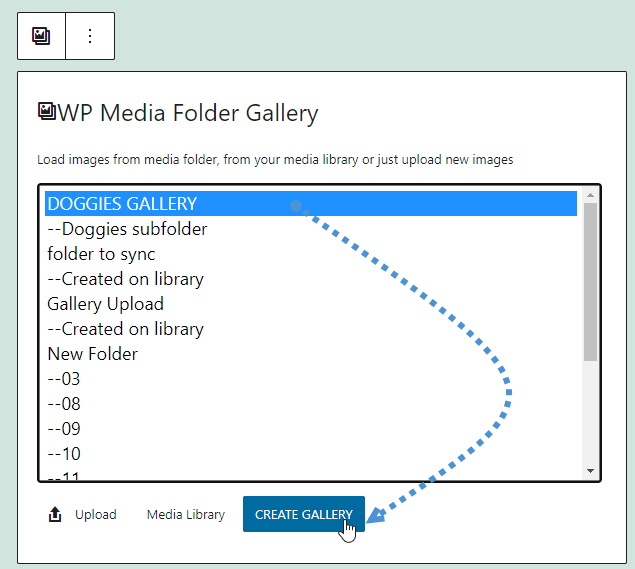
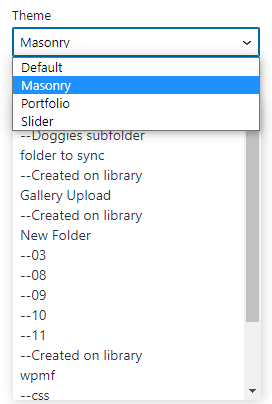
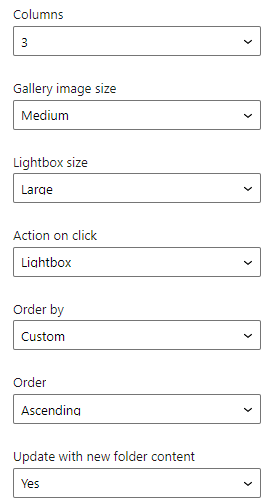
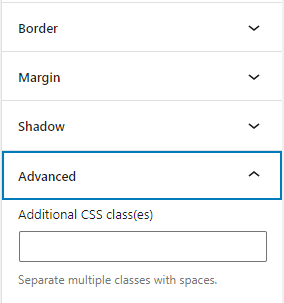
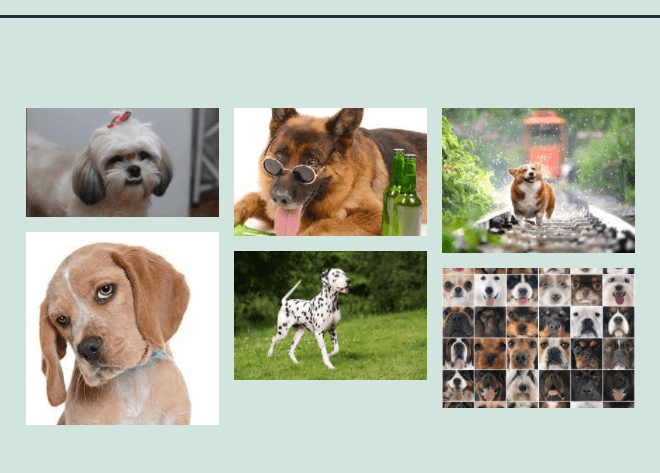

コメント