WordPressメディアライブラリから画像をダウンロードする方法
画像をダウンロードする必要があるかもしれませんが、チームと共有するため、または画像を編集する必要があるという理由だけで、wp-adminから実際にメディアをダウンロードする方法を見つけるのは難しいかもしれませんが、心配はいりません。 私たちのサイトでメディアをダウンロードするために利用できるいくつかのオプションを見てみましょう。
プラグイン、サーバーから直接メディアをダウンロードする方法について説明します
乱雑なメディア ライブラリに別れを告げましょう。
WP Media Folder使用すると、ファイルを分類したり、フォルダーをクラウド ストレージと同期したり、素晴らしいギャラリーを作成したり、リンクを壊すことなく画像を置き換えたりすることができます。
今すぐメディア ワークフローを最適化しましょう
WordPressメディアフォルダ構造を理解する
ご存知かもしれませんが、サイトにメディアを追加すると、アップロード中のルートフォルダーの番号と、メディアのルートフォルダー内の他の番号を使用してサーバーに追加されますが、それはどういう意味ですか?
画像でわかるように、メディアへのパスは/ uploads / number1/number2です。
見ると、1番はメディアがアップロードされた年です。つまり、2020年以降にサイトを運営している場合、2022年には、サイトでの作業年数に応じて3つのフォルダが表示されます。フォルダは2020、2021 、および2022ます。
番号2見てみましょう。確認すると、さらに多くのフォルダがあり、これらのフォルダは12個のフォルダに「制限」されています。つまり、各フォルダ番号は、たとえば、画像がアップロードされた月です。画像では、サイトが3か月間しか機能していないことがわかります。したがって、3つのフォルダーがあります。これらのフォルダーは、 3月03 、 4月の04 、 5月の05です。
これらのフォルダーは空であるか画像で埋められている可能性があります。WordPressは月の始まりにデフォルトで新しいフォルダーを作成するため、実際には問題ではありません。
これは基本的に、WordPressがデフォルトのメディア構造を作成する方法であり、年/月の式と同じくらい単純で、本当に簡単ですよね? :)
ライブラリからWordPressメディアをダウンロードします
WordPressメディアのデフォルト構造を理解したので、いくつかの可能な方法を見てみましょう。
デフォルトのWordPressの方法
1つ目は、「デフォルトのWordPressの方法」を使用して、メディアライブラリから直接実行します。ツールを使用せずにメディアをダウンロードするには、 [メディア]>[ライブラリ。
このセクションでは、サイトで利用可能なすべての画像を確認できるため、次のステップでは、ダウンロードする画像を探してクリックします。これにより、右側に詳細が表示された画像のプレビューが開きます。
画像のURLを見つけるには、右側のセクションを下にスクロールして、[ URLをクリップボードにコピー。
保存]をクリックし、最後に画像を保存します。
これにより、ダウンロードするフォルダと画像に追加する名前を選択し、[保存]をクリックして完了です。
サーバーから直接
「手動」の方法は、画像をダウンロードする際のオプションでもあります。たとえば、FTPや多くのホスティングプロバイダーが提供するファイルマネージャーを使用して、サーバーに接続する方法はたくさんあります。
wp-contentという名前のフォルダーを探して開きます。
このフォルダの下で、 Uploads。
このフォルダの下に年のフォルダが表示されます。画像がアップロードされたときのフォルダを見つける必要があります。この場合、1年しかないため、画像はこのフォルダにあります。 2022.
これで、毎月のフォルダが利用可能になります。この場合、利用可能な3か月があります。画像がダウンロードされたときに、フォルダを選択してください。
最後に、画像を見つけて、右クリックしてダウンロード。ホスティングオプションに応じて、ダウンロードまたは保存をクリックして、画像をダウンロードします。
WP Media Folder使用
3番目の方法は、プラグイン(この場合はWP Media Folder です。
これを実現するには、インストールして有効にしてから、 [メディア]>[ライブラリ]ください。
最初に気付くのは、フォルダを作成できるため、画像を見つけるのが非常に簡単になるため、ダウンロードする画像を探します。この場合は、同じ画像を使用します。
画像が見つかったら、右クリックすると[ダウンロード]ボタンが表示されます。
それをクリックするのと同じくらい簡単で、画像がダウンロードされます、本当に簡単です! ではない?
ご覧のとおり、 WP Media Folderを使用すると、プロセス、すべてのプロセス、画像の検索、およびダウンロードも非常に簡単になります。
すべてのウェブマスターに呼びかけます!
WP Media Folderを使用して時間を節約し、生産性を向上させます。 クライアントのメディア ファイルを簡単に整理し、カスタム ギャラリーを作成し、シームレスなユーザー エクスペリエンスを提供します。
今すぐ Web サイト プロジェクトをアップグレードしてください。
WordPressメディアのダウンロードを開始します
あなたがブログを購読するとき、あなたがそれらを見逃さないように、サイトに新しい更新があるときに私たちはあなたに電子メールを送ります。







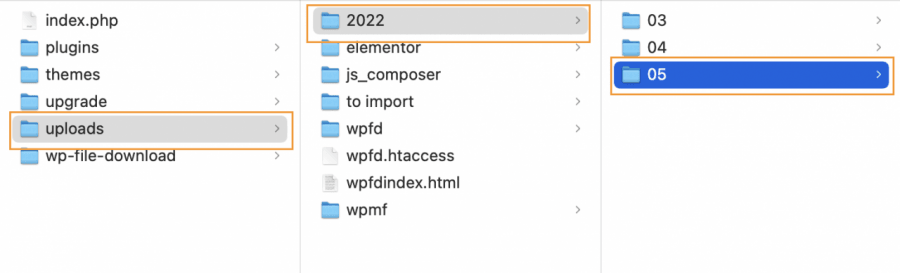
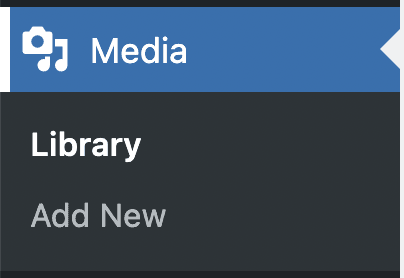
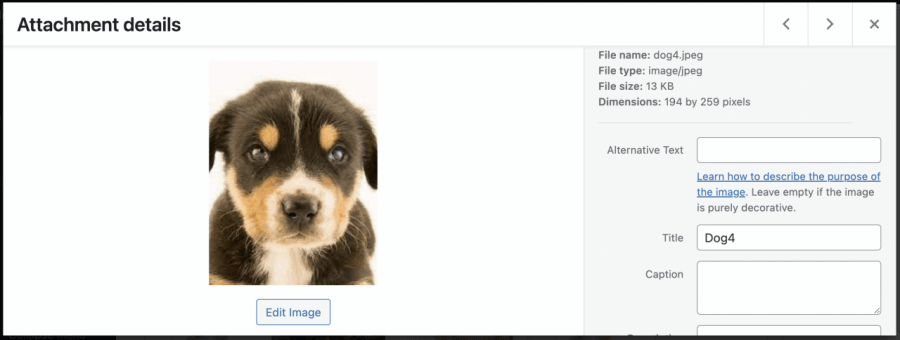
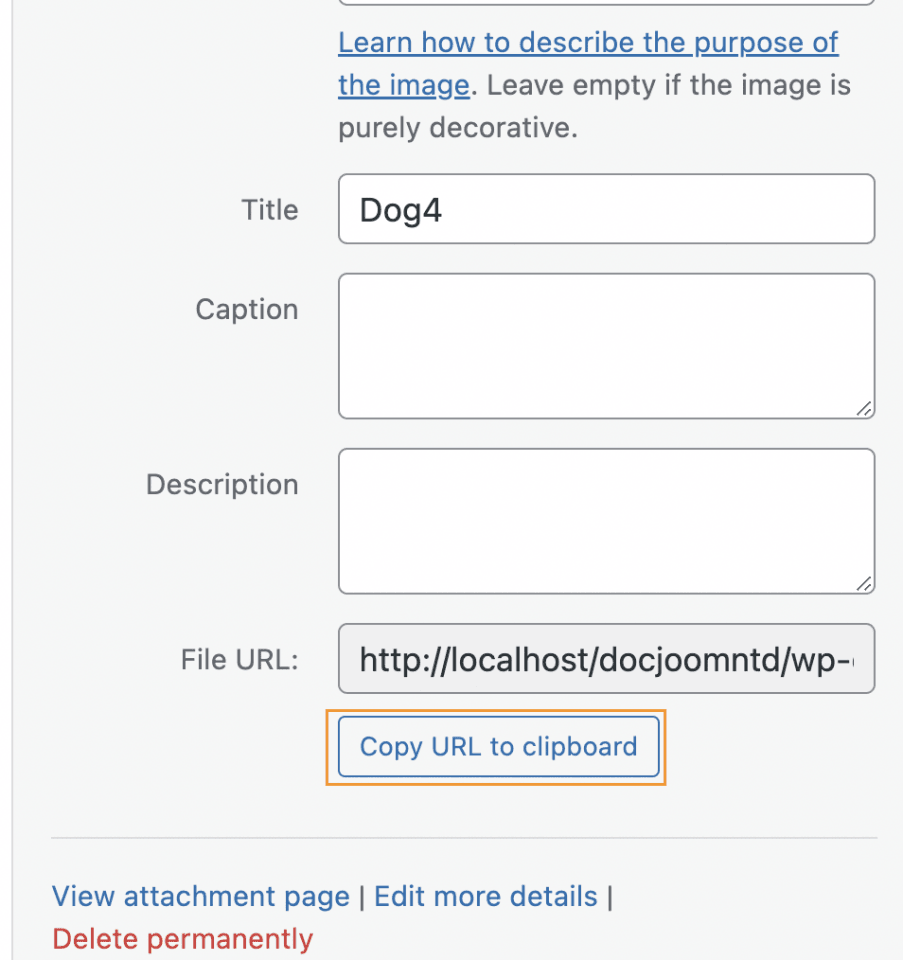
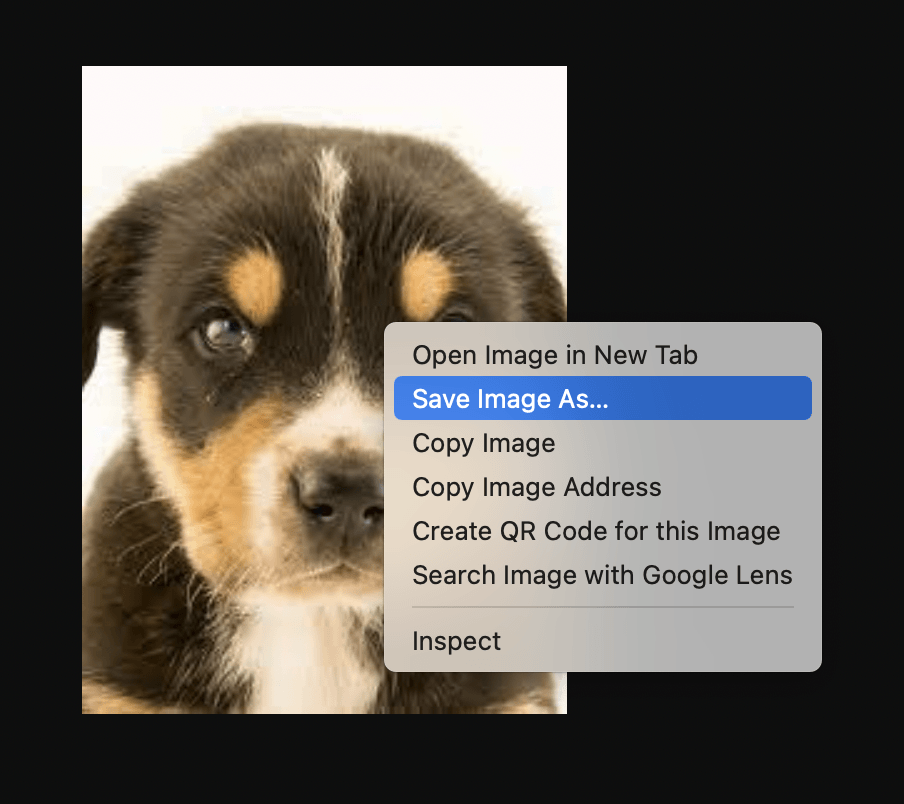
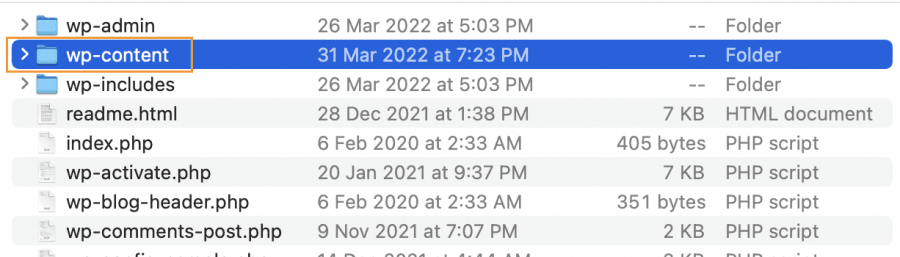
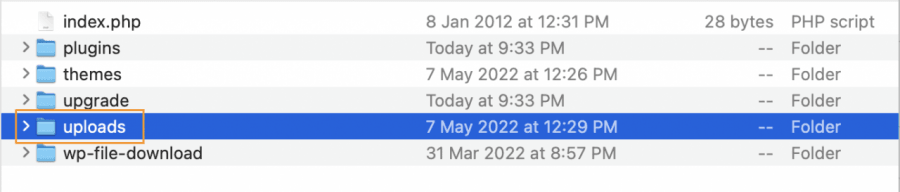
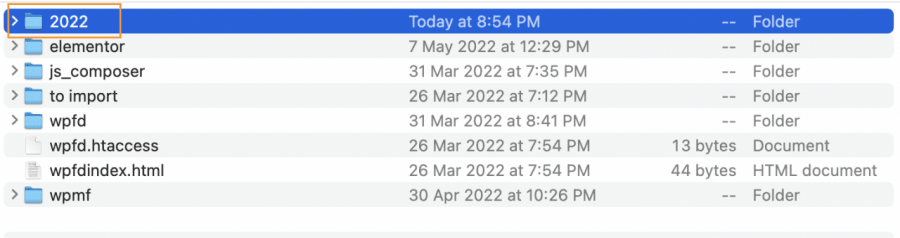

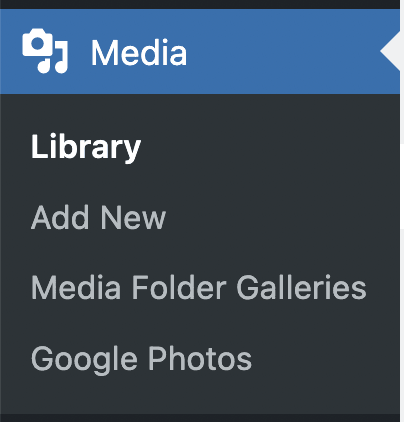
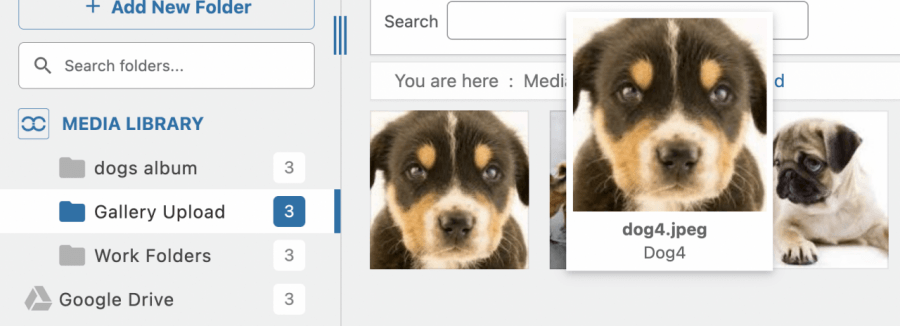
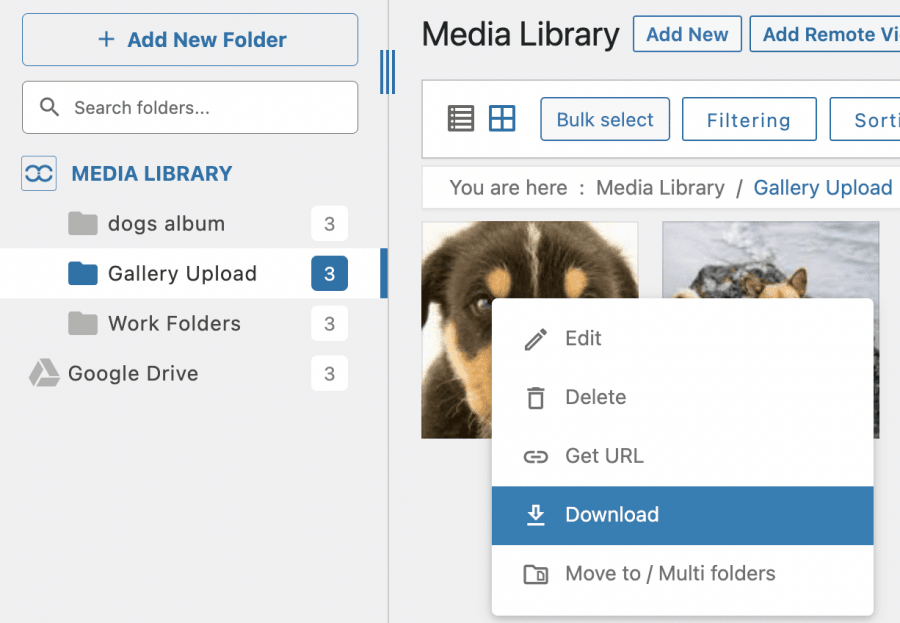

コメント