WordPressファイルマネージャーとしてのGoogleドライブ
WP File Download WordPress ファイル マネージャーを通じて WordPress 上で Google ドライブなどのクラウド プラットフォームを使用し、WordPress サイトのストレージ スペースとストレージ コストを節約するための最善の策です。
Googleドライブは、クラウドストレージとファイル同期を提供する、Googleが開発したサービスです。 Googleドライブにあらゆる種類のファイルを保存して、どこからでもどのデバイスからでもアクセスでき、好きな人と共有できます。
WP File Download Addonは、WordPressをGoogleドライブと同期し、クラウドからダウンロード可能なファイルを作成して共有できるようにするツールです。
WordPressプラグインをGoogleドライブファイルマネージャーとして使用できますか?
はい! WP File Downloadの双方向同期のおかげで、プラグインをWordPressのGoogleドライブファイルマネージャーとして使用できます。 Googleドライブでフォルダを作成、編集、削除して、WordPressで変更を確認できます。 WordPressでも同じことができ、Googleドライブで変更を確認できます。
それだけではありません。 WP File Downloadの双方向同期では、サーバーに保存しなくても、WordPressにGoogleドライブファイルが表示されます。 このようにして、貴重な保管スペースと保管コストを節約できます。
クライアント Web サイト向けの強力なファイル管理ソリューションをお探しですか?
WP File Downloadが答えです。 ファイル カテゴリ、アクセス制限、直感的な UI などの高度な機能を備えています。
一流のファイル整理でクライアントを感動させましょう!
Google Drive-WordPressプラグイン統合のセットアップ
GoogleドライブとWordPressプラグインの統合の設定は非常に簡単なプロセスです。 WP File Downloadし、WordPress Webサイトにインストールして、セットアップするだけです。 統合をどの程度制御したいかに応じて、Googleドライブに接続する方法は2つあります。
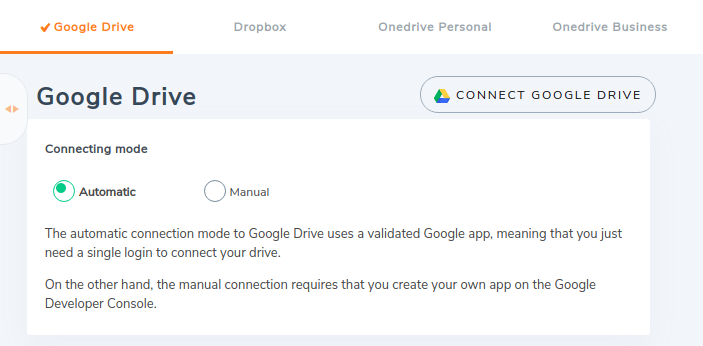
最初のオプションは自動統合であり、セットアップが最も簡単で迅速です。Googleアカウントでログインし、既製の検証済みのGoogleアプリケーションを使用できます。 手動統合には時間がかかり、GoogleAPIコンソールから独自のGoogleアプリケーションを設定する必要があります。
統合を完全に制御する必要がある場合は、後者を選択できます。 自動または手動の方法を使用してGoogleドライブをWordPressブログに統合する方法については、読み続けてください。
自動接続
自動接続の設定はとても簡単です。 クラウド接続セクション WP File Download]の構成 Googleドライブ]タブに移動し Googleドライブに接続するための自動モードと手動モードの2つのモードが表示されます。 JoomUnitedのアプリケーションを使用する場合は、自動を選択します。
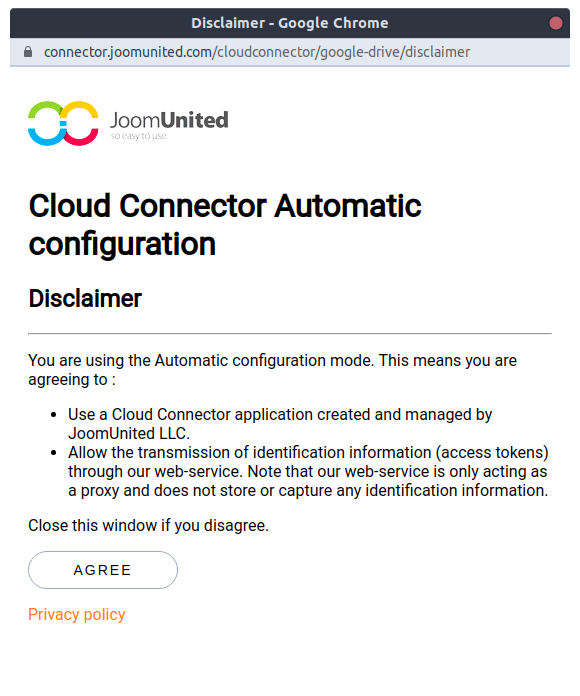
に自動を選択した場合は Googleドライブを接続]を押し。 GoogleドライブファイルをWordPressファイルに接続するには、2つの規定に同意する必要があります。 最初のプロビジョニングでは、独自のアプリケーションを作成する代わりに、JoomUnitedのGoogleドライブアプリケーションを使用することを確認します。
2番目の規定はGoogleドライブ独自のものであり、JoomUnitedのアプリケーションがアクセスできるものについて説明しています。 つまり、それがGoogleドライブのディレクトリとファイルであり、WordPressブログと統合したいものです。
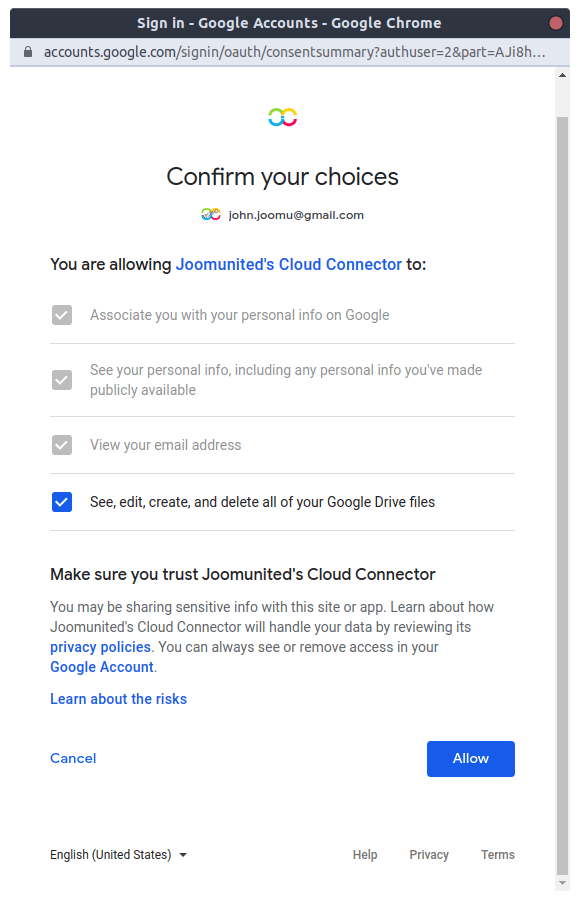
GoogleドライブをWordPressWebサイトに接続するために、両方の規定に同意して許可します。 独自のGoogleドライブアプリケーションを設定したい場合は、次に説明するように、代わりに手動接続ルートに従うことができます。
手動接続
手動接続を設定するには、GoogleAPIコンソールから新しいアプリケーションを作成する必要があります。 開始するには、 WP File Downloadをインストールし、 https://console.developers.google.com/projectにアクセスします。 WordPressでGoogleドライブを統合するための新しいプロジェクトを作成します。
スペースやアクセントなしでプロジェクト名を入力します。
プロジェクトが作成されるまでしばらく待ちます。
Google Drive APIを初めて使用する場合は、それをアクティブにする必要があります。
左側のメニューをクリックして、[ APIマネージャー]>[ダッシュボード。
左側のメニューから、[ >[新しいクレデンシャル]>[OAuthクライアントID 。 プロンプトが表示されたら、OAuth同意画面で名前を追加します。
次の重要な手順を慎重に実行して、GoogleドライブのクライアントIDとシークレットを取得します。
- Webアプリケーションを選択し、任意の名前を追加します。
- 承認されたJavaScriptオリジンをhttp://www.your-domain.comで更新します(ドメイン名を独自のものに置き換えますが、末尾にスラッシュを追加しないでください)。
- 承認されたリダイレクトURIをhttp://your-domain.com/wp-admin/admin.php?page=wpfdAddon-cloud&task=googledrive.authenticate更新します(ドメイン名を独自のものに置き換えます)。
最後に、OAuthクライアントIDとシークレットを確認できるはずです。 これらをWP File Download構成に追加します。
WordPressブログに戻り、 WP File Download >[構成]>[クラウド接続]>[Googleドライブます。 GoogleドライブのクライアントIDとシークレットを貼り付けます。
[ Googleドライブ設定を保存]をクリックします。 [接続]をクリックして、Googleドライブアカウントにログインします。
プロンプトが表示されたら、 [許可]をクリックします。
間違いがなければ、それだけです。GoogleドライブとWordPressプラグインの統合が機能するはずです。 WP File Downloadメニューに、Googleドライブフォルダを作成するオプションが表示されているはずです。
WP File Downloadを最大限に活用
GoogleドライブをWordPressブログに接続すると、Googleドライブにルートフォルダーとサイトの名前が表示されます。
WP File Downloadに表示するファイルを追加、削除、または変更するために使用するフォルダーになります。 たとえば、WordPressサイトからGoogleドライブフォルダを作成する場合は、[ WP File Downloadから新しいGoogleドライブフォルダ。
このフォルダーは、WordpressブログとGoogleドライブアカウントの両方から利用できます。
まるで魔法のようですね。 これで、WordPressページにフォルダーを作成して、Googleドライブで表示できます。 または、Googleドライブのルートフォルダから作成して、WordPressブログで確認することもできます。 Googleドライブに既にあるフォルダやファイルをルートフォルダに移動することもでき、それらはWordPressブログに表示されます。
ファイルをアップロードしたい場合、どのようなプロセスですか? 「新しいGoogleドライブ」と呼ばれる新しいフォルダにファイルをアップロードするとします。 ファイルは、WordPressウェブサイトではなく、Googleドライブに保存されます。 ただし、GoogleドライブとWordPressの統合により、WordPressでも引き続き使用できます。
グーグルドライブ:
フォルダーは同じです。 WordPressで名前を変更すると、Googleドライブでも変更されます。
グーグルドライブ:
WordPressのフロントエンドでGoogleドライブファイルを表示または埋め込む
Googleドライブファイルは、他のファイルと同様にWordPressで使用できます。テーマを選択し、ファイルを非公開に設定して、レイアウトをカスタマイズできます。
Googleドライブのフォルダまたはファイルを使用してWordPressページまたは投稿を作成するには、 WP File Downloadページまたは投稿を作成する場合と同じプロセスに従います。WordPressページまたは投稿に移動し、新しいGutenbergエディターで[ " ]をクリックします。 + "> WP File Downloadカテゴリ。
WP File Downloadブロックにカテゴリ名を入力し、カテゴリをクリックします。
ページを公開すると、プロセスが終了します。 GoogleドライブとWordPressの統合により、残りの処理が自動的に行われます。 ユーザーは、WordPressブログから直接Googleドライブファイルをダウンロードできます。 選択したファイルカテゴリのテーマに応じて、WordPressページに異なるフロントエンドが表示されます。
デフォルトのテーマ:
Googleドライブのようなテーマ:
テーブルのテーマ:
ツリーのテーマ:
GoogleドライブとWordPressの統合のためのインスタントプッシュ
Googleドライブの変更がWordPressに表示されるまで、またはその逆の場合、どのくらい時間がかかりますか? 時間がない。 WP File DownloadのGoogleドライブとWordPressの統合は、インスタントファイルプッシュを利用して、ファイルをほぼ瞬時に同期します。
プッシュ通知を利用するには、Google Developers Consoleに戻り、OAuth同意画面( https://console.cloud.google.com/apis/credentials/consent)に移動します。 下にスクロールして、WordPressブログのURLを承認済みドメインとして追加します。 変更を保存してプッシュ通知を有効にし、GoogleドライブとWordPressの統合が常に更新されるようにします。
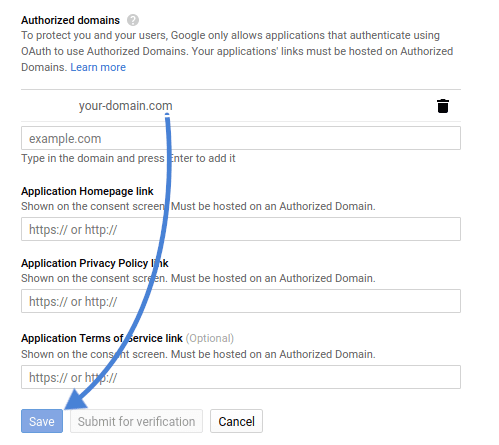
WP File Downloadは、GoogleドライブのファイルとフォルダをWordPressに取り込むためのすばらしいツールです。 GoogleドライブとWordPressの統合のおかげで、サーバーのストレージスペースとストレージコストを節約し、WordPressWebサイトでのGoogleドライブ関連のタスクを高速化できます。 何を待っていますか? WP File Downloadを入手する:
https : //www.joomunited.com/wordpress-products/wp-file-download/google-drive-addon
GoogleドライブとWordPressのファイルを同じように使用する
実際、クラウドとWordPressに保存されているファイルを同じように使用できます。他のサーバーに保存されているファイルと同じように、これらすべてのファイルを選択して表示できることがわかりましたが、クラウドファイルで他に何ができるでしょうか。
クラウドファイルへのアクセスをユーザーグループごとに1人のユーザーに制限して、クラウドに保存されているファイルのプライバシーを保護することもできます。その方法を見てみましょう。
まず、役割ユーザーごとに制限を設定します。これを行うには、制限するGoogleドライブカテゴリに移動します。右側のセクションに、そのカテゴリで使用できるすべてのオプションと、表示オプションがあります。
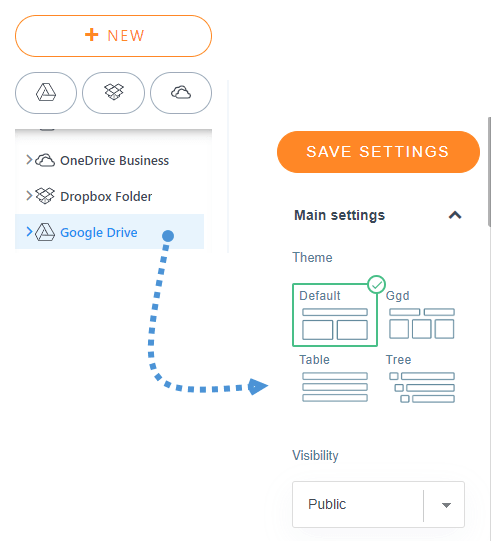
表示セクションの下のドロップダウンをクリックしてプライベートに設定し、ファイルの表示とダウンロードを許可するユーザーロールを選択するだけです。
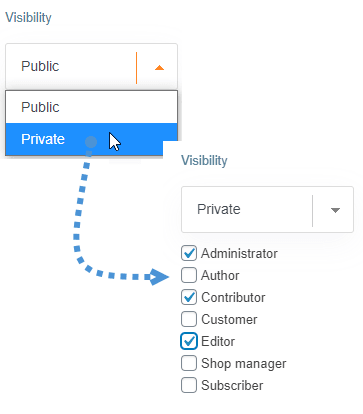
ユーザーロールを選択したので、[設定を保存]をクリックするだけで、すべてが設定されます。
もう1つのオプションは、シングルユーザー制限することです。これを行うには、 WP File Download]>[構成]>[メイン設定]>[管理]シングルユーザー制限を有効にする必要があります。
オプションが有効になっているので、クラウドカテゴリに移動し、右側のパネルで、権限設定タブの[シングルユーザーアクセス]オプションを探します。
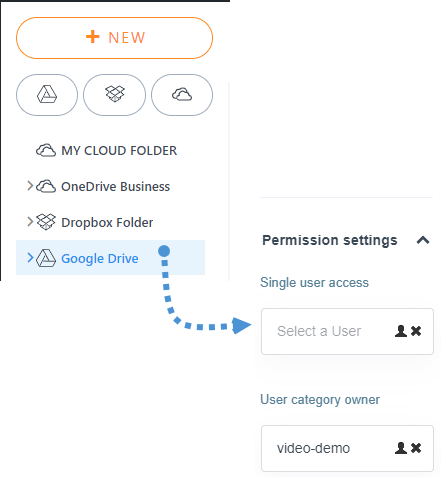
人のアイコンをクリックし、そのカテゴリ内のファイルを表示およびダウンロードできるようにするユーザーを選択します。
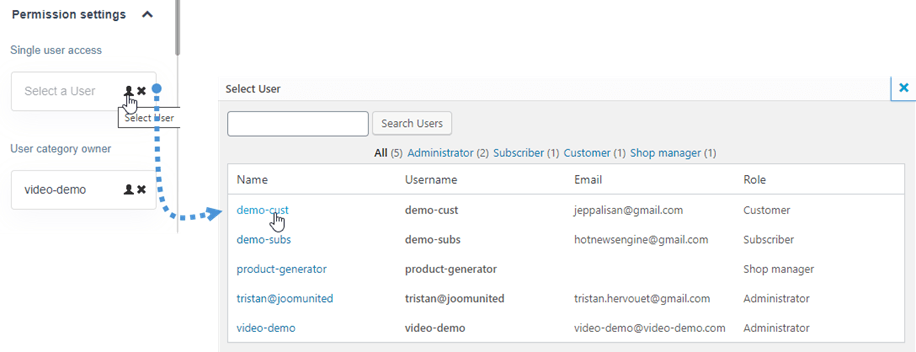
そして、それが設定されます! 他のサーバーに保存されているファイルと同じように;)
すべてのウェブマスターに呼びかけます!
WP File Downloadを使用してクライアントの Web サイトを強化します。 安全でカスタマイズ可能なファイル リポジトリを作成し、クライアントがファイルに簡単にアクセスして管理できるようにします。
今すぐ Web デザイン サービスをアップグレードしてください。
Social Lockerを使用して、WordPressでGoogleドライブを表示および非表示にします
あなたのサイトを配置する最良の方法は、TwitterやFacebookのようなソーシャルプラットフォームである可能性があります。誰かがあなたのページをFacebookアカウントで共有し、その人には2000人の友達がいるので、基本的に少なくとも500人または1000人があなたのページを見てワンクリックで…すごいですね。
WP File Downloadを使用してファイルへのアクセスを制限できるもう1つの興味深い点は、 social lockerこれにより、ユーザーは、ソーシャルアカウントでサイトをツイート、いいね、または共有した場合にのみファイルをダウンロードできます。
あなたがしなければならないのはあなたのサイトをFacebookとTwitterに接続するためにここsocial lockerがアクティブにされて設定されたので、あなたはただクラウドカテゴリーに行き、あなたがロックしたいファイルを選択し、見る必要があります「ソーシャルでコンテンツをロックする」セクションで「はい」をクリックします。
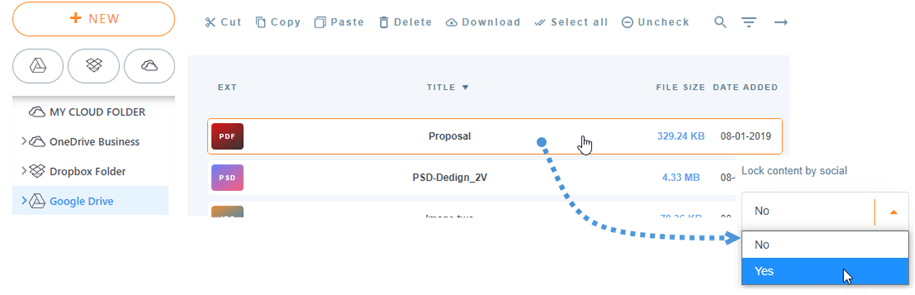
これでファイルが保護され、他のユーザーがサイトを共有し始めるのを待つだけで済みます。
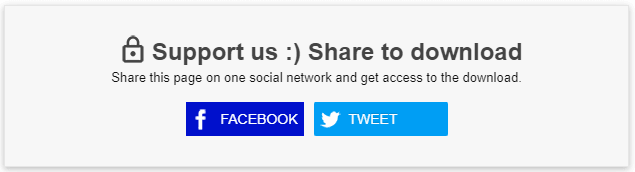
ご覧のとおり、ユーザーはそれをダウンロードするには Facebook で共有するかツイートする必要があります。そう、これは Google ドライブからのファイルです ;)
OneDriveなど、ファイルを保存するときに使用できる他のクラウド オプションや Google ドライブをメディア ライブラリと同期して
この素晴らしい Google ドライブ機能の詳細については、ここで確認できます。
あなたがブログを購読するとき、あなたがそれらを見逃さないように、サイトに新しい更新があるときに私たちはあなたに電子メールを送ります。








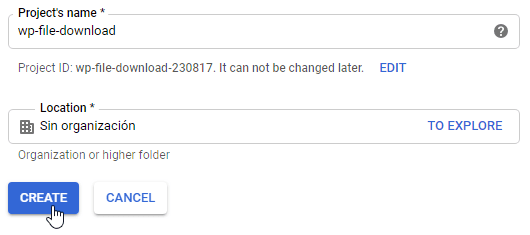
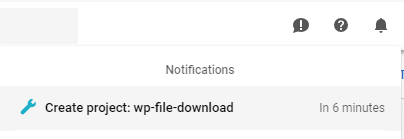
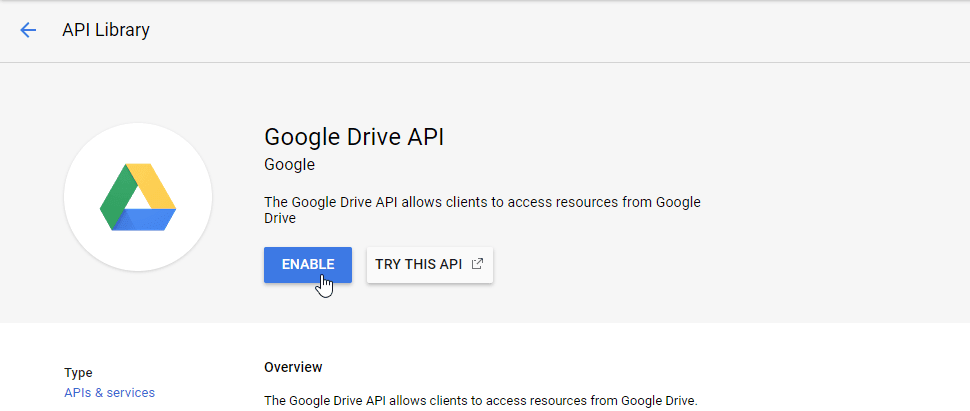
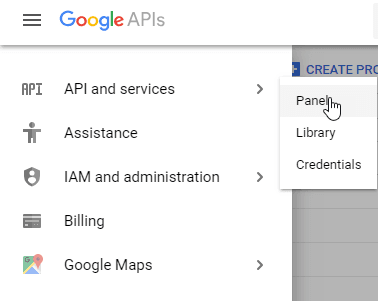
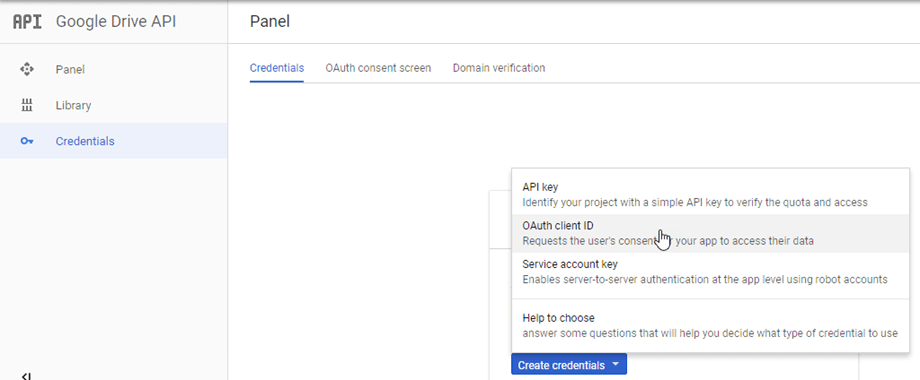
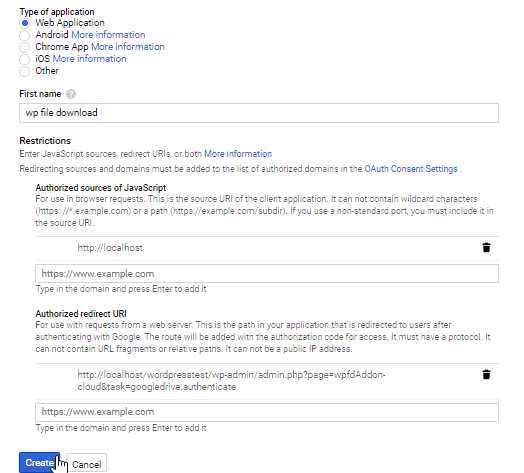
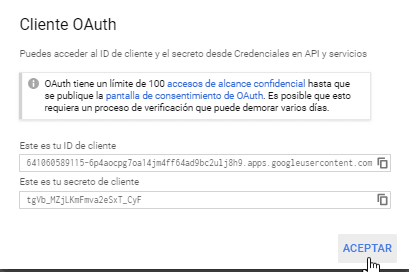
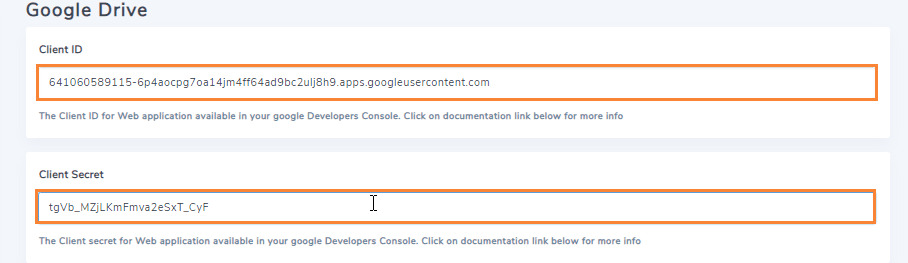
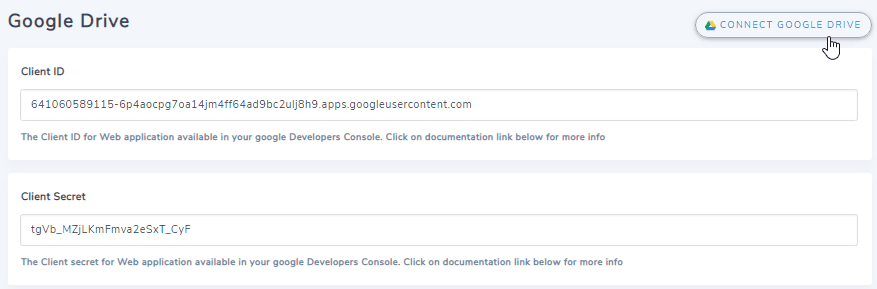
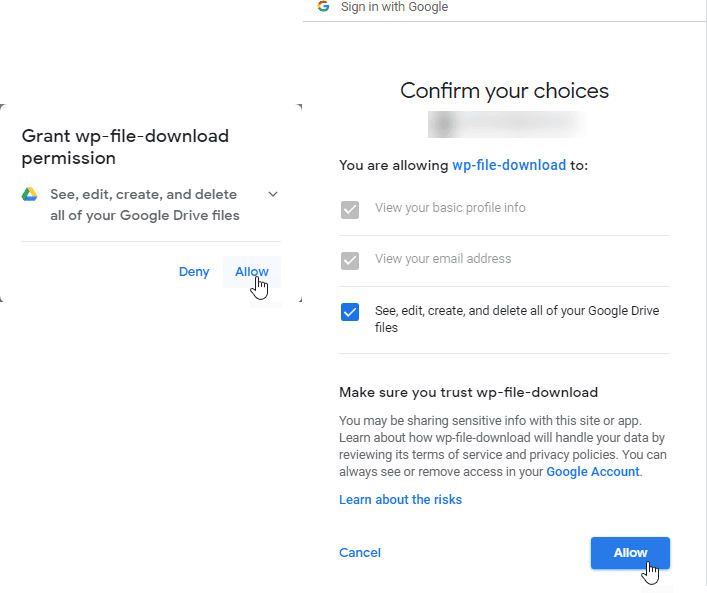
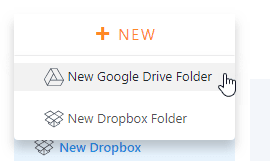
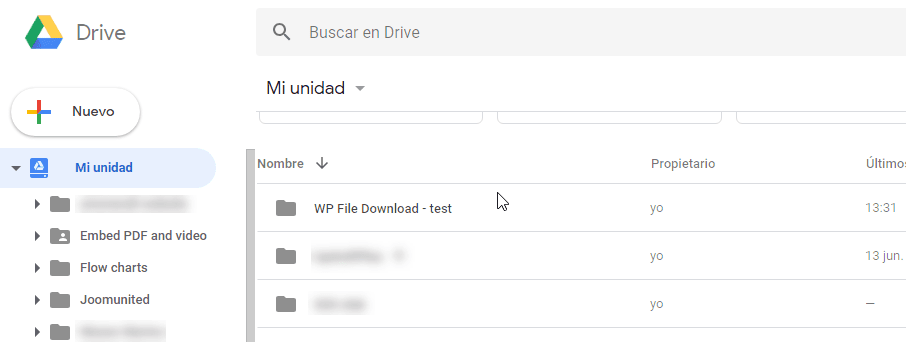
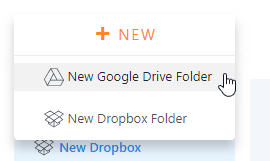
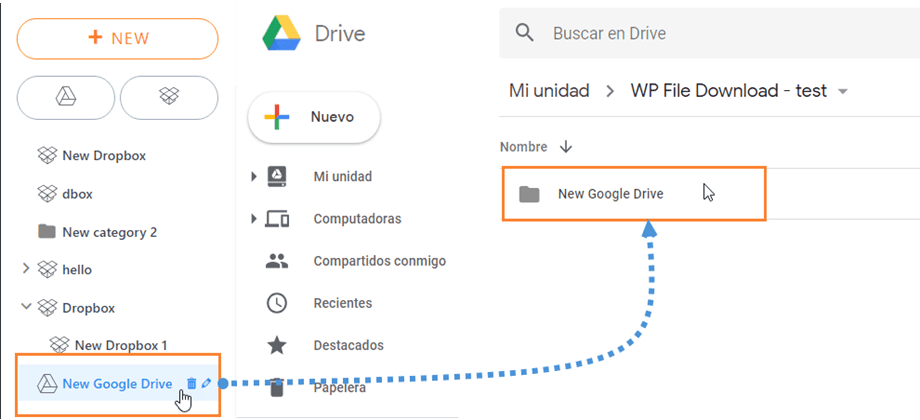
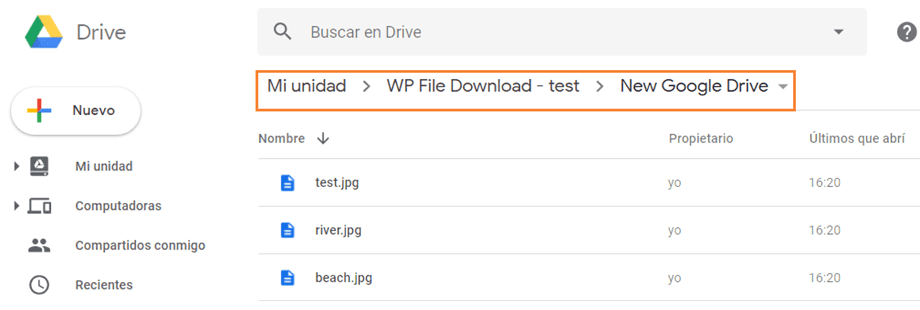
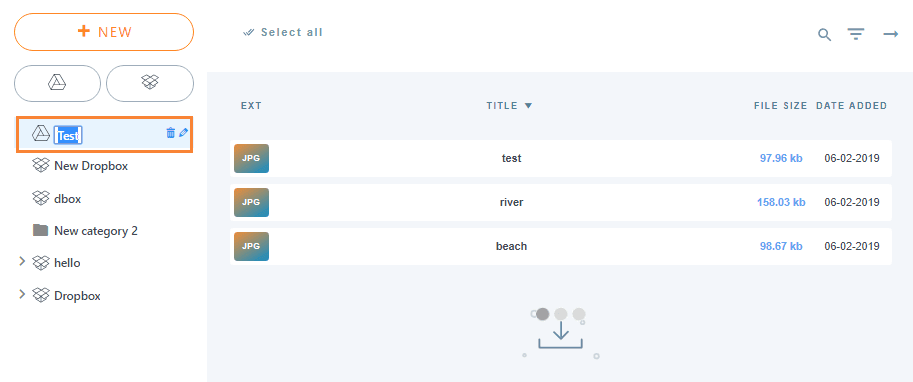
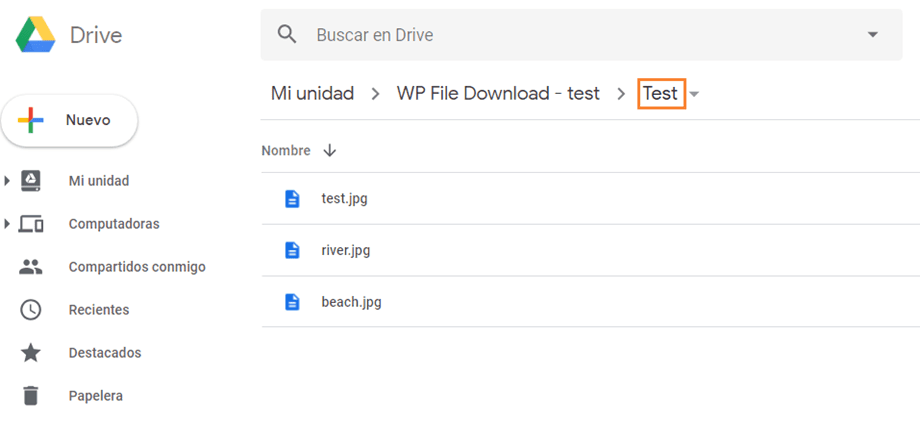
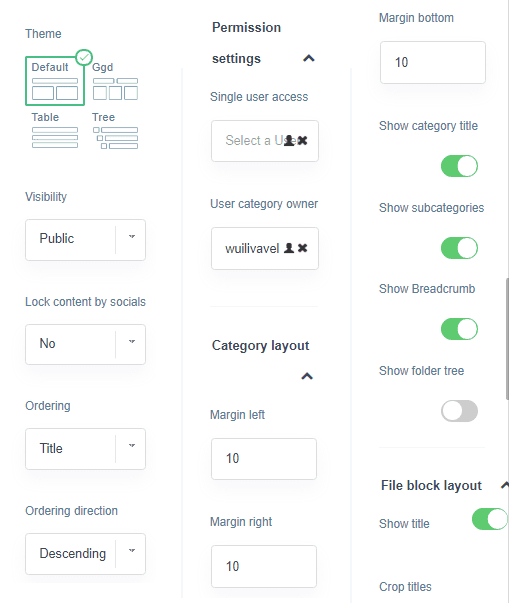
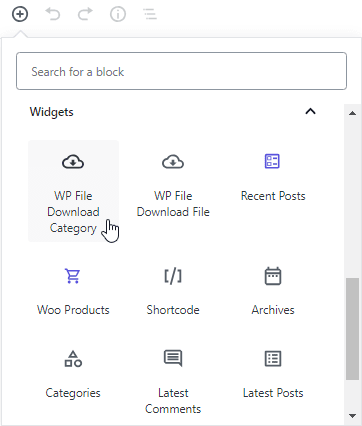
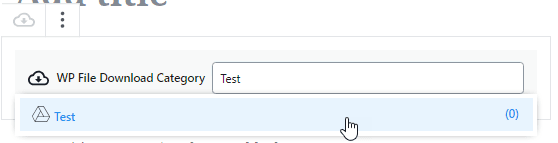
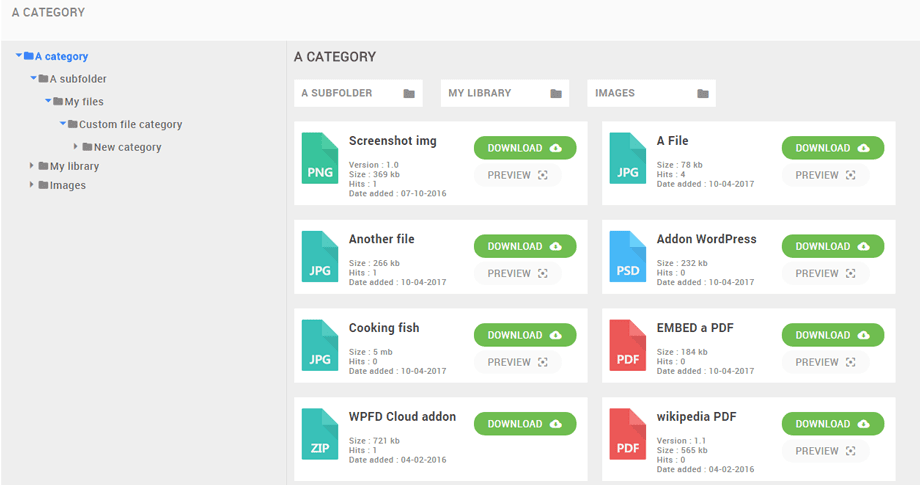
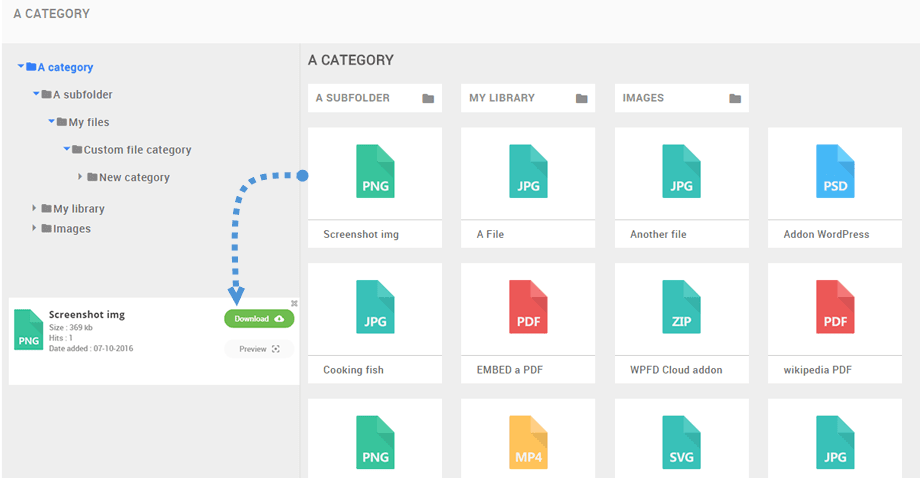
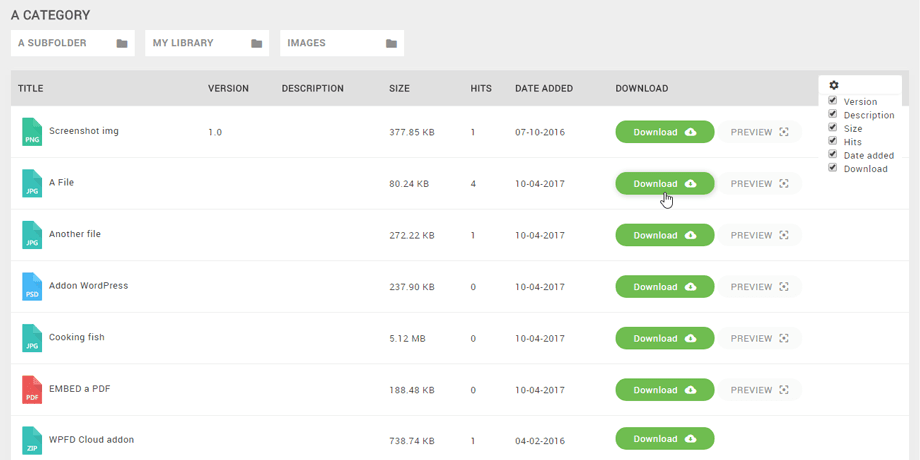
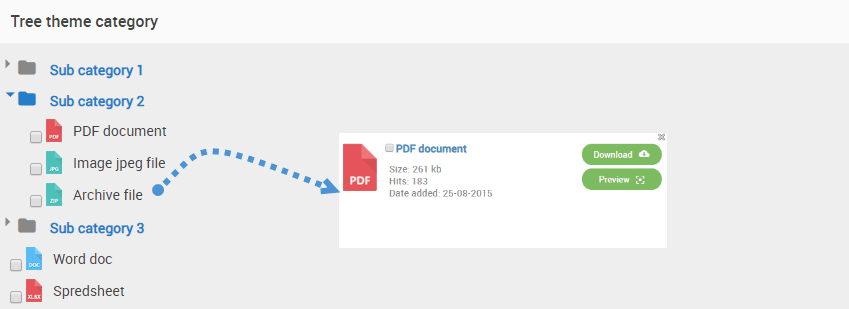

コメント