WordPressにGoogleフォトアルバムと写真をインポートする
Googleアカウントを持っていない人はほとんどいません。 彼らの多くは、Googleとそのツールスイートをほぼ毎日使用しています。 無料のクラウドストレージを探している学生から、Googleフォトを使用して写真を共有し、共同作業するチーム全体まで、使用方法はさまざまです。
彼らと同じように、あなたが Google スイートのパワー ユーザーであり、WordPress ブログも管理している場合は、最新のWP Media Folderクラウド統合により両方をシームレスに簡単に操作できるようになります。 最新のWP Media Folderアドオンを使用すると、Google フォトを同期して、WordPress のアルバムやギャラリーを簡単に作成できます。
動画での Google フォトの統合
GoogleフォトとWordPressの統合
WordPressでのGoogleフォトの統合は、Dropbox、 OneDrive 、Googleドライブ自体などとの以前の接続に従います。 他のサービスと同様に、GoogleフォトとWordPressの統合も設定する必要があります。 構成は Googleフォトクラウドサブメニューの下WP Media Folderます。
GoogleフォトをWordPressブログに接続する方法は2つあります。 どちらのアプローチでも、クラウドからの写真をWordPress Webサイトと同期できますが、違いは、JoomUnitedの既製のアプリケーションを使用するか、独自のアプリケーションを作成するかです。 最初のオプションから始めます。これは非常に簡単です。
乱雑なメディア ライブラリに別れを告げましょう。
WP Media Folder使用すると、ファイルを分類したり、フォルダーをクラウド ストレージと同期したり、素晴らしいギャラリーを作成したり、リンクを壊すことなく画像を置き換えたりすることができます。
今すぐメディア ワークフローを最適化しましょう
既製のアプリを使用してGoogleフォトをWordPressに接続する
クラウドサブメニューに移動するとすぐに、 GoogleフォトとWordPress間の接続を自動にするか手動にするかを選択できます。 より簡単なルートを得るには、自動を選択します。 この構成では、既製のGoogleアプリケーションを使用してWordPressをクラウドに接続できます。
Googleフォトに接続]というボタンをクリックして、プロセスを開始します。 同期の設定を完了するには、2つのボタンを押すだけです。 1つ目は、JoomUnitedの免責事項を読む場所です。 つまり、このウィンドウは JoomUnitedがGoogleフォトにアクセスする必要ある理由
これに同意すると、今度はGoogleからの別のプロンプトが表示されます。 このポップアップは、JoomUnitedのGoogleアプリケーションにどのような権利を譲渡しているかを示します。 ご想像のとおり、JoomUnitedのアプリでできることは、Googleフォトライブラリにアクセスすることだけです。 許可押して接続を終了すると、完了です。
ご覧のとおり、既製のアプリケーションを使用してWordPressをGoogleフォトに接続するのにかかる時間はわずか1分です。 ただし、必要に応じて、独自のアプリケーションを作成することもできます。これについては、次に説明します。
GoogleフォトをWordPressと同期する独自のGoogleアプリを作成する
自動ではなく手動を選択する必要があり。 次に、GoogleクライアントIDとGoogleクライアントシークレットの2つの値を入力する必要があります。どちらも、GoogleDevelopersConsoleから取得できます。 コンソールから新しいプロジェクトを作成し、WebアプリケーションのOAuthクライアントIDを生成します。 WP Media Folderに接続するために必要な資格情報が得られますが、これでプロセスは終了しません。
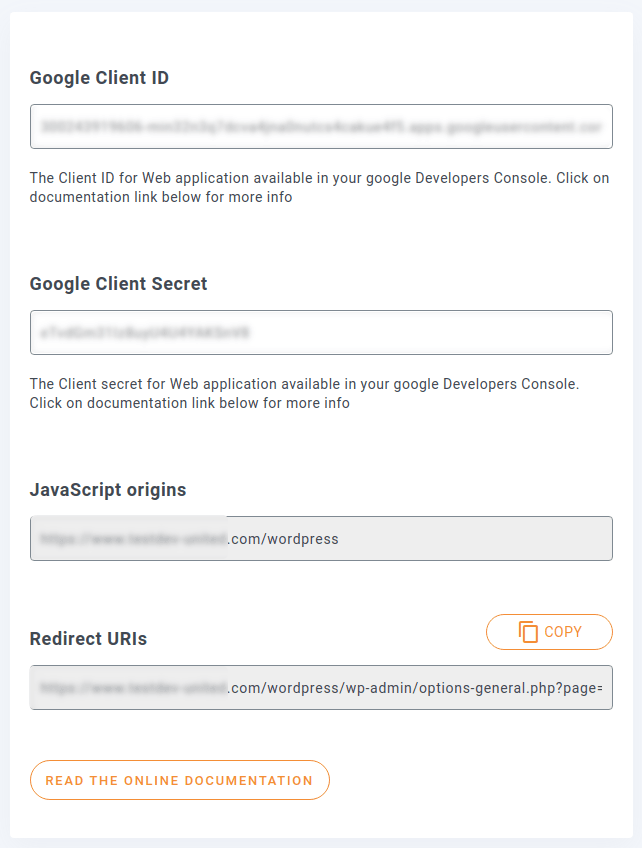
JavaScriptの起源URLとリダイレクトURIをコピーWP Media Folderアドオンの設定ページ。
プロセスを完了するための最後のステップが1つあります。 セキュリティの精神で、Googleはあなたがドメイン名を承認することを要求します。 WordPressブログのドメイン名を、GoogleDevelopersConsoleのOAuth同意画面の承認済みURLのリストに追加します。 WordPressに戻り、クライアントIDとシークレットを入力して、変更を保存します。 ページがリロードされたら、 Googleフォトを接続]ボタンをクリックします。
GoogleフォトからWordPressギャラリーを作成する
重労働があなたの後ろにあるので、あなたはその実を刈り取ることができます。 Googleフォトの統合は、WordPressギャラリーでの作業方法を変えるものではなく、WordPressギャラリーでできることを強化するだけです。 すべての新しいGoogleフォト機能は、名前の付いたサブメニューの[メディア]メニューにあります。
このページには、Googleフォトアルバムとアップロードされた写真のリストが表示されます。 個々の写真を選択してWordPressメディアライブラリにインポートするか、一度に写真アルバム全体をインポートできます。 どちらのオプションを選択する場合でも、それらを配置するローカルのWordPressメディアフォルダーを特定する必要があります。
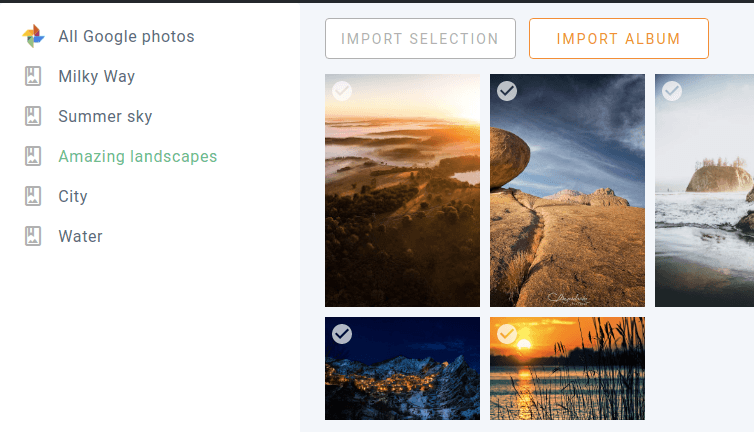
Googleフォトアルバムまたは個々の写真をWordPressブログにインポートすると、メディアライブラリで見つけることができます。 そこから、Gutenbergエディターを使用して、好きな場所に配置できます。
写真は、テキストでは不可能だった視覚的な後押しを提供します。 ギャラリーよりも画像を表示するためのより良い方法はいくつかあります。 でWP Media Folderアドオン、あなたは数回クリックするだけでGoogleフォトアルバムのギャラリーを作成することができます。 あなたはどちらかからギャラリーを作成することができますメディアフォルダのギャラリーの下にサブメニューメディアメニュー、またはグーテンベルク自体から使用してWP Media Folderギャラリーアドオンブロックを。
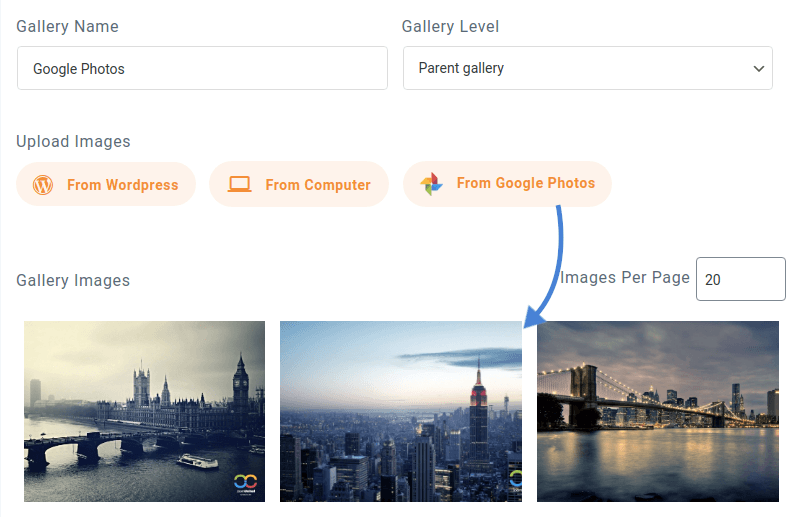
どちらのプロセスも同じです。最初に通常どおりギャラリーを作成してから、写真をギャラリーに追加します。 今回は、写真を選択するときに、[ Googleフォトから]ボタンをクリックします。 ギャラリーに使用する画像またはアルバムを選択してインポートします。 最後に、ギャラリーを保存して、WordPressページまたは投稿に挿入します。 いつものように、あなたは多くのスタイルから選択して、あなたの心のコンテンツにギャラリーをカスタマイズすることができます。
Googleフォトのアルバムと写真は自動的に同期されるため、コンテンツの管理方法が完全に快適になります。 WP Media Folderへの最近の追加、特にlazy loadingと組み合わせることで、プラグインを使用すると、写真をホストする場所に関係なく、可能な限り最良の方法でコンテンツを表示できます。
すべてのウェブマスターに呼びかけます!
WP Media Folderを使用して時間を節約し、生産性を向上させます。 クライアントのメディア ファイルを簡単に整理し、カスタム ギャラリーを作成し、シームレスなユーザー エクスペリエンスを提供します。
今すぐ Web サイト プロジェクトをアップグレードしてください。
WP Media Folder Googleフォト統合を取得する:
https : //www.joomunited.com/wordpress-products/wp-media-folder/google-photos-integration-with-the-wordpress-media-manager
あなたがブログを購読するとき、あなたがそれらを見逃さないように、サイトに新しい更新があるときに私たちはあなたに電子メールを送ります。










コメント 2
Sehr geehrte Damen und Herren!
WooCommerce ウェブショップでは、さまざまな情報をスマートフォン経由でインポートして、安全な情報を得ることができます。
Meine Frage: Ist folgendes Szenario mit dieser Anbindung/Anwendung möglich:
Ich mache mit meinem Handy ein Foto eines Produkts, und kann mit der JoomUnited-App auswählen, zu welchem Produkt ich das soeben geschossene Fotohinterlegen möchte, ohne dazu Woocommerceオフネン・ツー・ミュッセン。
Wichtig ist, dass der ganze Prozess (1. Aufnahme des Fotos、2. Auswahl des gewünschten Product in WooCommerce、3.hinterlegen des Fotos zu dem gewünschten Product in WooCommerce) は、JoomUnited-App を参照してください。 Ich freue mich、bald von Ihnen zu hören。
Mit freundlichen Grüßen
セバスティアン シュテーゲラー
こんにちは。ご要望は承知しましたが、現時点ではこれは不可能です。 私たちのプラグインは画像を自動的に同期し、WordPress と WooCommerce にアップロードします。 ただし、画像を添付するには製品を選択する必要があります。