Gutenbergブロックを使用してフォルダー内のメディアを管理する方法
グーテンベルクエディターは、投稿/ページの作成とデザインを非常に簡単にするため、WordPressが追加した最高の機能の1つですが、すべてがメディアライブラリに整理されていないため、画像の管理と使用が非常に難しい場合がありますが、心配する必要はありません。 WP Media Folderはこれを支援します。
WP Media Folderメディア管理プロセスを簡単にするためにメディア ライブラリにフォルダーを直接作成できます。このプラグインでは、これらのフォルダーに基づいたギャラリー作成などの多くのオプションも提供されます。
これらのフォルダーを使用して、ファイルをGutenbergエディターに直接管理できます。このチュートリアルでは、その方法を説明します。
乱雑なメディア ライブラリに別れを告げましょう。
WP Media Folder使用すると、ファイルを分類したり、フォルダーをクラウド ストレージと同期したり、素晴らしいギャラリーを作成したり、リンクを壊すことなく画像を置き換えたりすることができます。
今すぐメディア ワークフローを最適化しましょう
グーテンベルクでのWordPressメディアフォルダーの使用
このチュートリアルでは、グーテンベルクでWP Media Folder使用できるすべてのブロックと、これらのフォルダーの使用方法を紹介します。
WP Media Folderインストールすると、メディアライブラリにフォルダを作成するオプションが表示されるので、この後のメディアライブラリの様子を確認できます。
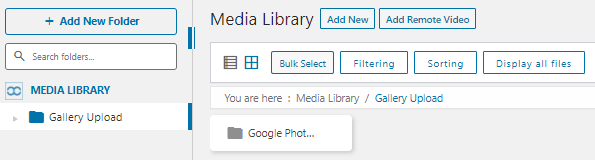
これで、メディアライブラリ内のファイルを管理するための多くのオプションが用意されました。これにより、コンテンツの作成プロセスが非常に簡単になります。
次に、Gutenbergエディターに移動して、これらのフォルダーが使用可能なすべてのブロックを確認します。最初に試すブロックは、画像ブロックです。
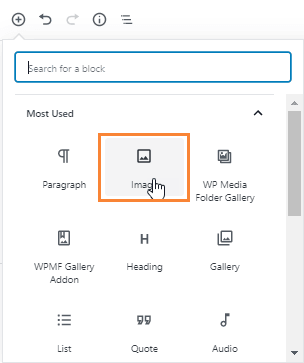
このオプションを選択すると、エディタにブロックが表示され、投稿/ページのその部分に追加する画像を選択できるようになります。
「メディアライブラリ」オプションをクリックするだけで、メディアを整理するために以前に作成したフォルダーを含むメディアライブラリが表示されます。
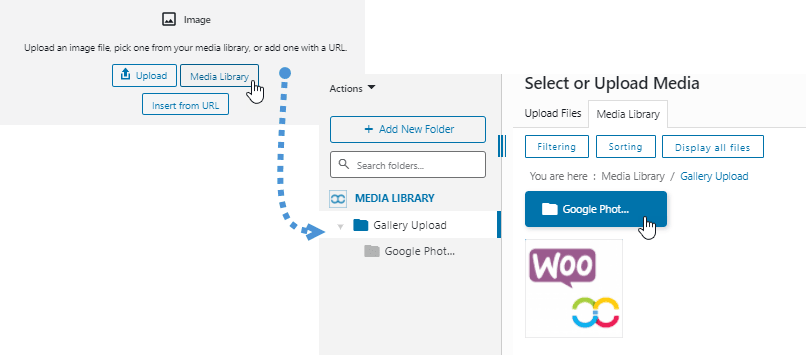
新しいメディアをアップロードして整理することもできます。フォルダー/サブフォルダーを作成し、内部のすべてのメディアを並べ替えることができるため、メディアライブラリに移動する必要がないすべてのオプションがあり、それは本当に素晴らしいことです。
メディアを管理できるブロックを使い続けるために、ギャラリーブロックを表示しましょう。 ギャラリーで使用するメディアを選択するために、フォルダーを使用してメディアを注文します。
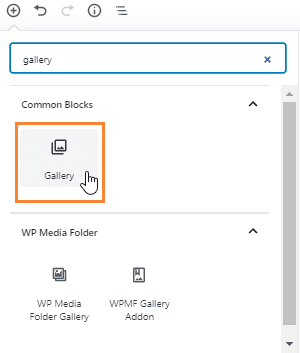
ここでは、フォルダー内のメディアを使用できます。メディアライブラリオプションをクリックするだけです。
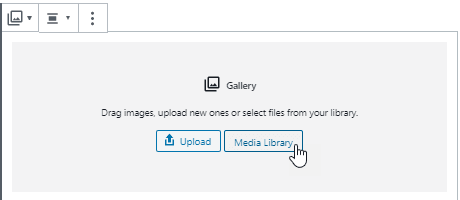
フォルダーに移動したので、ギャラリーにどの画像を使用するかを確認するためにメディアをフィルターするオプションがあります。
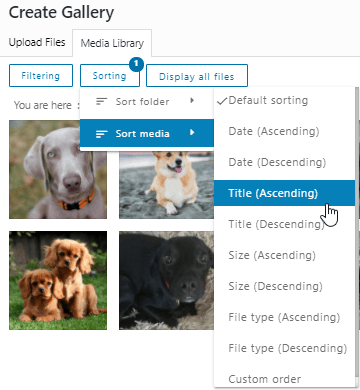
使用できるフィルターはたくさんあります。たとえば、画像のタイトルの最初の文字に基づいてギャラリーを作成する場合は、「タイトル」オプションを選択して画像の選択を開始できます。
ギャラリーを作成する別の優れたオプションがあります。つまり、画像にカーソルを合わせると詳細が表示され、ギャラリーの作成プロセスをより正確に行えるようになります。
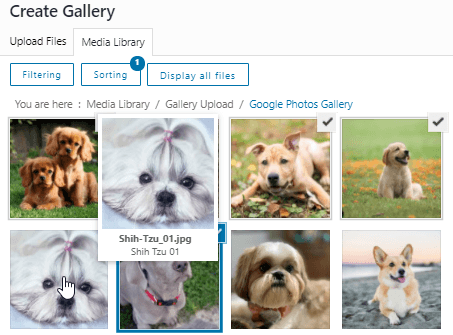
すごいですね。 投稿/ページで使用したい画像をフィルタリングして選択するための多くのオプションがあり、ギャラリーを作成しているときにメディアをアップロードしたい場合は、そのオプションもあります!
「Media folder gallery」などのギャラリーを作成し、その名前のフォルダーを追加して、すべてを整理することができます。
「+ Add New Folder」を選択し、名前を入力してアップロードプロセスを開始するだけです。
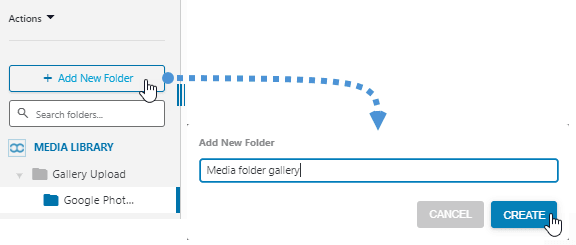
ファイルをアップロードするには2つのオプションがあります。使用したい画像をフォルダー内にドロップするか、アップロードを選択してドキュメントの画像を調べます。
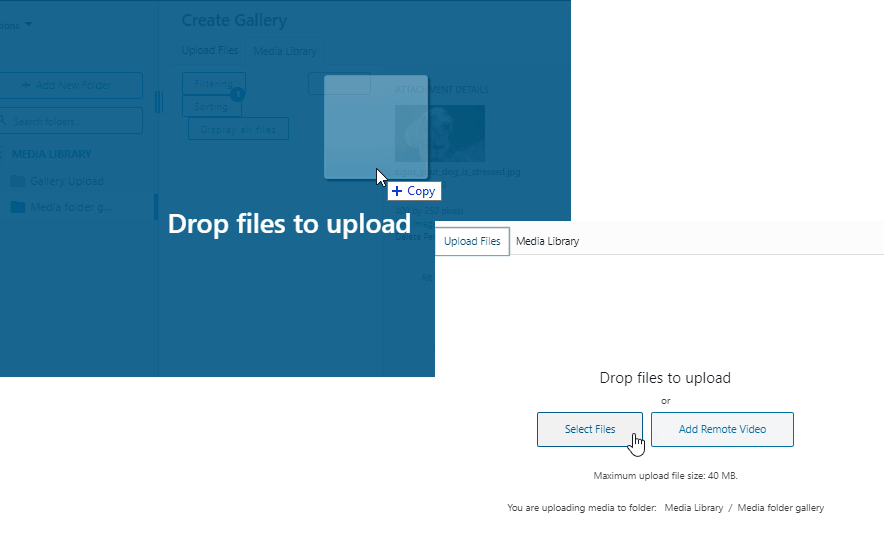
これで、すべてのメディアをフォルダーごとに整理できるようになり、将来そのメディアを再び使用したい場合は、それを本当に速く見つけることができます。 私たちのサイトで古いメディアを見つけるという悪夢はもうありません:)
さまざまな投稿タイプに対応するGutenbergエディターでメディアを整理する
たとえば、ビデオゲームと犬、2つのまったく異なるブログタイプなど、いくつかの投稿タイプの投稿が多数あるとします。これらの投稿タイプに同じカバーヘッダーを使用しないことは明らかです。
メディアを整理していないと、これらのヘッダーを見つけるのが非常に難しくなる可能性があるため、非常に高速で簡単に実行できるタスクに多くの時間が費やされる可能性があります。
ここで、「バナー」というフォルダーを作成し、そのフォルダー内に、たとえば「犬」と呼ばれるサブフォルダーと「ビデオゲーム」と呼ばれるサブフォルダーを作成するとどうなるでしょうか。すべてがまったく異なります。
WP Media Folderを使用して実行できます。また、 WP Media Folder使用すると、あらゆる場所のメディアとフォルダーを管理できるため、Gutenbergエディターで直接実行することもできます。
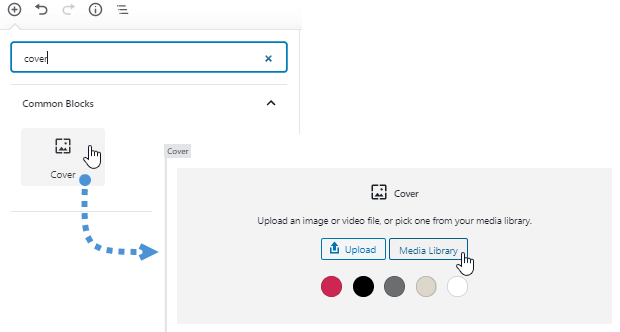
「Banners」という新しいフォルダーを追加し、そのフォルダー内に「Dogs」というサブフォルダーと「Video Games」というサブフォルダーを作成します。フォルダーを使用して画像を見つけるのがいかに簡単であるかがわかります。サブフォルダ。
+新しいフォルダを追加をクリックしてフォルダ名を入力し、そのフォルダ内でもう一度[ +新しいフォルダを追加]ボタンをクリックするだけです。PWMediaFolderは、内部に新しいサブフォルダを作成することを自動的に検出します。そのフォルダ。
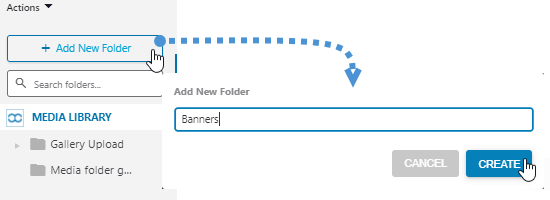
バナーフォルダが作成されました! 次に、Bannerフォルダー内に配置するためにそれをクリックする必要があります。次に、[ + Add New Folder ]ボタンをもう一度クリックして、サブフォルダー名を入力します。「Dogs」と入力します。
これらの手順を問題なく実行すると、サブフォルダーが作成され、左側のフォルダーセクションと右側のフォルダー内にそのサブフォルダーが表示されます。
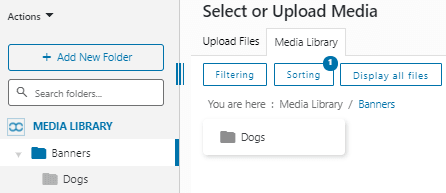
別のサブフォルダーを作成するには、[ +新しいフォルダーの追加]ボタンをもう一度クリックして、サブフォルダーの名前を入力するだけです。
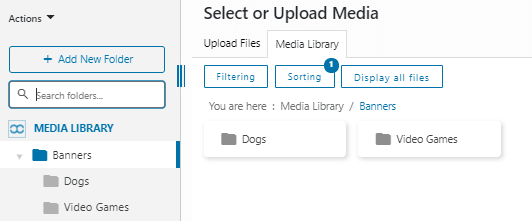
Bannerフォルダーを作成したので、別のケースを見つけることができます。つまり、多くのフォルダーがある場合に何が起こるかというと、正しいフォルダーを再度見つけるプロセスが難しくなる可能性があります。心配しないでください。 検索したいフォルダの名前を入力できる検索バーがあります。
たとえば、「犬」サブフォルダを探して、「新しいフォルダを追加」ボタンの下の検索ボックスに「犬」と入力すると、親フォルダと、この場合は「犬」であるサブフォルダ名のみが表示されます。
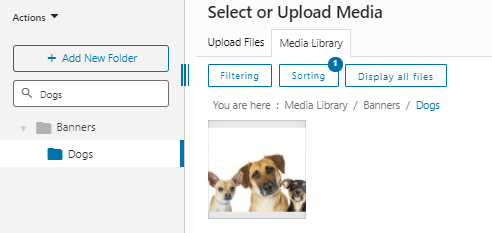
今すぐ画像を選択してバナーを作成し、画像を見つける最も簡単な方法をお楽しみください;)
ダウンロード可能なファイルを整理するセクションを作成する方法
テストする最後のブロックは、ダウンロード可能なファイルへのリンクを追加できるFileブロックです。
この種類のファイルを最も簡単な方法で見つけることは、「ダウンロード可能なファイル」というフォルダーを作成することをお勧めします。これにより、投稿で使用する通常のメディア/ファイルとダウンロード可能にするファイルを混同しません。
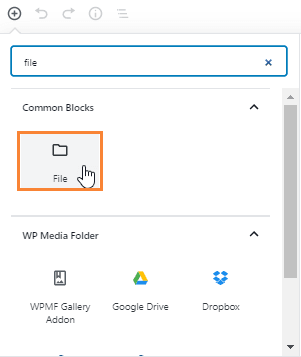
ブロックを選択したので、「メディアライブラリ」をクリックするだけで、メディアとフォルダーを表示および管理できるようになります。
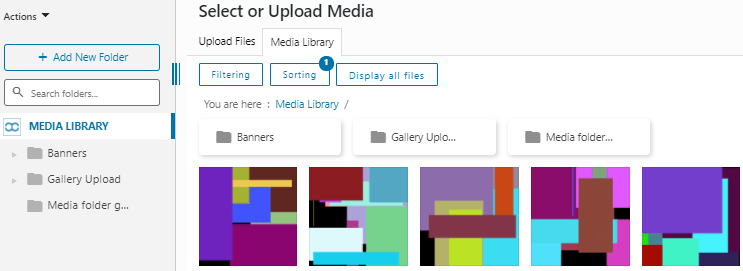
ダウンロード可能なファイルの追加を開始するための良い方法は、「ダウンロード」という名前のフォルダまたはそのような名前を作成することですが、メディアライブラリにダウンロード可能なファイルがすでに多数追加されている場合でも、心配しないでください。 それらを見つけて「ダウンロード」フォルダに追加するために使用できるいくつかのオプションがあります。
まず、[ +新しいフォルダを追加]をクリックしてフォルダを作成し、名前を入力して[作成]をクリックします。
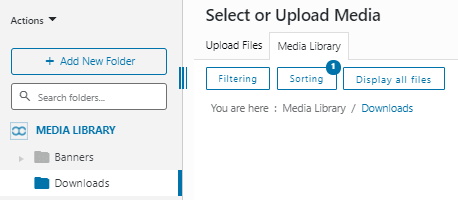
サブフォルダー内に追加し、ファイルを追加した日付でこれらのサブフォルダーに名前を付けたり、ファイルを追加した投稿タイトルとしてこのフォルダーに名前を付けたりして、このフォルダーをさらに整理することもできます。このチュートリアルでは、投稿タイトルとしてのフォルダの名前。
サブフォルダーを作成するには、サブフォルダーをフォルダーに配置して[ +新しいフォルダーの追加]をクリックするだけです。プラグインは、そのフォルダー内にサブフォルダーを作成することを自動的に認識します。
私たちの投稿は「First Download Post」と呼ばれるため、サブフォルダーがその名前になります。サブフォルダーを作成したので、内部にファイルを追加できます。これには、新しいファイルをアップロードするか、移動するという2つのオプションがあります。それらを整理するために、このフォルダーに古いファイルを保存します。
ファイルをアップロードするには、フォルダー内にファイルをドロップするか、デスクトップドキュメントを確認するために上部にある[ファイルのアップロード]セクションに移動します。
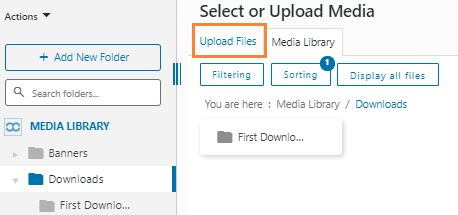
このセクションでは、デスクトップからファイルをアップロードするオプションがあります。
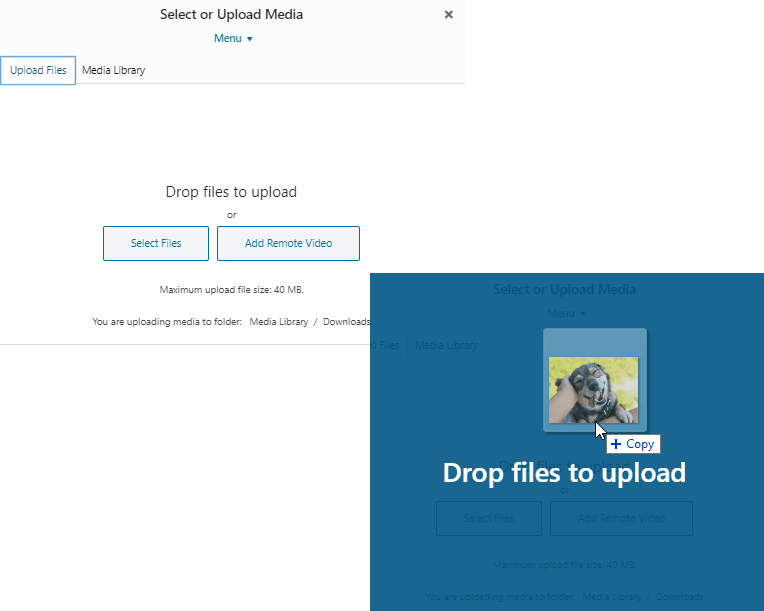
他のオプションは、他のフォルダからファイルを移動することです。これは本当に簡単です。ファイルを移動して、左側のセクションのフォルダにドロップするだけです。
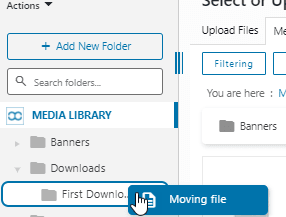
すべてのファイルを整理するために必要なすべてのファイルでそれを行うことができます。これを実行すると、ファイル検索プロセスは夢のようになります:)
同じファイルを2つの投稿に含めることができる別のケースがあり、その特定のファイルを2つのフォルダーに入れたい場合も可能です。
これを実現するには、2つのフォルダーに追加するファイルに移動してクリックする必要があります。右側のセクションに、いくつかのオプションのメニューが表示されます。
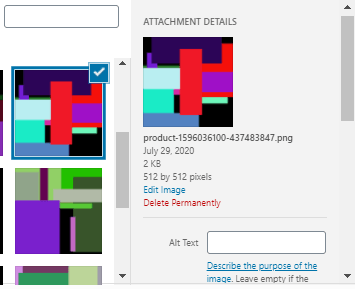
このメニューには多くのオプションがあります。これらのオプションの1つは「メディアフォルダーの選択」です。これにより、ファイルを追加するフォルダーを選択できます。これらのフォルダーをクリックするだけで、ファイルが移動します。選択したこれらすべてのフォルダで使用できる。
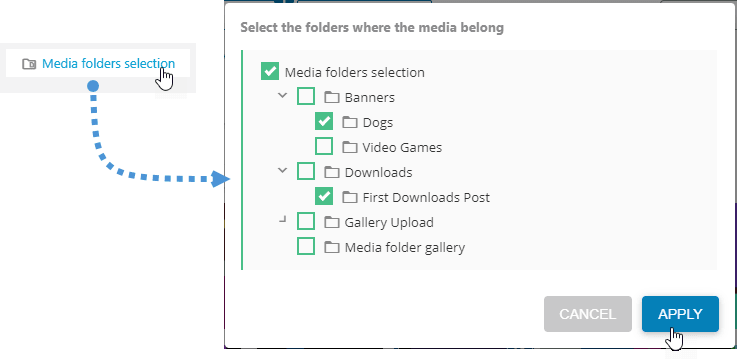
このプロセスは非常に簡単で、フォルダーを選択して「適用」をクリックするだけで、ファイルはこれらすべてのフォルダーで使用できるようになります。
WP Media Folderおかげで、悪夢は夢になりました。すべてのファイルが整理され、簡単に見つけることができます。
すべてのウェブマスターに呼びかけます!
WP Media Folderを使用して時間を節約し、生産性を向上させます。 クライアントのメディア ファイルを簡単に整理し、カスタム ギャラリーを作成し、シームレスなユーザー エクスペリエンスを提供します。
今すぐ Web サイト プロジェクトをアップグレードしてください。
WordPressのGutenbergエディターからメディアの管理を開始します
ご覧のとおり、 WP Media Folderメディア ライブラリを使用できるすべてのブロックでフォルダーとメディアを管理できるほか、アドオンでギャラリーを管理するできます。どこからでもメディアやファイルを入手できるため、コンテンツ作成プロセスがかつてないほど簡単になりました。何を待っているのでしょうか? ここにアクセスしてWP Media Folderを取得し、この素晴らしいプラグインが提供するすべての機能をお楽しみください。
あなたがブログを購読するとき、あなたがそれらを見逃さないように、サイトに新しい更新があるときに私たちはあなたに電子メールを送ります。








コメント