Googleフォトを使用してWordPressのすばらしいギャラリーを作成するにはどうすればよいですか?
Google フォトは、画像を保存し、整理するための非常に優れたツールです。複数のデバイスを同じクラウドに接続して、同じ画像に簡単にアクセスして同じ画像を見ることができるプラットフォームです。WP Media Folder は、Google フォトの統合にWP Media Folderますこれにより、Google フォト アカウントの画像をメディア ライブラリで直接確認できるようになります。
この投稿では、ウェブサイトで Google フォトに接続して使用するのがいかに簡単かを説明します。
乱雑なメディア ライブラリに別れを告げましょう。
WP Media Folder使用すると、ファイルを分類したり、フォルダーをクラウド ストレージと同期したり、素晴らしいギャラリーを作成したり、リンクを壊すことなく画像を置き換えたりすることができます。
今すぐメディア ワークフローを最適化しましょう
この素晴らしいWordPressをセットアップする-Googleフォトの統合
WP Media Folderを使用してGoogleフォトをWordPressサイトに接続するには、手動モードと自動モードの2つの方法があります。主な違いは、手動モードではGoogle開発アプリを作成する必要があり、自動モードでは次のようになります。検証済みのGoogleアプリを使用するため、自分で作成する部分をスキップできます。これにより、時間を大幅に節約できます。
このチュートリアルでは、自動モードを使用して、接続と使用がいかに簡単であるかを確認します。また、このチュートリアルでは、 WP Media Folder 、 WP Media Folder Cloud Addon 、およびGalleryの2つのアドオンを使用しています。アドオン、これらのプラグインを使用すると、統合を使用したり、Googleフォトを使用してギャラリーを作成したりできます。
自動モードの場合は、管理者設定> WP Media Folder>クラウド>Googleフォトに移動し、接続モードで[自動 Googleフォトの接続]をクリックし。
これにより、確認済みのGoogleアプリがGoogleフォトアカウントとWordPressサイトの間のブリッジとして機能することを許可する画面が開きます。許可してから、Googleフォトへのログインに進みます。
これを行った後、すべてがあなたのサイトのグーグルフォトプロセスを接続することで、本当に簡単に行われます! そうですね。
逆に、手動ここ説明するようにGoogle開発アプリを作成する必要があります。それほど複雑ではありませんが、自動モードよりも少し時間がかかる可能性があります。アプリを作成した後、 ID 、 [設定]>[ WP Media Folder [クラウド]>[Googleフォトし、接続してください。これですべてです:)
Googleフォトアルバムを使用してWordPressでギャラリーを作成する
Googleフォトが接続されたので、楽しい部分を始めましょう。WordPressでGoogleフォトがどのように表示されるかを確認しましょう。このメディア> Googleフォトでは、すべての画像とアルバムのプレビューが表示されます。
ご覧のとおり、左側のパネルには利用可能なすべてのアルバムが表示され、右側のパネルには選択したアルバムのすべての画像が表示されます。
ここから、多くの画像またはアルバムを選択してメディアライブラリにインポートできます。このためには、アルバムを選択してから
[アルバムのインポート]をクリックし、インポートする場所を選択して、新しい名前を設定できます。フォルダをクリックし、[インポート]をクリックすると、メディアライブラリに表示されます。
たとえば、チームを作成して、Googleフォトのアルバム内の画像を、携帯電話から直接、またはPCから直接共有できるようにすることで、全体を把握するために必要な作業がどれだけ役立つかがわかります。メディアライブラリにインポートされたアルバムは、[アルバムのインポート]をクリックします。
ここで最も面白い部分は、アルバムに基づいてギャラリーを直接作成することです。このためには、 GalleryAddonをインストールしておく必要があります。
インストールしたので、 [メディア]> [メディアフォルダギャラリー]Googleフォトから画像を選択するオプションを備えたギャラリー管理アドオンダッシュボードが表示されます。
まず、このチュートリアルでは、新しいギャラリーを作成して「Googleフォト」と呼び、次にGoogleフォトからアルバムをインポートします。
これを行うには、[ +新しいギャラリーを追加]をクリックし、タイプを追加して、使用するギャラリーテーマを選択します。
ギャラリーのテーマを選択することについてあまり心配する必要はありません。後で変更するオプションがあるので、[作成すると、ギャラリーダッシュボードが表示されます。次に、ギャラリーに含める画像を選択します。このチュートリアルでは、アルバム全体を使用します。
画像がインポートされるまで数秒待ちます。これで、GoogleフォトからWordPressサイトに直接、すべての画像が表示されます。2回クリックするだけで、ギャラリーで選択したすべての画像を使用できます。アドオンダッシュボード! :)
ギャラリーを作成するには、すべてのものを定義して公開するだけです。このためには、投稿に直接移動してそこからすべてを実行するか(Googleフォトのインポートも)、ここでギャラリーの設定を完了して、次に、投稿/ページでそれを選択します。
3つのタブがあります。最初のタブは画像を注文するためのものですWP Media Folderからドラッグアンドドロップシステムを使用して注文できます。また、カバー画像を選択して、から一般的なものを設定するオプションもあります。タイトルやリンクターゲットなどの画像。
画像の追加/注文が完了したら、 [表示設定とショートコード]タブに移動できます。
この画面では、ギャラリーに関連するすべてのものを設定できます。テーマの選択、列の設定、すべてのギャラリー要素のサイズ、順序、ナビゲーション設定など、すべてが非常に使いやすいインターフェイスで行われます。 。
ショートコードを使用してギャラリーを追加する場合に備えて、コピーするショートコードもあります。
最後のタブは、ギャラリーをプレビューすることです。これにより、ギャラリーをページ/投稿に公開する前に、ギャラリーがどのように表示されるかを簡単に確認できます。これは、ページに移動してギャラリーを公開し、毎回更新する必要がないため、非常に便利です。ギャラリーがどのように見えるかを見たい時間。
ギャラリーのすべてのセットアップを完了してから、投稿/ページに移動してギャラリーを公開しますWP Media Folderはすべての主要なページビルダーと統合されているため、どのページエディターを使用してもかまいません。専用のブロックがあります。また、ショートコードオプションもあるので、基本的には、好きな場所にギャラリーを追加できます。
これで、投稿/ページに移動して編集するか、必要に応じて新しいブロックを作成できます。次に、ブロックを追加します。この場合は、GutenbergEditorを使用して+>WPMFGalleryAddonをクリックします。
Gallery Addonブロックが読み込まれ、[ Select ]または[Create Gallery ]をクリックすると、Gallery Addon Dashboardが開き、以前に作成したギャラリーを選択し、埋め込みたいギャラリーを選択して、[ Insert ]をクリックできます。変更などを行う場合は、ここからギャラリーの設定を終了することもできます。
ギャラリープレビューがページビルダーに直接読み込まれるため、すべてが正常であることを確認してから公開できます。
グーテンベルクの場合は、右側のパネルでギャラリーを「ライブ編集」するオプションもあります。
投稿に直接必要なものはすべて、本当に素晴らしいツールですね。 ;)
すべてのウェブマスターに呼びかけます!
WP Media Folderを使用して時間を節約し、生産性を向上させます。 クライアントのメディア ファイルを簡単に整理し、カスタム ギャラリーを作成し、シームレスなユーザー エクスペリエンスを提供します。
今すぐ Web サイト プロジェクトをアップグレードしてください。
動画での Google フォトの統合
WordPressで最初のGoogleフォトギャラリーを作成する
ご覧のとおり、ギャラリー アドオンの使用は非常に簡単です。ここでは、ギャラリー アドオンの使用例を 1 つだけ示しましたが、使用方法は無制限です。たとえば、チームがリアルタイムで共有できるニュース サイトなどに使用できます。 Google フォトを使用して、携帯電話から直接 Web サイトにタイム ニュースを送信したり、ユーザーに Google フォトへのアクセスを許可して写真を共有したりすることもできます。
何を求めている? 行くここに全て探索することになりましWP Media Folder特徴とし、あなたのメンバーシップを取得!
あなたがブログを購読するとき、あなたがそれらを見逃さないように、サイトに新しい更新があるときに私たちはあなたに電子メールを送ります。







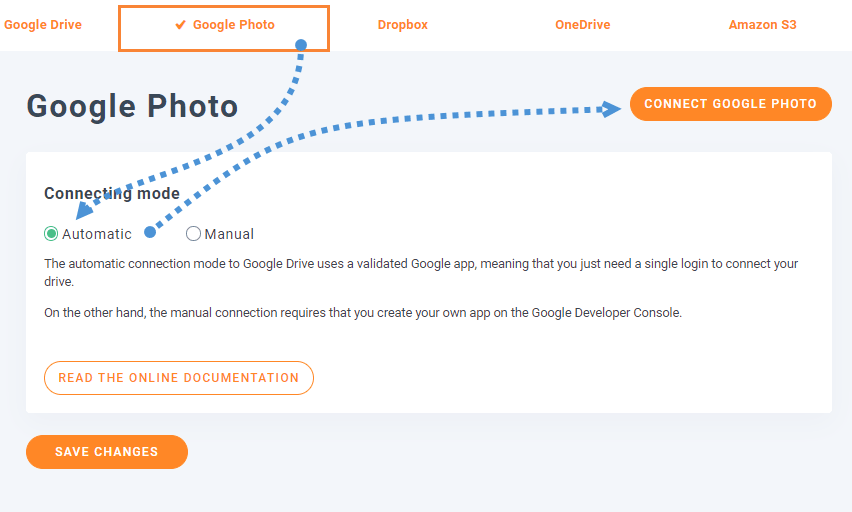
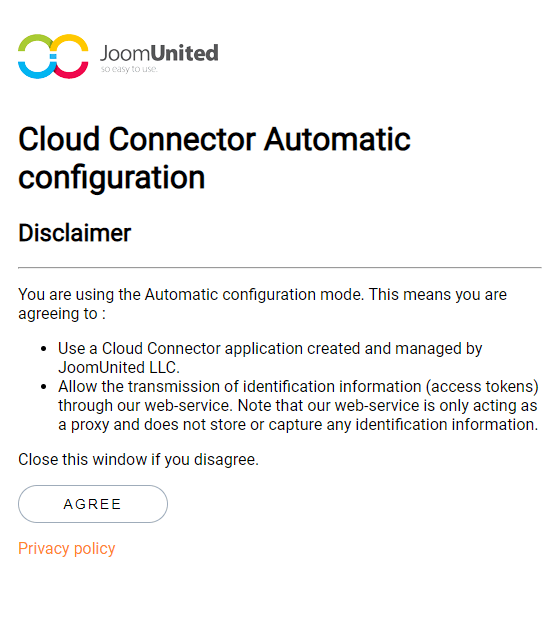
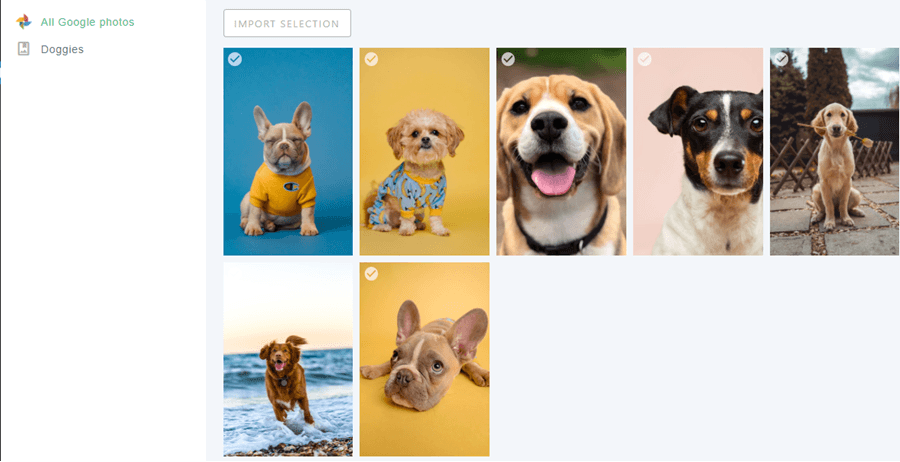
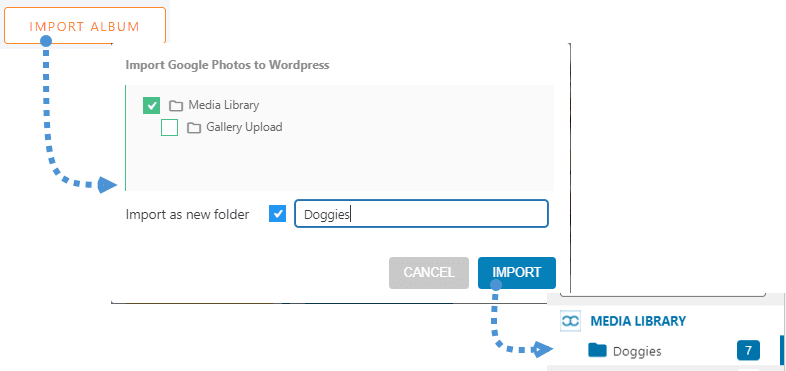
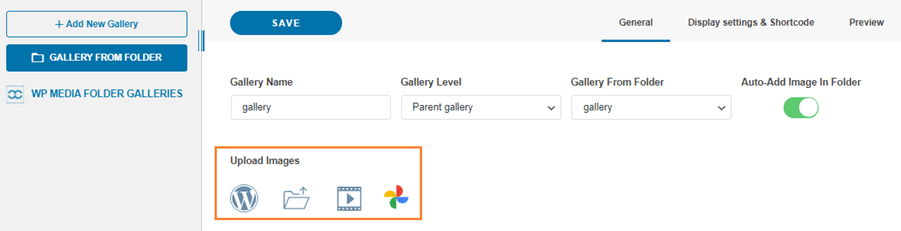
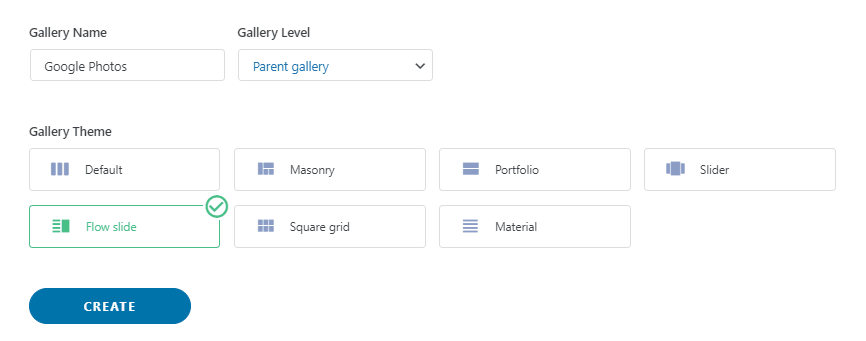
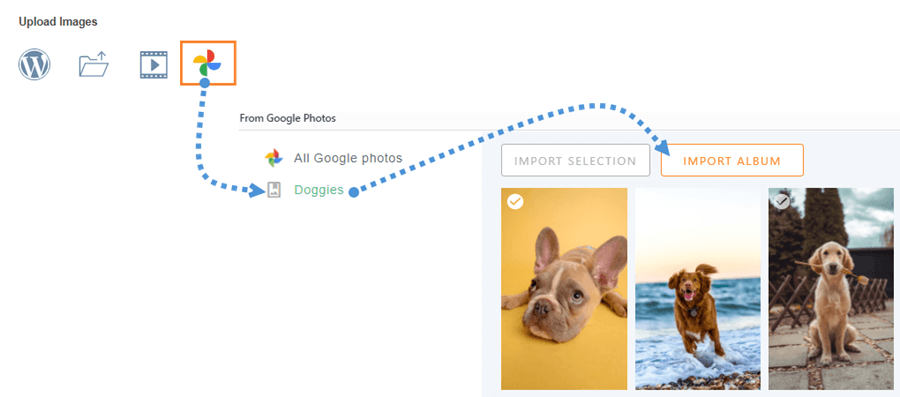
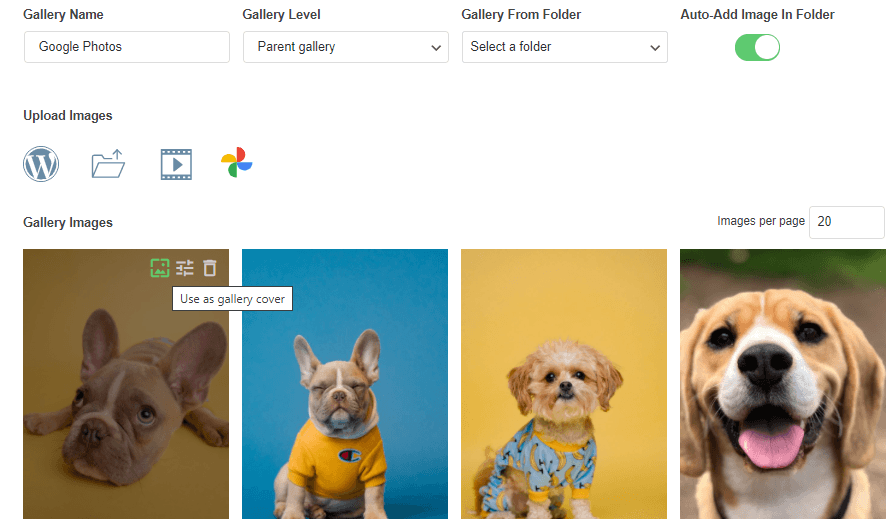

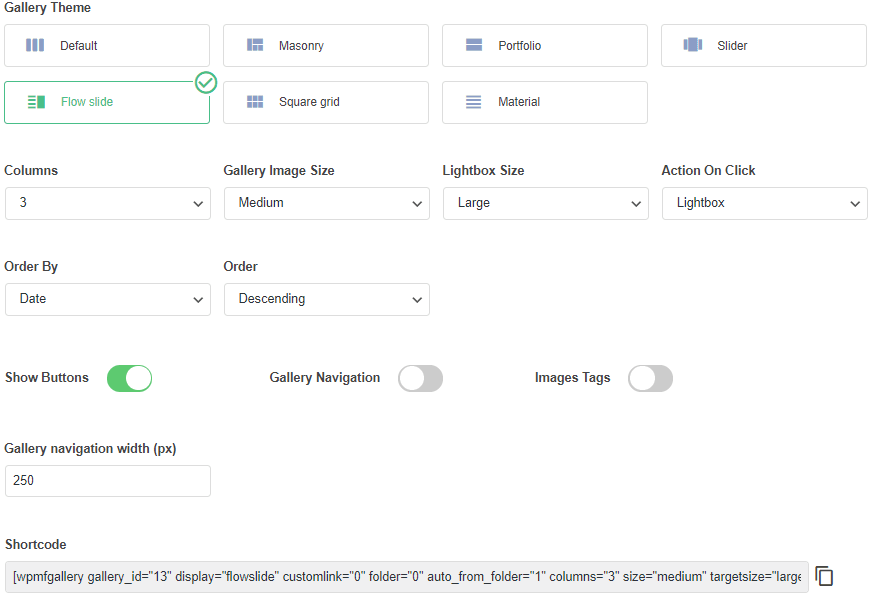
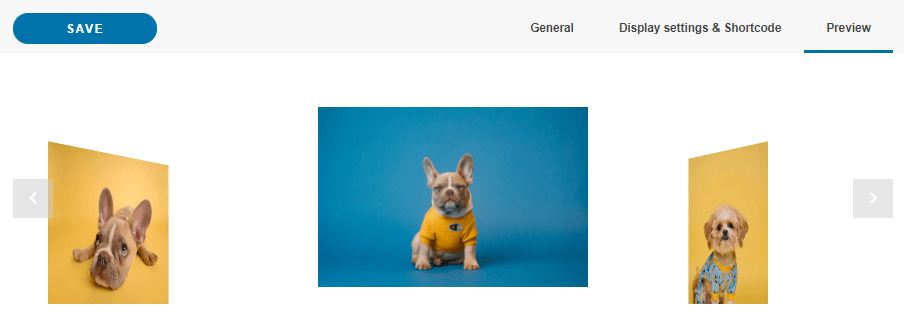
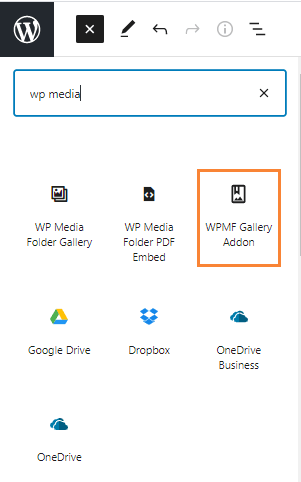
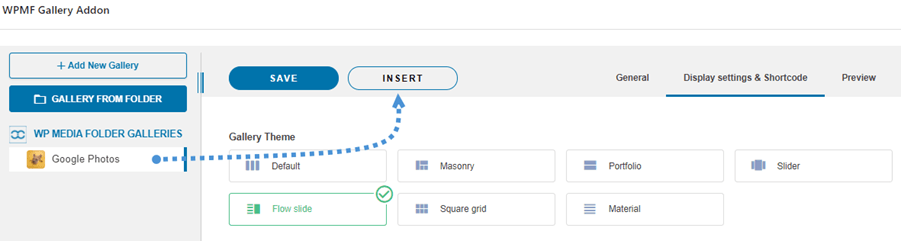
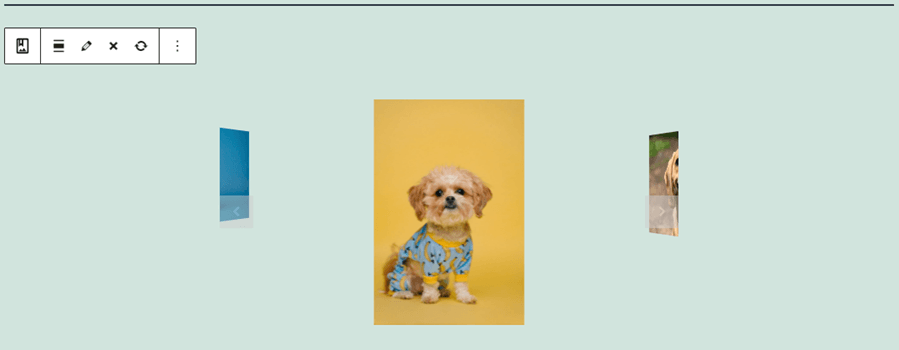
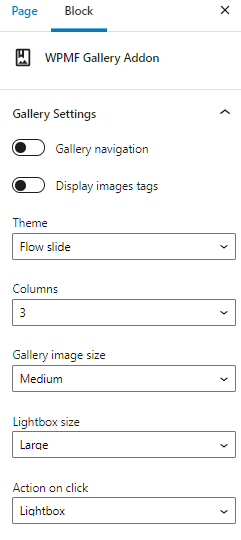

コメント