Googleドライブメディアを使用してWordPressギャラリーを作成する方法
ギャラリーは、メディアを表示し、ユーザーがサイトにアクセスしたときに優れた視覚体験を提供できるようにするための最も専門的な方法であるため、Webサイトの最も重要な部分の1つです。プラグインを使用するのと同じですが、クラウドから直接サービスを提供するのはどうですか? WP Media Folderで完全に可能であり、この投稿でこれを行う方法がわかります;)
ビデオで Google ドライブを WordPress に接続する
乱雑なメディア ライブラリに別れを告げましょう。
WP Media Folder使用すると、ファイルを分類したり、フォルダーをクラウド ストレージと同期したり、素晴らしいギャラリーを作成したり、リンクを壊すことなく画像を置き換えたりすることができます。
今すぐメディア ワークフローを最適化しましょう
Googleドライブをウェブサイトに接続する
このチュートリアルの最初のステップは、自分のサイトにGoogleドライブを接続するために、あなたはそれがいかに簡単であるかが表示されます、すべての最初に、あなたが必要となるクラウドアドオンをからWP Media Folderあなたとあなたのサイトに接続できるようにするために何が起こっているかであることグーグルドライブ。
WP Media Folder とCloudAddonインストール手動と自動の2つのオプションがあるので、それらについて説明しましょう。
セットアップを開始するには、 [設定]>[ WP Media Folder [クラウド]>[Googleドライブ。 ドライブタイプを選択できます。
- パーソナルドライブ:あなたの個人アカウント。
- 共有ドライブ:Gsuiteアカウント。
次に、画像のリンクタイプを選択します。
- パブリックリンク:ファイルのパブリックアクセス可能なリンクを生成し、クラウドファイルの適切な権限に影響を与えます(共有リンク)。 例:https://drive.google.com/uc?id = 1Bq_VQt4z5Sy74Xg3IoN3KKWg4P7gymV1
- プライベートリンク:AJAXリンク、クラウドリンクを非表示にして、ファイルの元のアクセス権を保持します(ユーザーは画像を表示するためにログインする必要があります)。
例:https://yourdomain.com/wp-admin/admin-ajax.php?action = wpmf-download-file&id = 1Bq_VQt4z5Sy79Xg3IoN3KKWg4P7gymV1&dl = 0
次に、接続を続行します。
設定]> [一般]でJoomunitedアカウントをリンクする必要があります。まだ接続していない場合は、[WordPress設定]リンクをクリックしてください。
これを行った後、 [設定]>[ WP Media Folder [クラウド]>[Googleドライブ自動モードを選択して、[ ドライブ接続。
手順に従ってGoogleアカウントを接続すると、サイトが接続されます:)
次に、プロジェクト名と場所を選択します。
GoogleドライブAPIを初めて使用する場合は、 [APIとサービス]> [ライブラリ GoogleドライブAPIを探して、 有効にする]をクリックします。
有効にしたので、WordPressサイトに接続するためのキーを作成しましょう。もう一度左側のメニューに移動し、[ APIとサービス]>[クレデンシャル。
[ +クレデンシャルの作成]>[OAuthクライアントID]。要求された場合は、OAuth同意画面に名前を追加してください。
アプリケーションでは、 Webアプリケーションを選択し、任意の名前を追加
できます。他のパラメーターには、以下を使用します。
- 承認されたJavaScriptオリジン:https://your-domain.com(末尾にスラッシュを付けずにドメイン名に置き換えてください)
- 承認されたリダイレクトURI :https://your-domain.com/wp-admin/options-general.php?
(ドメイン名に置き換えてください)
「OAuthクライアントIDを作成するには、最初に同意画面で製品名を設定する必要があります」という警告が表示された場合は、[同意画面の構成]ボタンをクリックするか、[APIとサービス] >> [OAuth同意画面]に移動する必要があります。次に、承認済みドメインにドメイン名を追加します。
ユーザータイプを選択する必要があります。
次から選択できます。
- 内部:アプリは組織内のGSuiteユーザーに制限されています。
- 外部:アプリは、Googleアカウントを持つすべてのユーザーが利用できます。
最後のステップとして、 [設定]>[ WP Media Folder [クラウド]>[Googleドライブに移動し、手動モードを選択します。この画面に、クライアントシークレットとクライアントIDを追加するオプションが表示されるので、基本的に、そこに貼り付けてクリックします。 ConnectGoogleDriveで。
WP Media FolderにAPPへのアクセスを
許可 Googleアカウントが接続されます。
WordPressクラウドギャラリーを作成しましょう
Googleドライブをメディアライブラリに接続したので、接続は非常に簡単に機能します。Googleドライブアカウントにルートフォルダが生成され、そこに追加されたすべてのメディア/フォルダがメディアライブラリのGoogleドライブフォルダの下に表示されます。また、Googleドライブフォルダの下に追加されたメディアライブラリに追加されたすべてのメディア/フォルダは、Googleドライブアカウントに表示されます。
それでは、ギャラリーの作成から始めましょう。このためには、メディアライブラリ> Googleドライブ、新しいフォルダを追加して整理しておくことができます。たとえば、このチュートリアルで使用する
ギャラリー
そこに画像をアップロードすると、Googleドライブに反映されます。
そして、最も面白い部分に進み、ギャラリーを作成しましょう! これを行うには、 [投稿/ページ]> [新規追加ます(または、作成済みのものを編集します)。
この場合はグーテンベルクエディターを使用しますが、他のページビルダーはすべてWP Media Folderと互換性があるため、他のページビルダーを使用できます;)
今、私たちはここにいること、をクリックしてください+> WP Media Folderギャラリー。
これはあなたのGoogleドライブからのものも含めて、利用可能なすべてのフォルダが表示されます、我々はと呼ばれる私たちが作成したものを選択しますギャラリーをし、次にをクリックして作成しますギャラリー。
テーマのプレビューが表示されます。右側のパネルで変更できます。
テーマのプレビュー:
デフォルト
Masonry
ポートフォリオ
スライダー
ご覧のとおり、画像、テーマを選択して公開するのと同じくらい簡単です。他のオプションもあるので、順序、クリック時のアクション、ライトボックスのサイズなど、ギャラリーを自由に調整できます。
Googleドライブでのみホストされているため、サーバーで画像が存在しないことを確認できます;)
ギャラリーアドオンを使用してプロのギャラリーを作成する
ギャラリーを作成する場合のもう1つのオプションは、ギャラリーアドオンを使用することです。この素晴らしいアドオンは、公開前にそれらをカスタマイズするためのインターフェイスでそれらを編集するためのより多くのギャラリーテーマとオプションを提供します。
>[メディアフォルダギャラリー]に移動すると、この画面で[ +新しいギャラリーを追加てギャラリーオプションを設定し、ギャラリーの名前を選択したり、目的のギャラリーテーマを選択したりできます
。使用します。
名前、ギャラリーレベル、ギャラリーテーマを選択し、[作成]をクリックします。
これで、画像を追加するために利用できるすべてのオプションが表示されます。この場合、Googleドライブアドオンを使用する場合は、WordPressアイコンを選択します。
これによりメディアライブラリが開きます。前に作成したGoogleドライブフォルダ(この場合はギャラリー)を選択し、ギャラリーに追加するすべての画像を選択して、最後に[インポート]をクリックします。
この画面に画像が表示されるので、並べ替えたり、画像を表紙に設定したり、特定の画像(別名、タイトルなど)から設定を変更したりできます:)
これで、ギャラリーを選択し、コンテンツに合わせて調整し、プレビューでギャラリーを確認して保存するだけです。
[表示設定とショートコード]で、次の設定を行うことができます。
- テーマ
- ギャラリーの画像サイズ
- ライトボックスのサイズ
- クリック時のアクション(新しいページまたはライトボックスを開く)
- カラム
- 注文
- ナビゲーション設定(ボタンやボタンのサイズなど)
各ページビルダーの事前定義されたブロックの代わりにショートコードを使用する場合は、この画面からショートコードをコピーすることもできます。
最後のステップは、ギャラリーをプレビューして、すべてが正常であることを確認することです。これは、プレビューと呼ばれる3番目のタブで実行できます。
アドオンで利用できる追加のテーマは次のとおりです。
フロースライド
スクエアグリッド
材料
テーマを選択してセットアップを完了したので、ギャラリーの公開に進むことができます。これについては、投稿/ページに移動して編集し、Gutenberg Editorで、 +> WPMFGalleryAddonをクリックします。
[ギャラリーの選択]または[ギャラリーの作成]をクリックすると、ギャラリーアドオンダッシュボードが読み込まれるため、ギャラリーを選択するか、そこから直接新しいギャラリーを作成してプレビューを確認し、[挿入]をクリックします。
ギャラリーを挿入して、最後に公開してください。 ご覧のとおり、Gallery Addonは通常のギャラリーよりも多くの可能性を提供します。たとえば、次のレベルに進みます:)
すべてのウェブマスターに呼びかけます!
WP Media Folderを使用して時間を節約し、生産性を向上させます。 クライアントのメディア ファイルを簡単に整理し、カスタム ギャラリーを作成し、シームレスなユーザー エクスペリエンスを提供します。
今すぐ Web サイト プロジェクトをアップグレードしてください。
WordPressで最初のGoogleドライブガレリを作成する
WP Media Folderにある素晴らしい機能の 1 つにすぎませんストリーム サービスからリモート ビデオを追加するなど、他にもたくさんの機能があります
あなたが投稿で見ることができたように、あなたのウェブサイトで次のレベルに行くために本当に使いやすくて役に立つ投稿です! 何を求めている? ここに行き、今すぐメンバーシップを取得してください!
あなたがブログを購読するとき、あなたがそれらを見逃さないように、サイトに新しい更新があるときに私たちはあなたに電子メールを送ります。







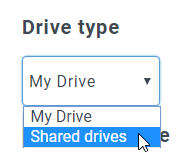
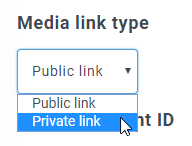
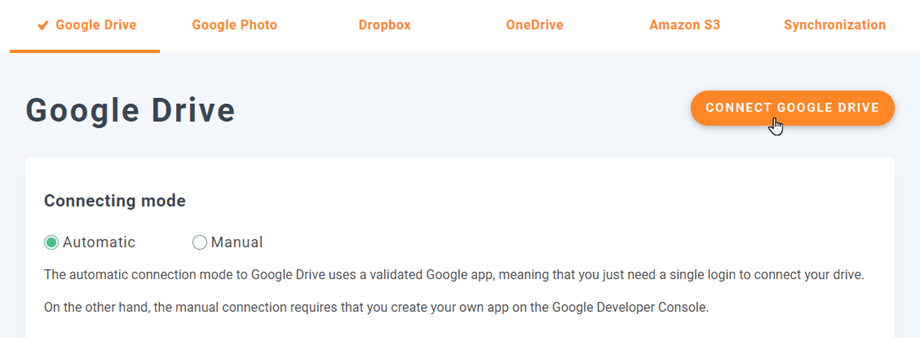
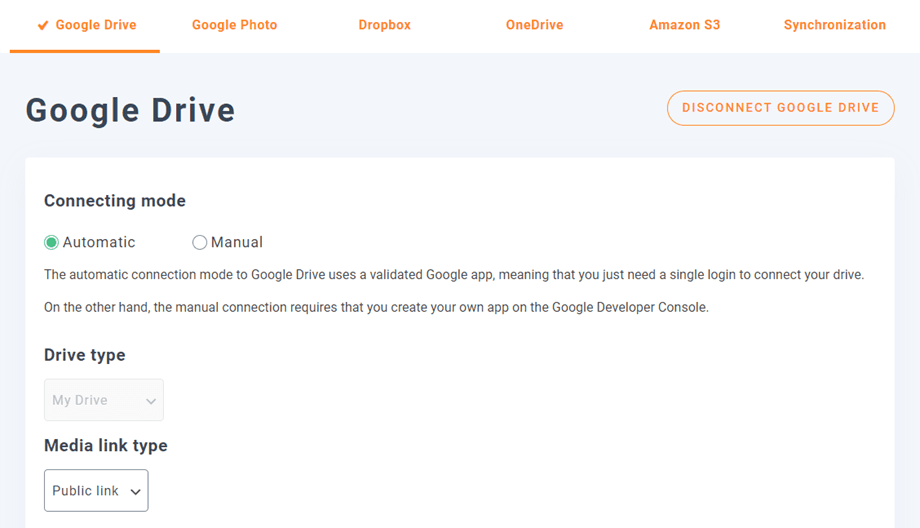

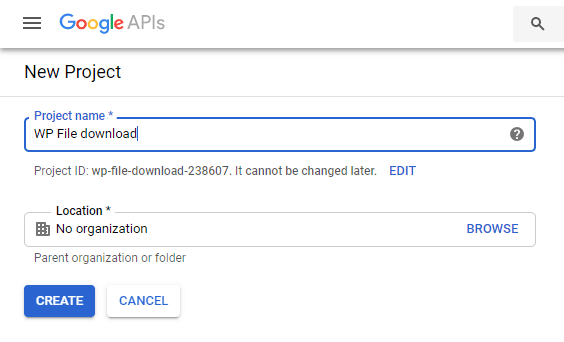
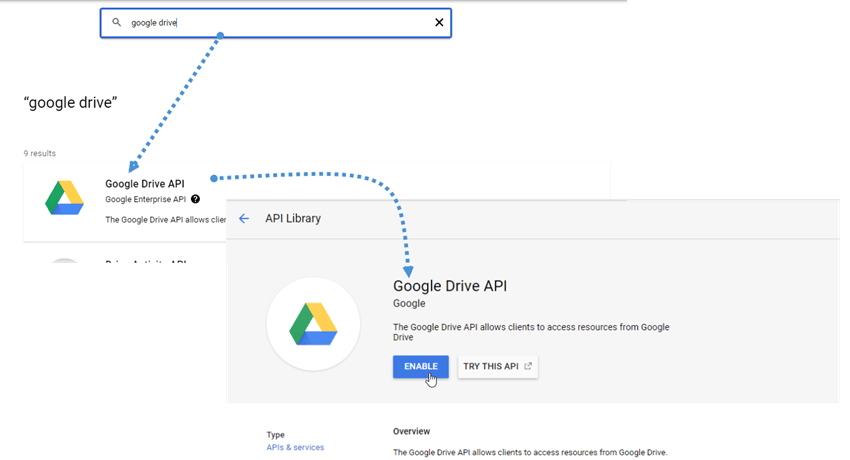
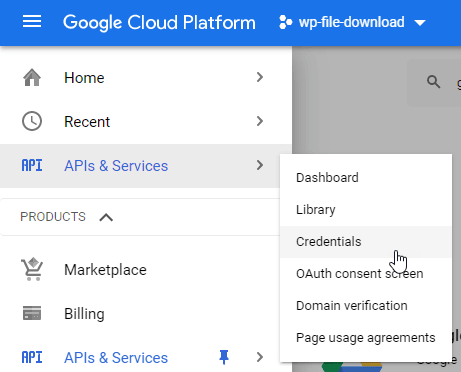
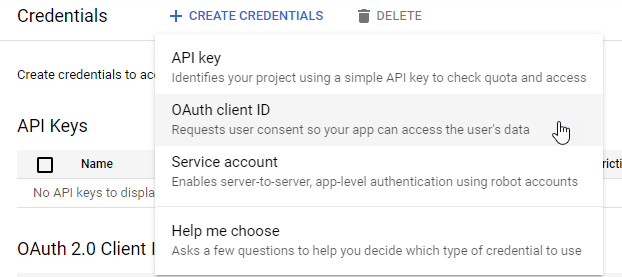
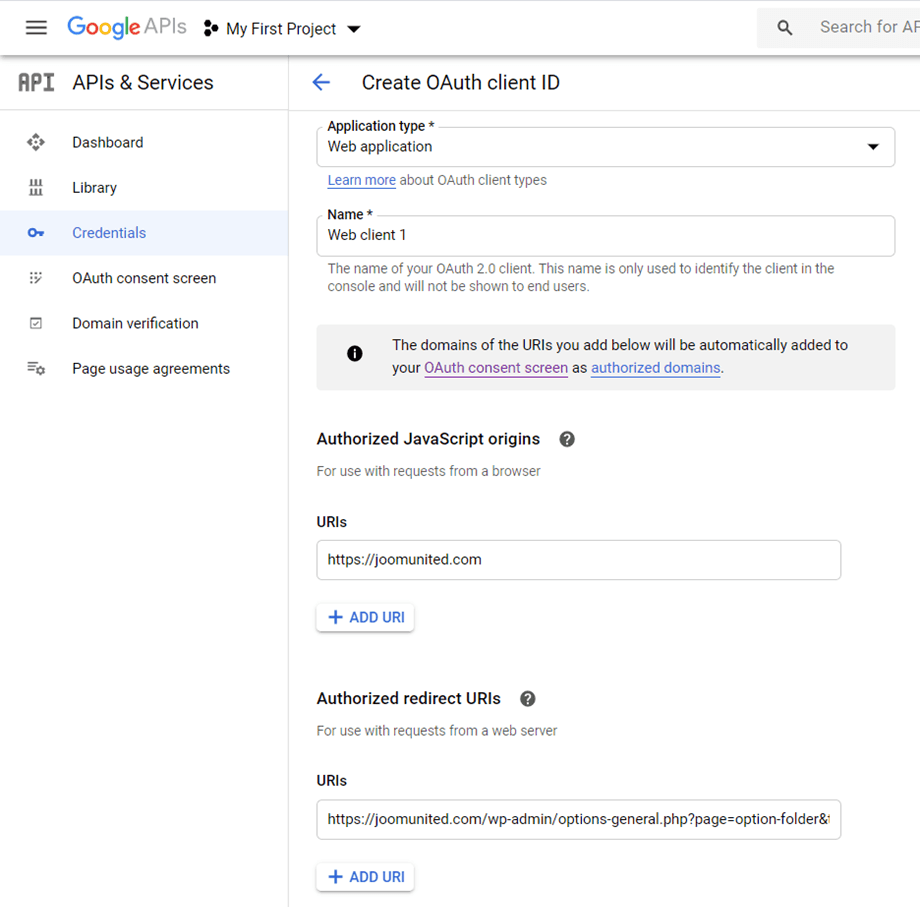
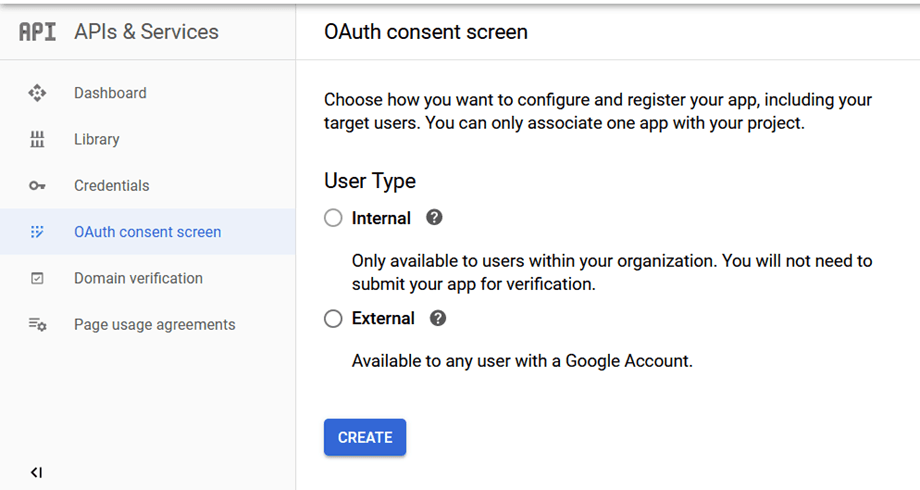
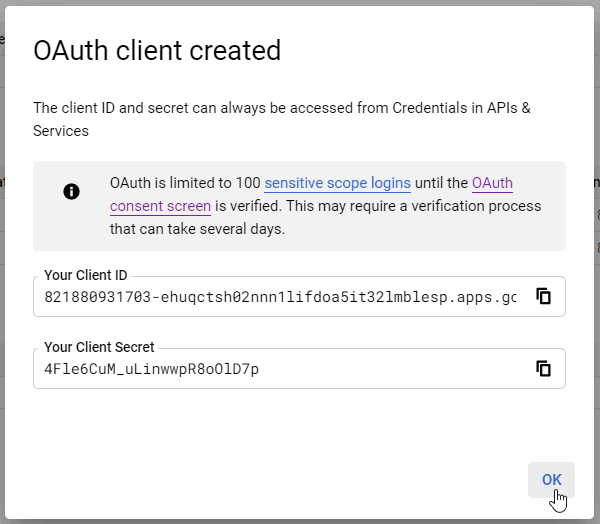
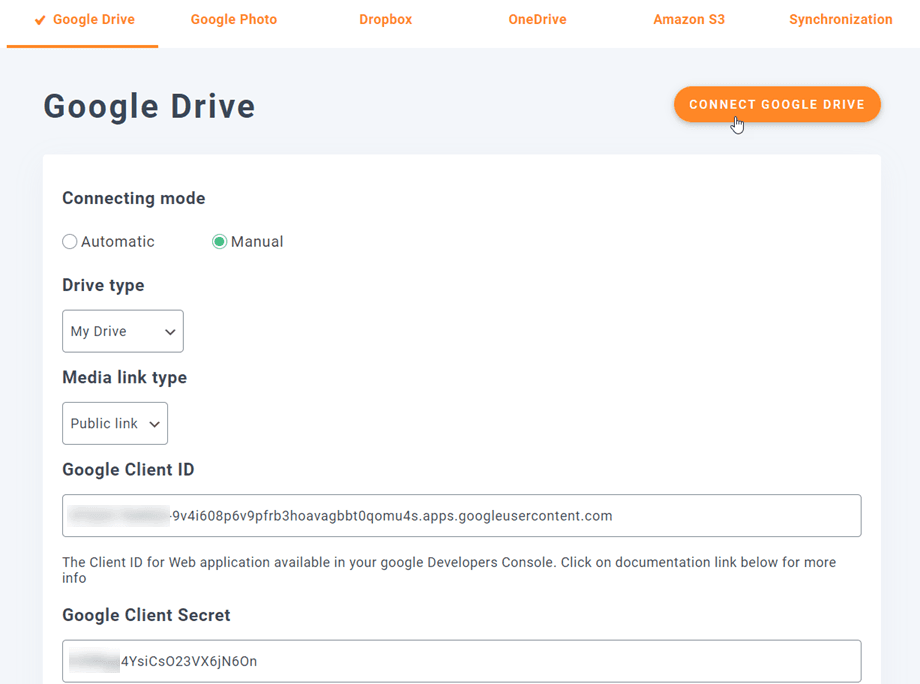
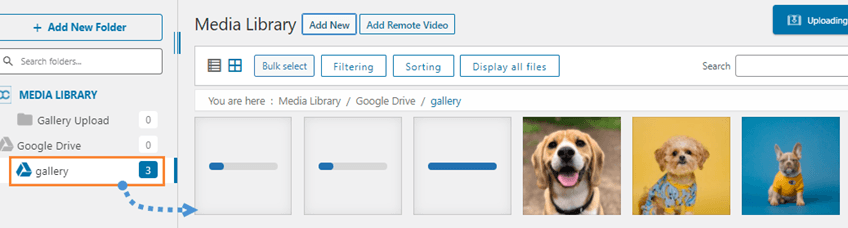
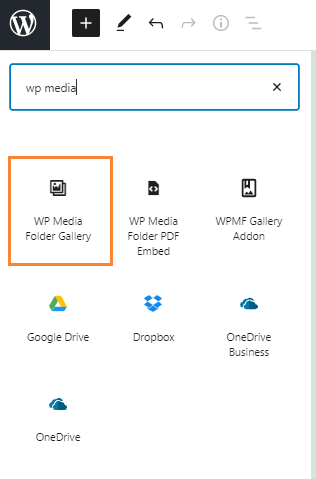
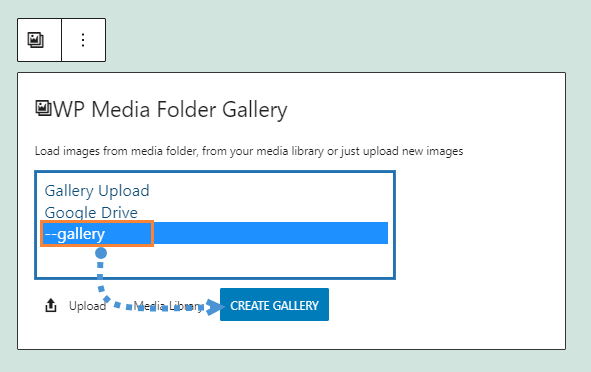
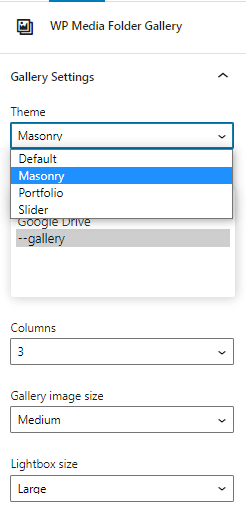
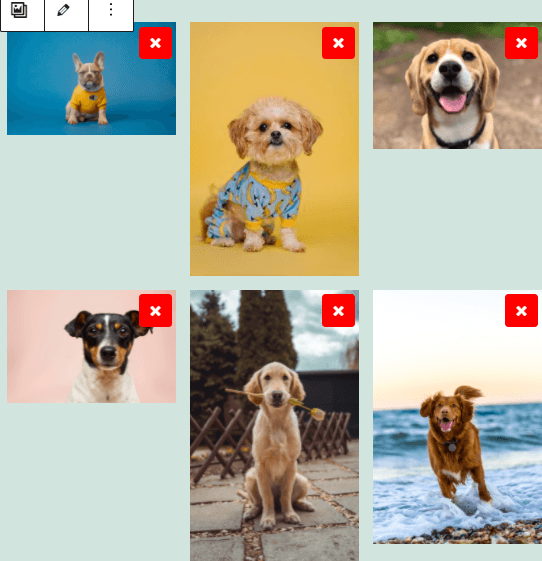
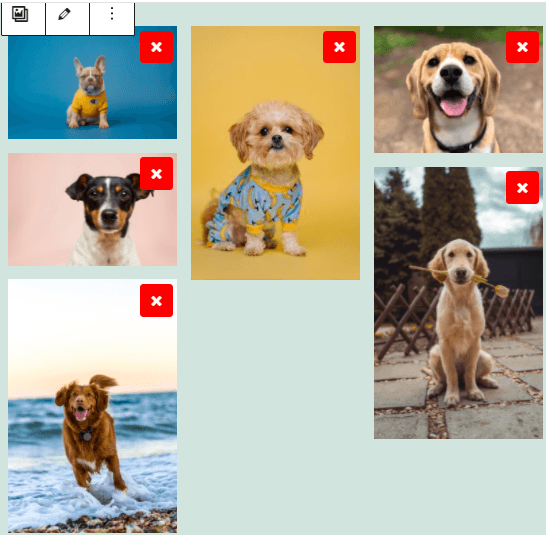
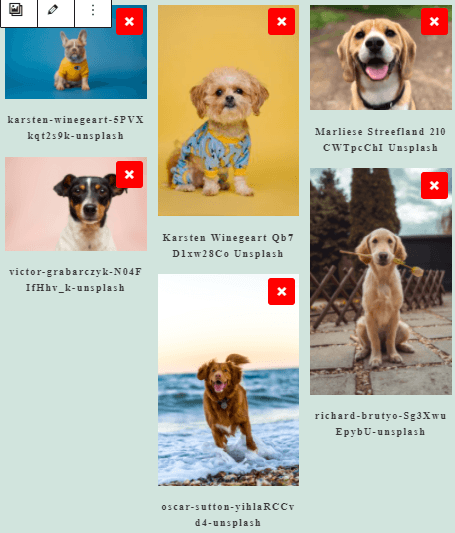
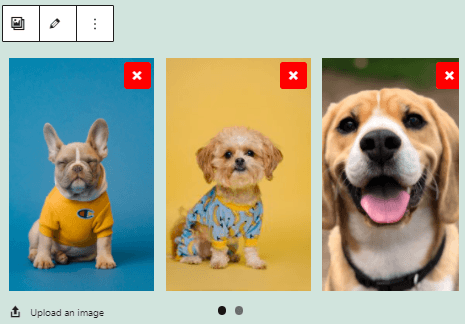
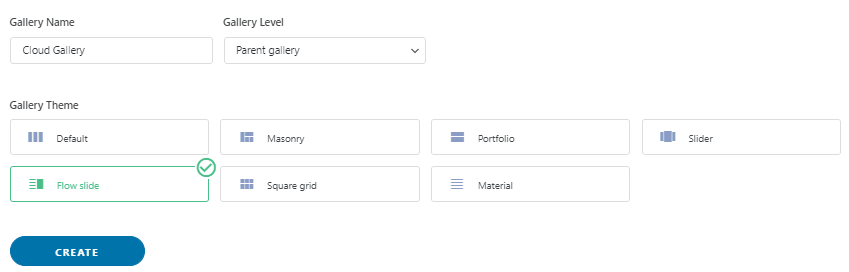
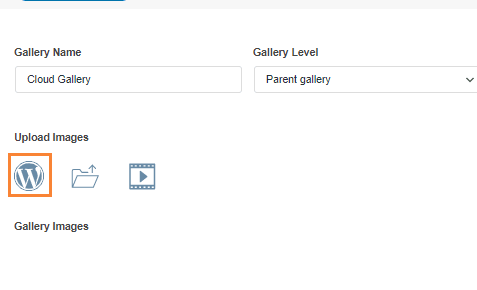
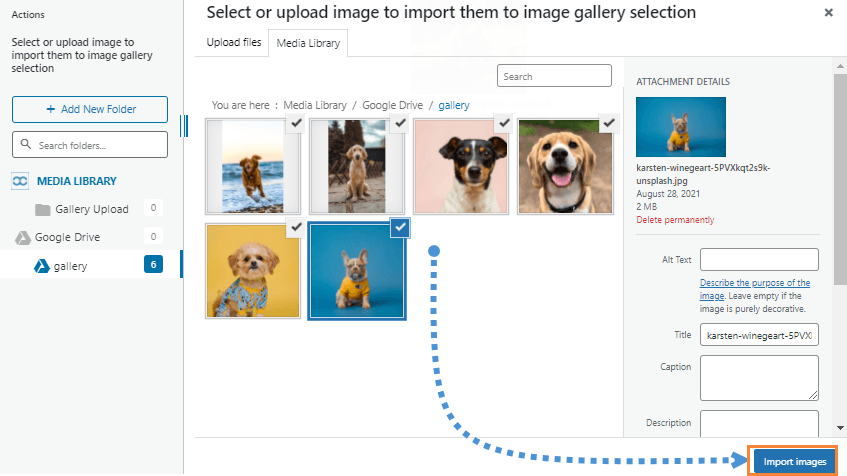
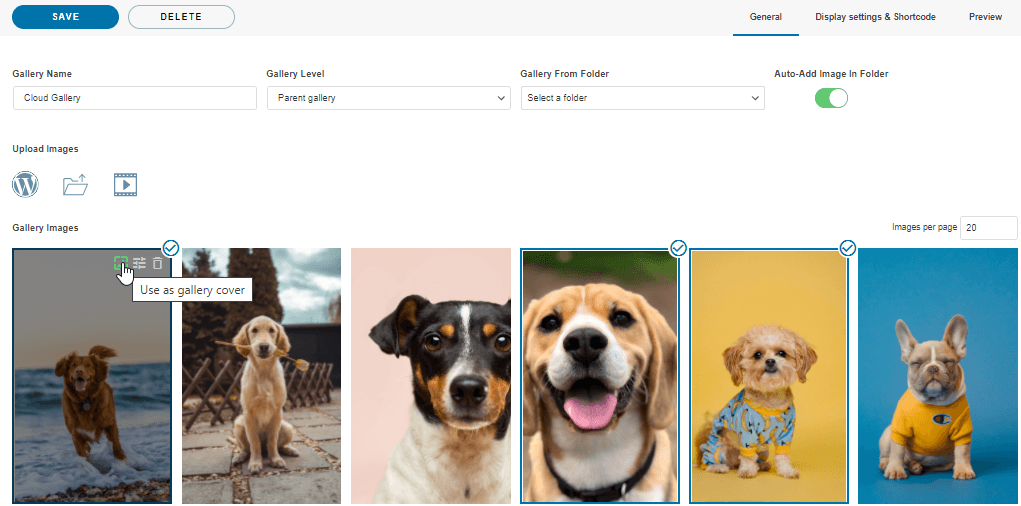
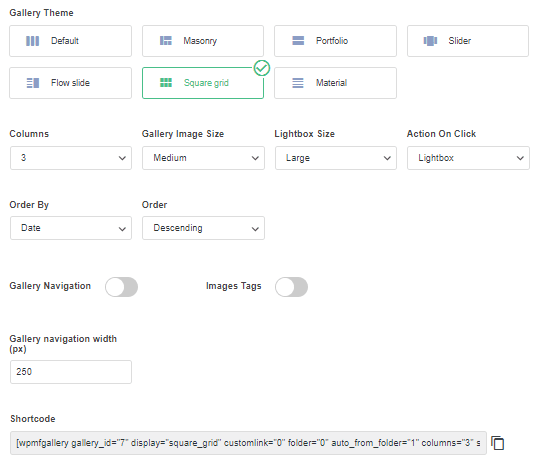

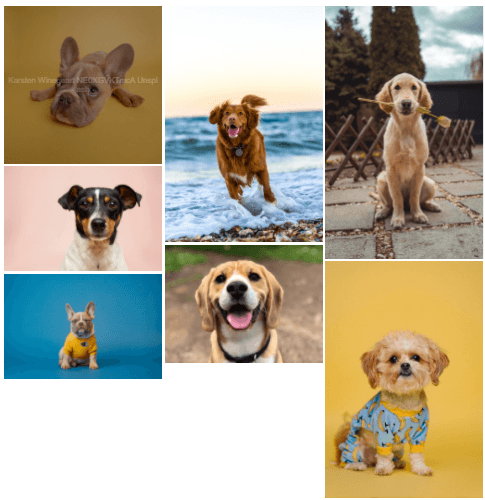
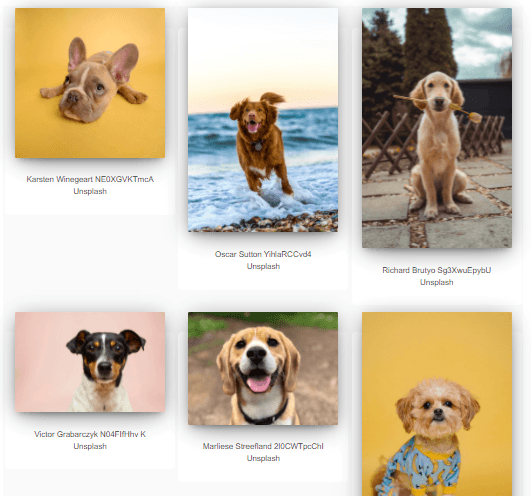
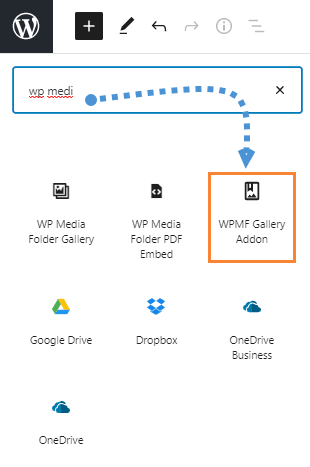
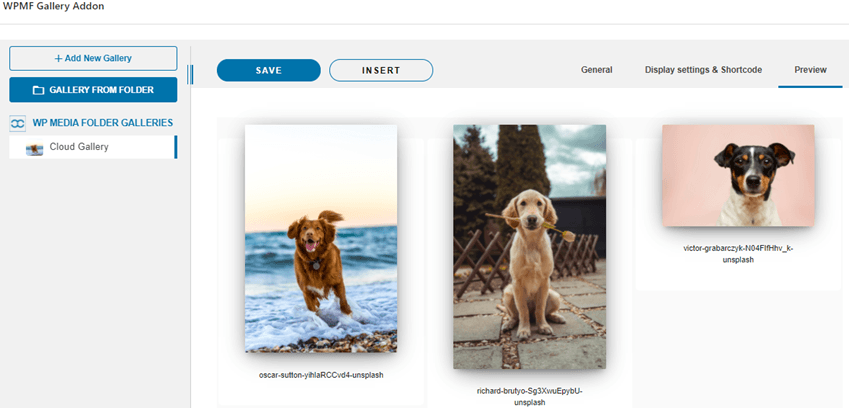

コメント