Googleドライブでホストされているダウンロード可能なWooCommerce製品を作成する方法
WP File Downloadサイトを Google ドライブに接続し、そこから直接ファイルを提供できるため、ダウンロード可能な製品を提供し、サーバー ストレージを節約するための最良のツールです。
デジタル/ダウンロード可能な製品があると、製品の数や製品の種類によってはサイトが非常に重くなる可能性がありますが、それはもはや問題ではありません! WP File Downloadが可能になると、Googleドライブストレージからこれらの製品を直接提供できるようになります。
この投稿では、Googleドライブから直接製品を作成するのがいかに簡単かを見ていきます。
目次
クライアント Web サイト向けの強力なファイル管理ソリューションをお探しですか?
WP File Downloadが答えです。 ファイル カテゴリ、アクセス制限、直感的な UI などの高度な機能を備えています。
一流のファイル整理でクライアントを感動させましょう!
WooCommerce とデジタル ダウンロードに関する完全なビデオ チュートリアルをお楽しみください。
WordPressサイトをGoogleドライブにすばやく接続する
まず、 WP File Download をGoogleドライブに接続します。
この接続を実現するには2つのオプションがあります。1つは手動で、2つ目は自動です。最後のオプションは、検証済み/作成済みのGoogleアプリを使用するため高速です。必要なのは、Googleアカウントにログインすることだけです。 Googleドライブにリンクされています。
自動モードを使用して、JoomUnitedアカウントが既にサイトに接続されている場合(サイトの[設定]> [一般]に移動して接続できます)、 WP File Download >[構成]>[クラウド接続 >Googleドライブ。
この画面で、[接続モード]セクション自動]を。
そして、[ Googleドライブに接続ボタンをクリックします。
これにより、免責事項が記載されたポップアップが開きます。それを読んでから、[同意。
最後に、アカウントを選択し、ログインして WP file Download をGoogleアカウントに接続するためのアクセス許可を承認します。
これで完了です。 これは、 WP File Download ダッシュボードに移動して確認できます。カテゴリを作成しようとすると、新しいオプションが表示されます。
この新しいオプションを使用すると、Googleドライブに直接フォルダを作成できます。 ではない? :)
Google ドライブの統合をセットアップする方法について詳しく知りたいですか?
WP File Downloadからダウンロード可能な製品を作成する
プラグインがGoogleドライブに接続されたので、ダウンロード可能な製品を作成しましょう。これを行うには、 WP File Download > [ WP File Downloadに移動してファイルダッシュボードを開き、 +追加]カテゴリ合わせて Googleドライブ]オプションを表示します。
次に、カテゴリ名を追加します。このチュートリアルでは、カテゴリ名をGD製品]をクリックします。
WP File Download ダッシュボードとGoogleドライブにも作成された新しいGoogleドライブカテゴリが表示されます。
WP File Download:
グーグルドライブ:
次に、作成したフォルダのGoogleドライブにファイルを直接追加します。ファイルは WP File Download ダッシュボードに表示されます。
すべてのファイルは、魔法のように、作成したばかりのGoogleドライブカテゴリの WP File Download ダッシュボードに表示されます。
ファイルをアップロードしたので、ダウンロード可能な製品を作成しましょう。このために必要なのは、変換するファイルを右クリックして、[ Woo製品の作成。
ポップアップが表示され、製品の詳細を追加したり、タイトル、SKU、価格を追加したり、カテゴリに割り当てることができます。
追加後、[保存と、ポップアップが表示され、「製品が作成されました」というメッセージが表示され、製品を編集するオプションが表示されます。
商品の編集]をクリックすると、WooCommerceの商品管理ページに直接移動するため、すべての設定をすぐに簡単に調整できます。
、複数のファイルを含むbundleを作成したい場合はどうなり 簡単! それらを選択しているときにctrlをクリックして右クリックし、最後にCreateWooProductをクリックします。
これで、製品のすべてのオプションが表示され、メイン画像も追加するオプションが表示されます。
最後に、[保存と完了です。
製品が作成され、WooCommerceの製品編集ページに追加のオプションがあります。
たとえば、ダウンロード制限とダウンロードの有効期限(顧客が利用できるようにする日数)を設定して、製品の作成を完了し、最後に[保存]をクリックすると、製品は次のようになります。 Googleドライブから直接提供する準備ができました。
WooCommerceからの WP File Download の使用
すべてがGoogleドライブにアップロードされ、製品の作成に進みたいとしましょう。そのためには > [すべての製品新規追加]をクリックします。
また、既存の製品を編集することもできます。新しい製品を作成した場合は、通常どおりに製品の詳細を追加してから、 製品データ]オプションまでスクロールします。ここで、トップバーの
ダウンロード可能
これにより、 WP File Download オプションが表示されます。クリックすると、使用可能なすべてのオプションが表示されます。
定義できるオプションは2つあります。
ダウンロード制限:製品の購入時にファイルまたはファイルのグループをダウンロードできる回数。
ダウンロードの有効期限:製品の購入時にファイルまたはファイルのグループが利用可能になる時間。
これらのオプションは、ファイルを追加する前または後に問題なく設定できます。
ファイルの追加]をクリックし WP File Downloadのポップアップが読み込まれ、使用可能なすべてのカテゴリ(Googleドライブのカテゴリを含む)が表示されます。
それでは、ここから直接Googleドライブファイルを選択しましょう。
また、新しいカテゴリであるGoogleドライブフォルダを作成し、新しいファイルをアップロードすることもできます。
カテゴリに入ったので、製品に追加するファイルを選択し、最後に[このファイルを挿入。
ファイルは、以前と同じテーブルにファイルを追加するボタンが表示されます。
このプロセスは、この製品に追加するすべてのファイルを追加するまで、必要に応じて実行できます。
最後に、[保存]をクリックします。これですべてです。 私たちの製品は準備ができています;)
これで、顧客は通常の「わかりやすい」WooCommerceチェックアウトプロセスを問題なく実行できるようになり、必要なすべてのファイルがGoogleドライブから直接提供されます。
すべてのウェブマスターに呼びかけます!
WP File Downloadを使用してクライアントの Web サイトを強化します。 安全でカスタマイズ可能なファイル リポジトリを作成し、クライアントがファイルに簡単にアクセスして管理できるようにします。
今すぐ Web デザイン サービスをアップグレードしてください。
最高のクラウドツールでダウンロード可能な製品を提供する
ブログを購読すると、サイトに新しい更新があったときに電子メールが送信されるので、見逃すことはありません。

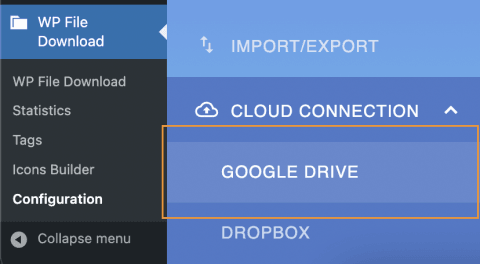
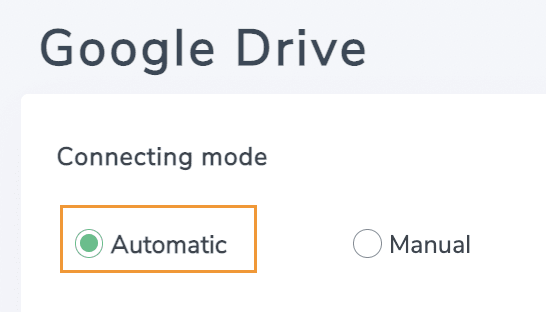
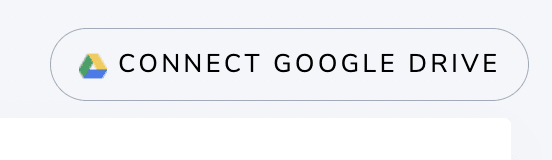
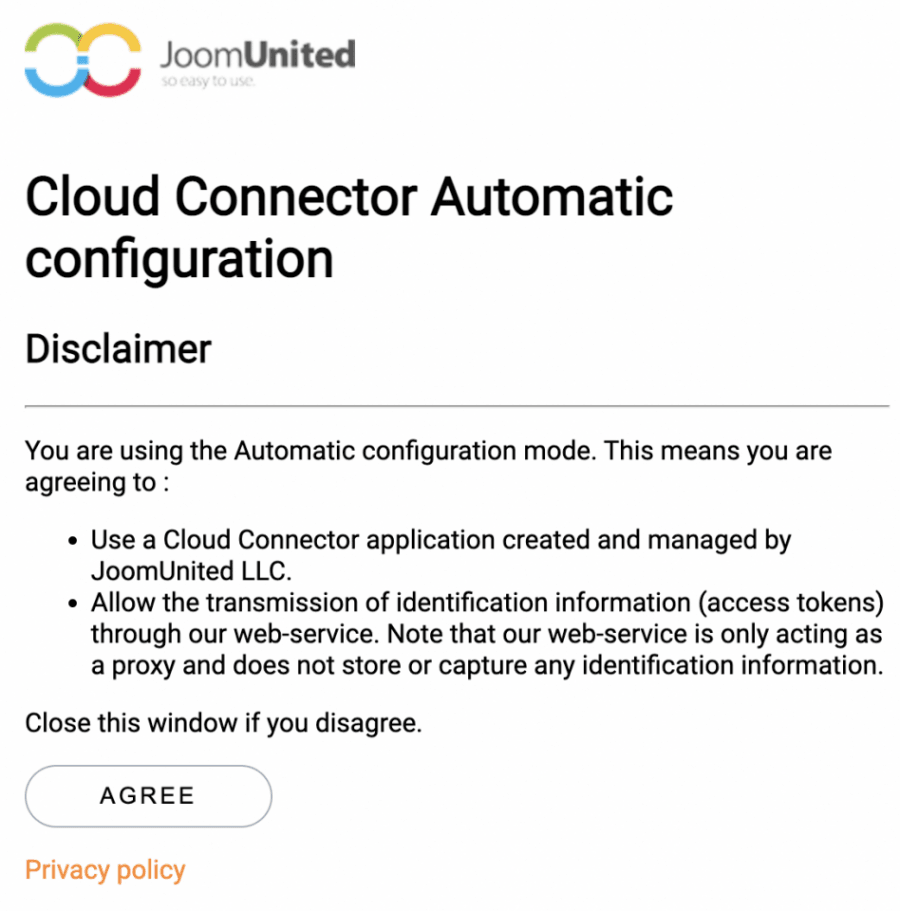
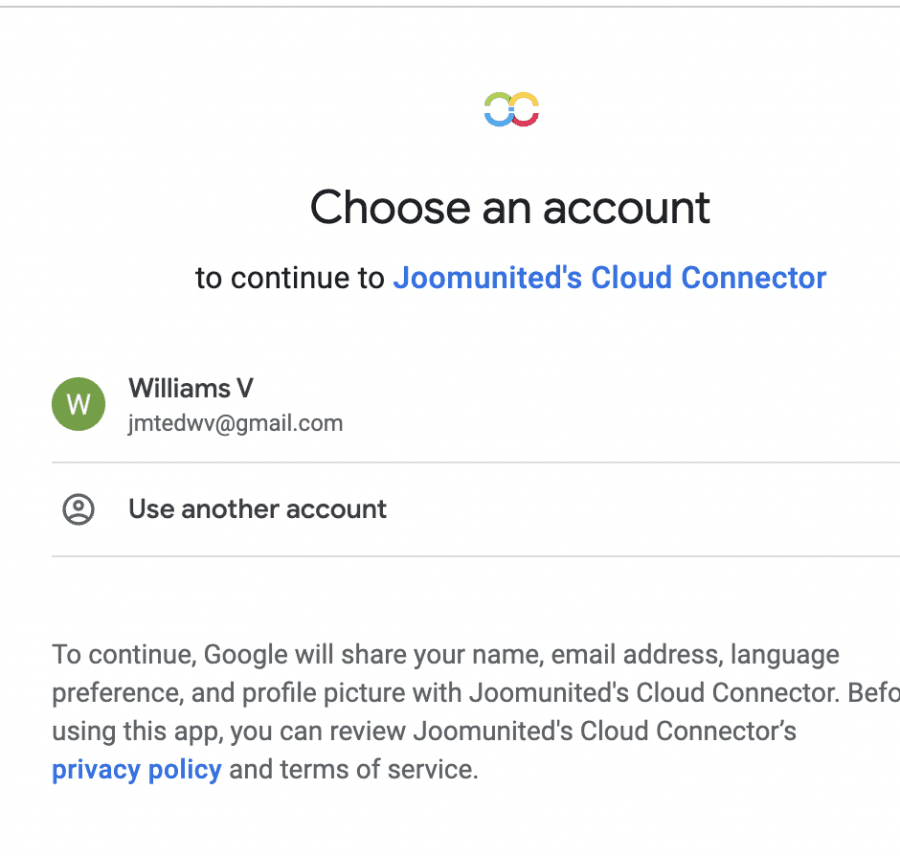
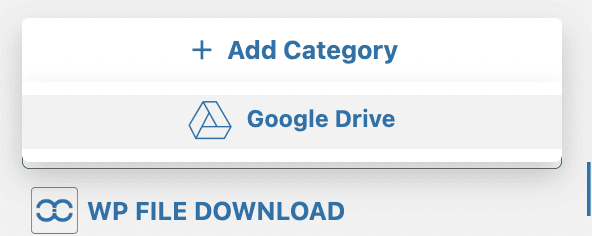
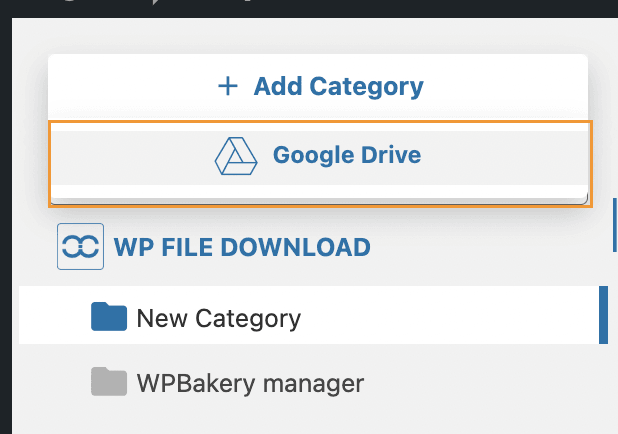
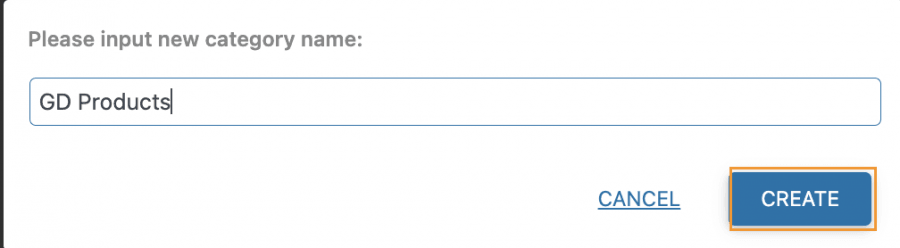
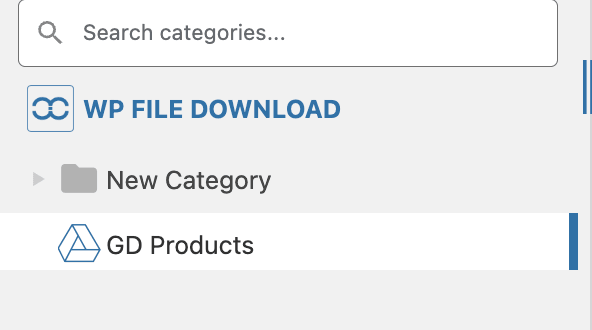
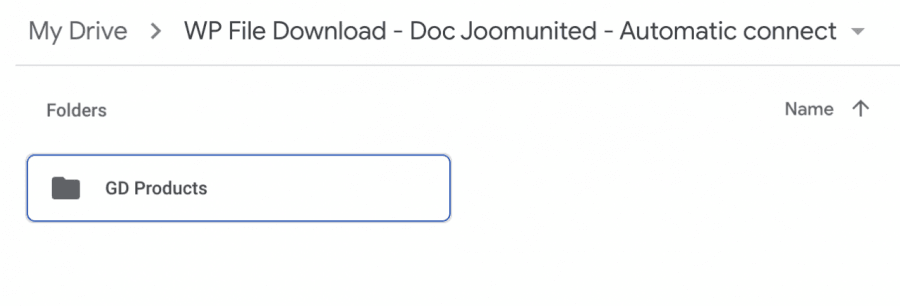
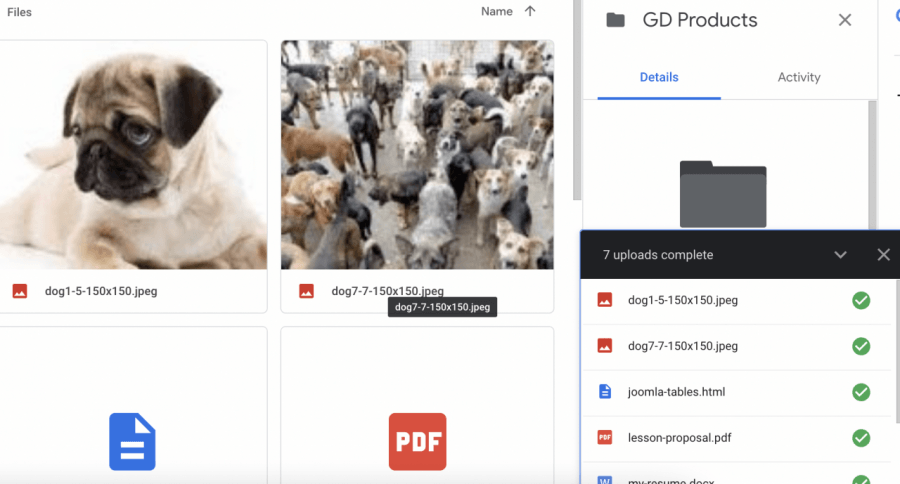
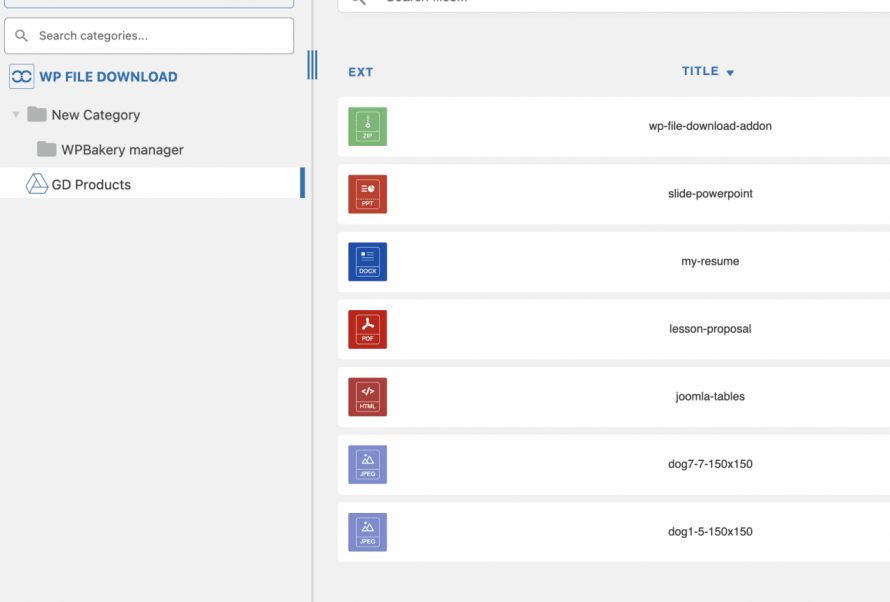
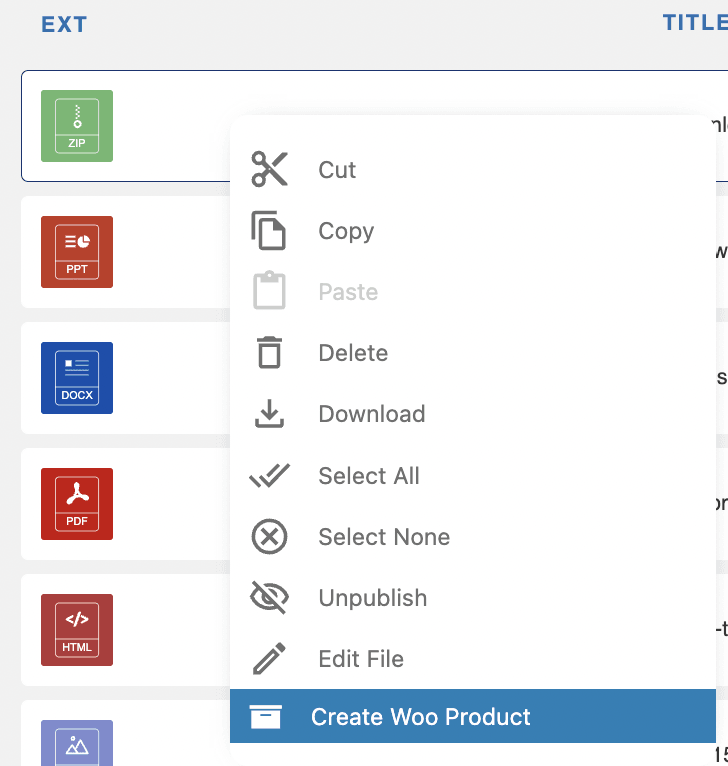
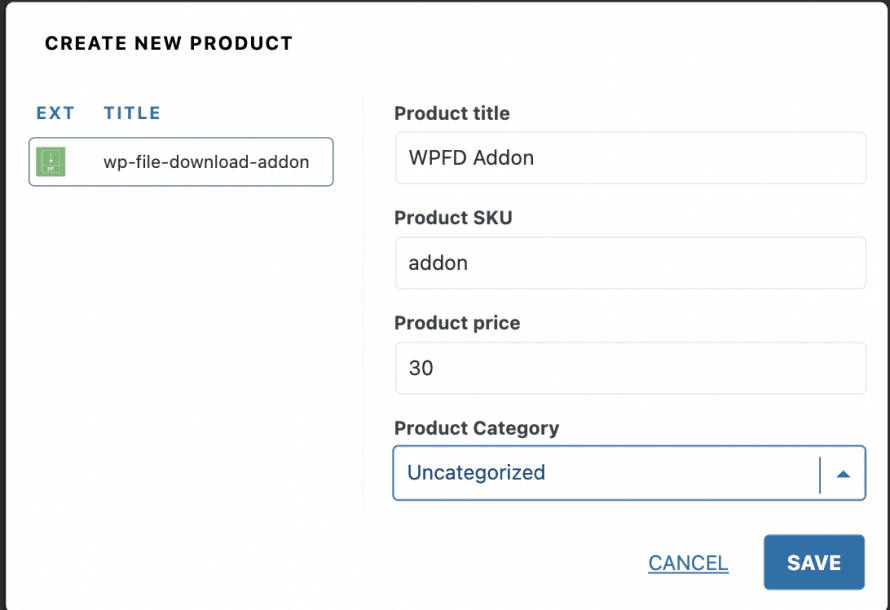
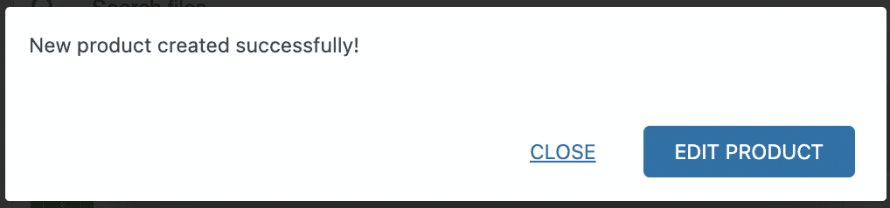
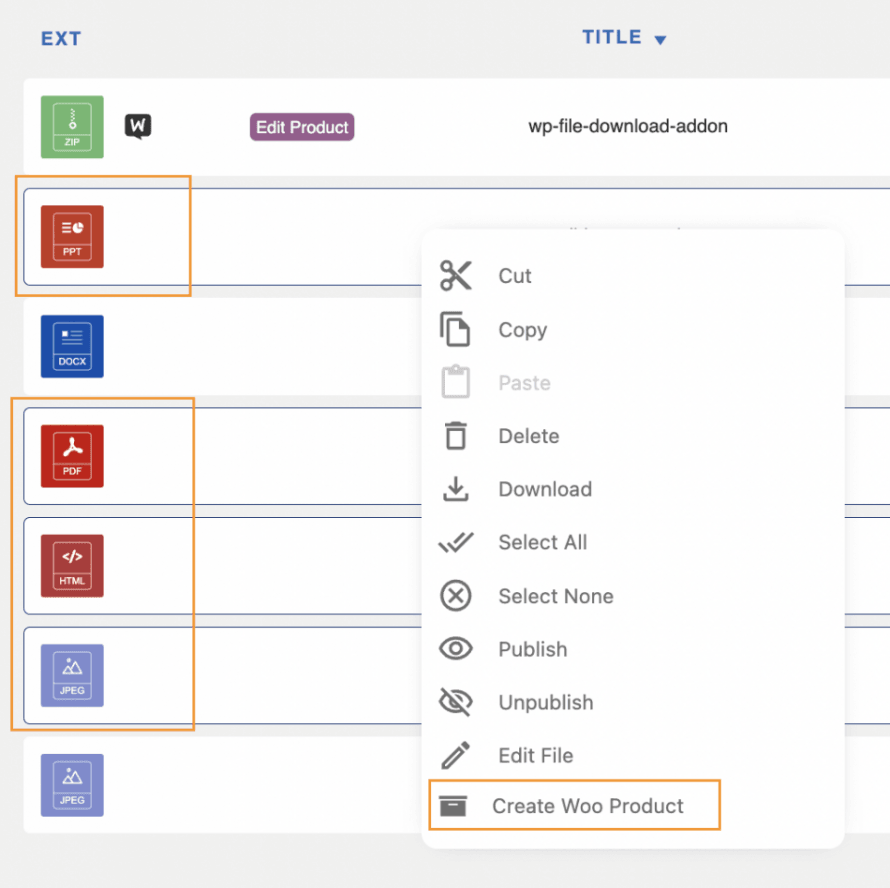
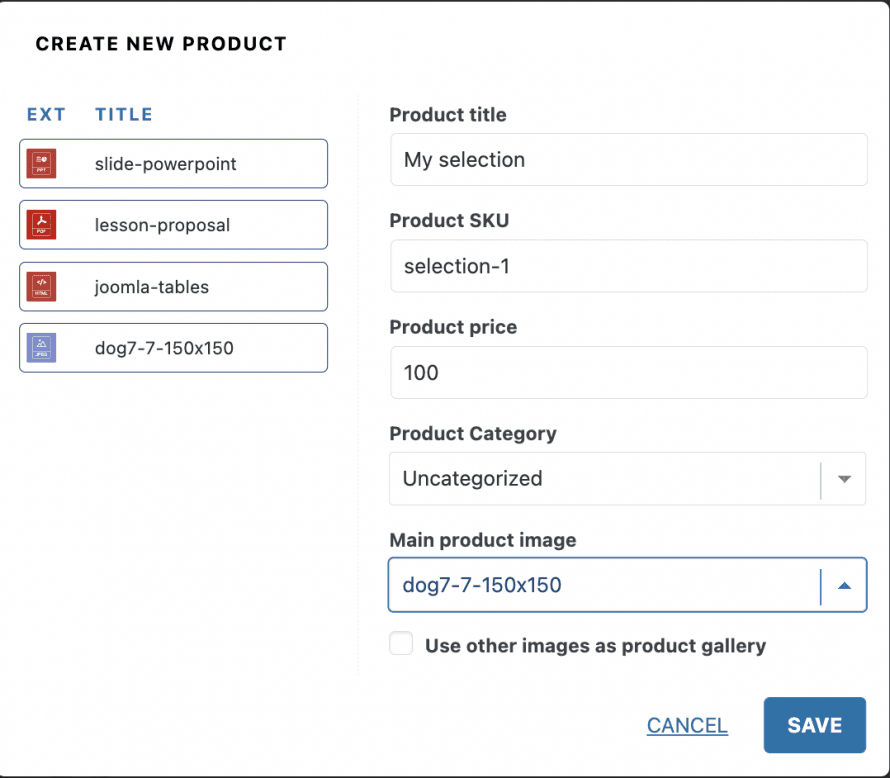



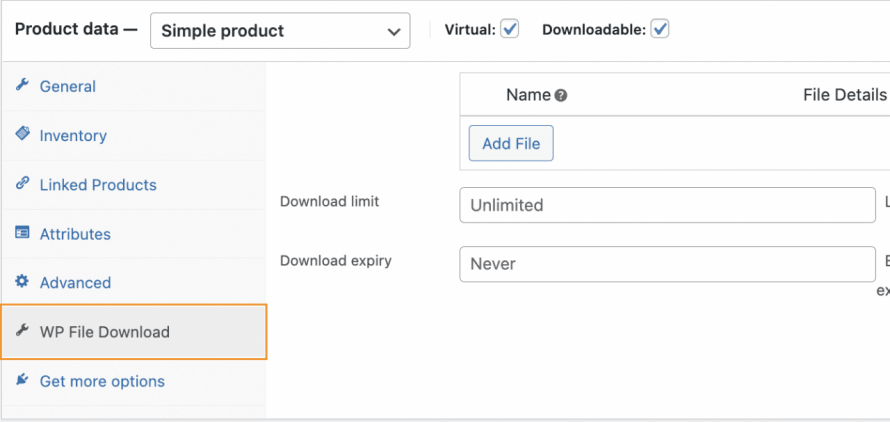
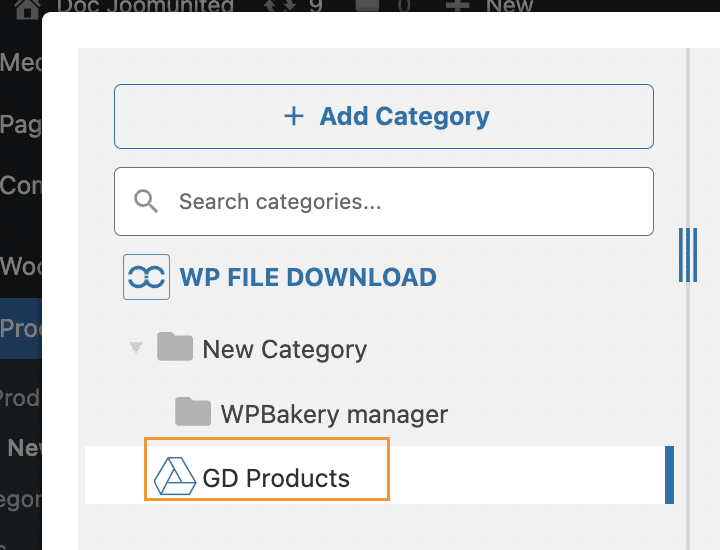
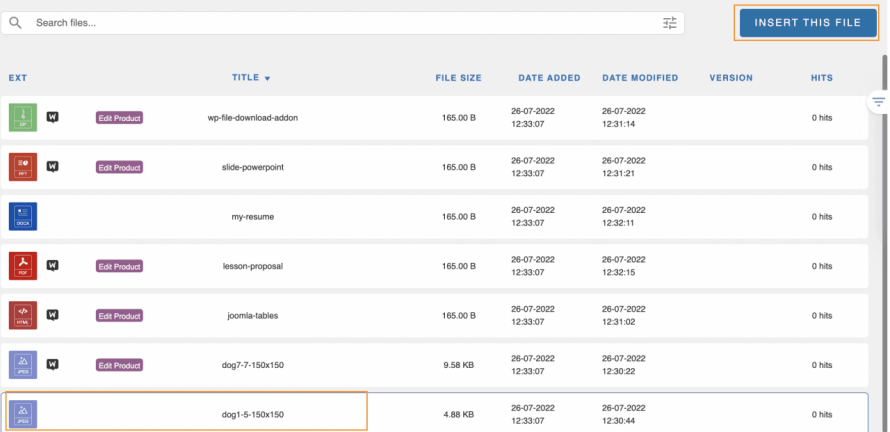
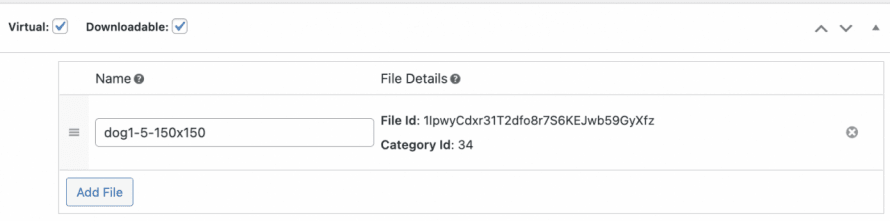
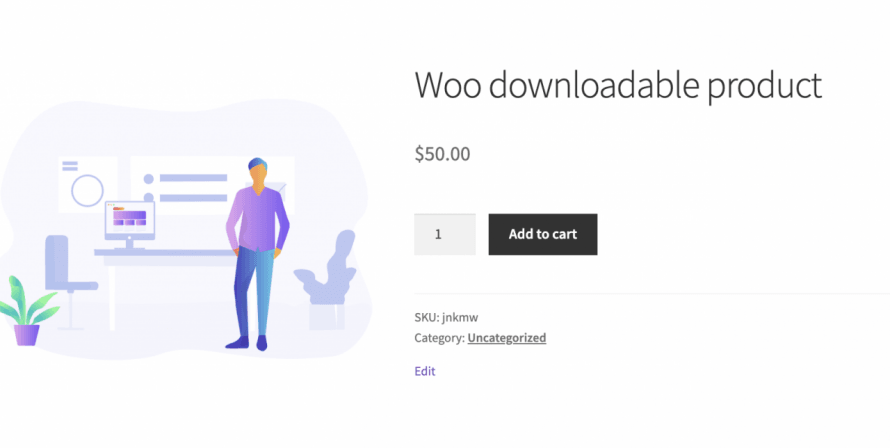



コメント