Elementor の最高のギャラリー マネージャーで素晴らしいギャラリーを作成しましょう
ギャラリーを使用すると画像や製品を適切に表示でき、ページビルダーを使用すると専門的にコンテンツを作成してページに追加できるため、ページビルダーとギャラリーは WordPress ウェブサイトにとって重要な時間のほとんどです。
Elementor のようなページビルダーには、通常、ギャラリーを作成するためのツール/ブロックがありますが、カスタマイズするためのオプションがあまりないため、これらは最適ではありませんが、WP Media Folder がこれに役立つので心配する必要はありませんWP Media Folder )
WP Media Folderは、ギャラリーの素晴らしいツールと機能を使用して作成およびカスタマイズできるギャラリーアドオンを提供します。
Elementor 、 Googleフォト、およびクラウドフォルダーそれらを使用する方法を説明しので、始めましょう。
乱雑なメディア ライブラリに別れを告げましょう。
WP Media Folder使用すると、ファイルを分類したり、フォルダーをクラウド ストレージと同期したり、素晴らしいギャラリーを作成したり、リンクを壊すことなく画像を置き換えたりすることができます。
今すぐメディア ワークフローを最適化しましょう
ビデオの Elementor のウィジェットを含むギャラリー
WordPress の Google フォト統合の設定
まず、このチュートリアルで使用しているプラグインをお知らせします。これらは、Elementor、 WP Media Folder 、および 2 つの Pro アドオンです (1 つはギャラリー用、もう 1 つはクラウド接続用)。
Google フォトからギャラリーを作成します。このために、WordPress サイトを Google フォト アカウントに接続する必要があります。その方法を見てみましょう。
まず、これには Google Dev APP が必要です。https://console.developers.google.com/project にアクセスして、新しいプロジェクトを作成します。
プロジェクトに名前を追加します。必要なものを追加できます。
プロジェクトが作成されるまでしばらく待ちます。
このPhotos Library APIを初めて使用する場合は、アクティブ化する必要があります。
アクティブ化するには、左側のメニューのMarketPlaceに移動します。
次に、検索ボックスに「 Photos Library API」と入力して検索します。
それをクリックしてから、[有効化] をクリックします。
有効になっているので、左側のメニューの[APIとサービス]をクリックし、このパネルで[資格情報ます。
ここに来たので、トップパネルで[+クレデンシャルの作成]> [OAuthクライアントID ます。求められたら、OAuth同意画面に名前を追加します。
次に、次のように資格情報を設定します。
- 「Web アプリケーション」を選択し、任意の名前を追加します。
- 承認された JavaScript オリジン: https://your-domain.com (ドメイン名に置き換え、末尾のスラッシュはありません)。
- 承認されたリダイレクト URI: https://your-domain.com/wp-admin/options-general.php?page=option-folder&task=wpmf&function=wpmf_google_photo_authenticated
[OAuth同意画面]タブ>[アプリの編集]で承認済みドメインに入力する必要があることに注意してください。
[承認済みドメイン] セクションで、[ + ドメインの追加] をクリックしてドメインを追加します。
ドメイン検証セクションにも追加します。
そして完了! ID とシークレットを取得して、 WP Media Folderの構成に追加します:)
それでは、GoogleフォトアカウントをWordPressサイトに接続しましょう。これには、 [設定]>[ WP Media Folder [クラウド]>[Googleフォト]タブに移動します。
Googleアカウントにログインするだけでよいので、最も簡単な自動モードを使用できます。このためには、[接続モード]で[自動]を選択してから、[ Googleフォトを接続。
ポップアップが表示されたら、[同意する] をクリックします。
最後のステップは、Google アカウントにログインし、権限を許可して、接続を完了することです。
それはすべて、本当に簡単で速いですよね? :)
Elementor + Gallery プラグイン、最高の組み合わせ
接続が完了したので、 [メディア]> [メディアフォルダギャラリー]に移動し、このセクションで[ +新しいギャラリーを追加て新しいギャラリーに名前を付けます。チュートリアルでは、GooglePGalleryという名前を付けます。スクエアグリッドギャラリーを使用し
これで、ギャラリーに画像を設定して追加するためのすべてのオプションが用意されました。Google フォトのロゴが表示されたら、それをクリックします。
これにより、Googleフォトアカウントで利用可能なすべての画像がポップアップ表示されます.アルバムから多くの画像を選択するか、完全なアルバムを選択するオプションがあります.このチュートリアルでは、完全なアルバムを選択します.アルバム、次に、アルバムをインポートします。
インポート中のアルバムに関する通知が表示されます。
数分待って、完了です! ギャラリー ダッシュボードにアップロードされたすべての画像が表示され、新しいギャラリーを選択するなど、すべての変更を行うことができます。
これで、 表示設定とショートコード]タブに移動して、ギャラリーを完全にカスタマイズできます。順序、列数、クリック時のアクションなどの設定があります。
ギャラリーの設定が完了したら、[保存] をクリックします。ギャラリーを追加するページ/投稿に移動し、[ Elementorで編集] をクリックしてページ ビルダーをロードします。
ギャラリーを追加するセクションを選択し、 WP Media Folderを探します。 ブロック。
あなたが見ることができるよ、4つの使用可能なブロックは、我々が呼ばれる1使用しようとしているこのチュートリアルでは、あるWP Media Folderギャラリーアドオンをこのページビルダーでギャラリーアドオンをロードします。
ブロックをセクションに移動すると、プレビューのオプションが表示され、左側にギャラリーを選択するオプションが表示され、以前に作成したギャラリーを選択します。
右側のセクションにギャラリーのプレビューが表示され、左側のセクションで新しいオプションを選択すると自動的に更新されるので、チェックしてすべてが問題ないことを確認し、[公開] をクリックします。
それでおしまい! 数回のクリックでプロフェッショナルなギャラリーを作成し、ページ ビルダーから直接設定しました:)
Elementor を使用して WordPress で Google ドライブ ギャラリーを作成する
さらに、 WP Media Folderを使用するとメディアライブラリをクラウドサービス(Dropbox、Googleドライブ、 OneDrive 、AWS)に接続できるため、クラウドからの画像を使用してギャラリーを作成する方法を見ていきます。
この例では、 Google ドライブ接続を使用します。ここで
接続方法を確認できます。プロセスは Google フォト接続と非常に似ています:)
設定されている場合、Google ドライブ フォルダーを同期/作成すると、表示したいページ/投稿に移動し、 Elementorで編集をクリックすることができます。
以下のために左セクションルックでWP Media Folder上の部分とクリックWP Media Folderギャラリーブロック。
画像の追加]セクションで
+ ]をクリックします
これにより、メディアライブラリのポップアップが開き、クラウドフォルダー、追加するすべての画像をクリックして選択し、最後に新しいギャラリーを作成>ギャラリーを挿入します。
これにより、クラウドから直接画像を使用してギャラリーが作成されるため、追加した後、左側のセクションでギャラリー設定をセットアップし、右側のセクションでギャラリーのプレビューを確認できるため、編集と編集が非常に簡単になります。ギャラリーが希望どおりに表示されることを確認してください:)
これでWP Media Folder力でギャラリーを作成でき、Elementor を使用して非常に簡単な方法でギャラリーを作成できます。また、Google ドライブを使用してストレージ スペースを節約できます。他に何を求めることができますか? :)
すべてのウェブマスターに呼びかけます!
WP Media Folderを使用して時間を節約し、生産性を向上させます。 クライアントのメディア ファイルを簡単に整理し、カスタム ギャラリーを作成し、シームレスなユーザー エクスペリエンスを提供します。
今すぐ Web サイト プロジェクトをアップグレードしてください。
最高の WordPress ギャラリー プラグインの使用を開始する
WP Media Folderのいくつかの機能のみを説明しましたが新しいテーマとインターフェイスにより、本来よりもはるかに簡単になりました。 何を求めている? ここにアクセスして独自のメンバーシップを取得してください。この投稿に示されているものよりも多くのギャラリーと、素晴らしいツールがたくさんあることがわかります :)
あなたがブログを購読するとき、あなたがそれらを見逃さないように、サイトに新しい更新があるときに私たちはあなたに電子メールを送ります。







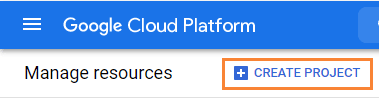
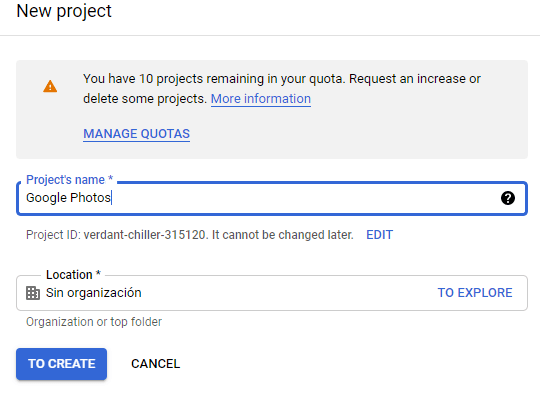
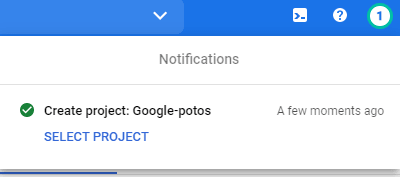
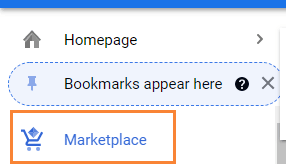
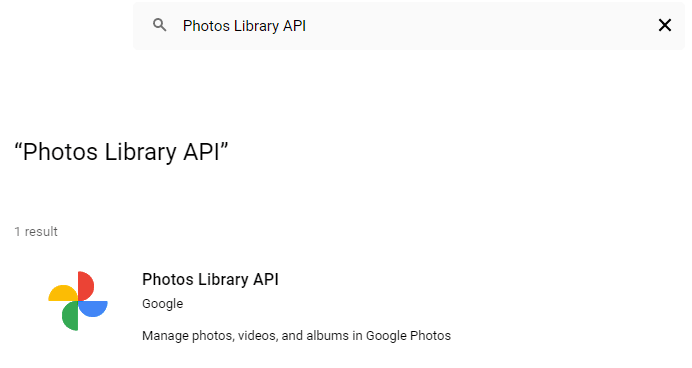
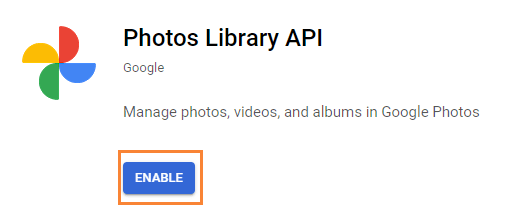
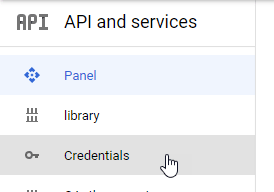
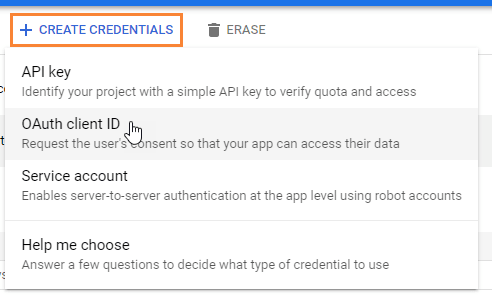
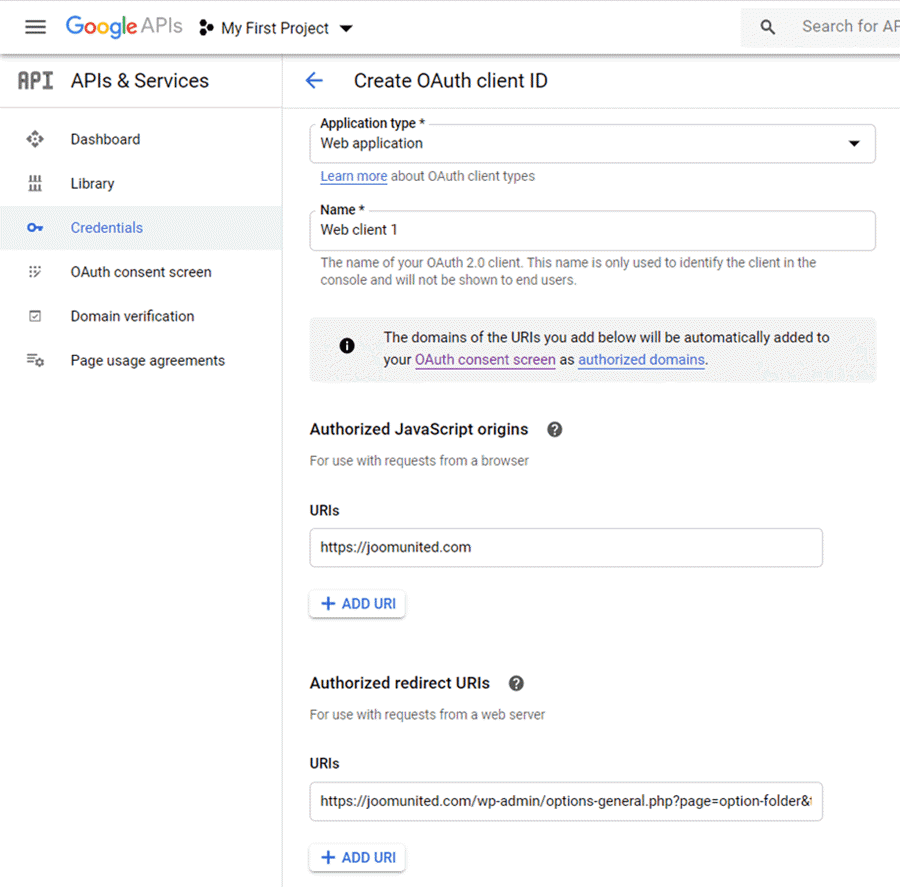
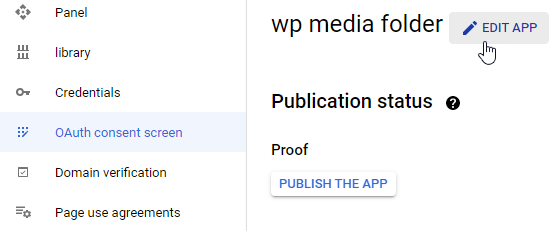
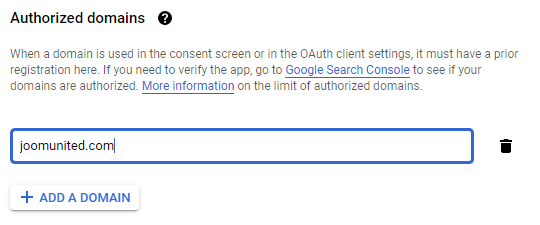
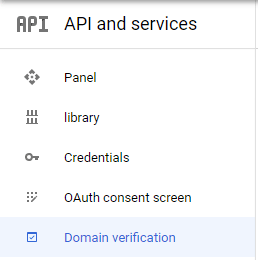
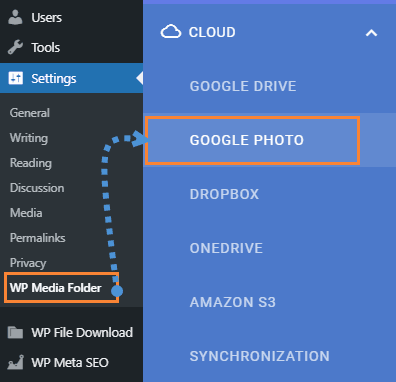
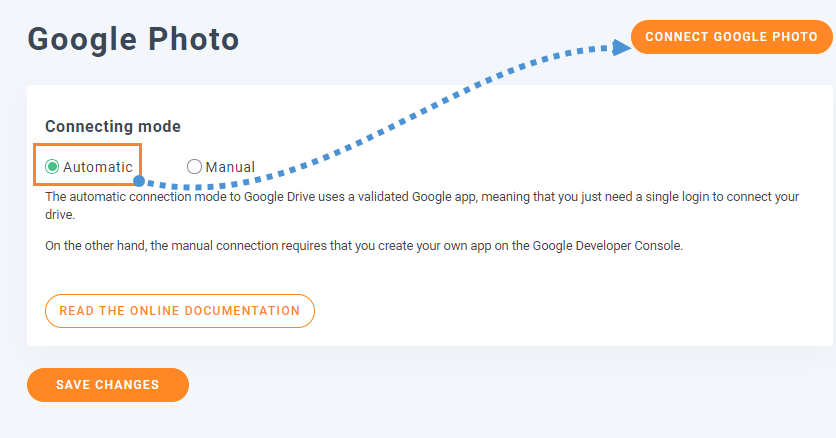
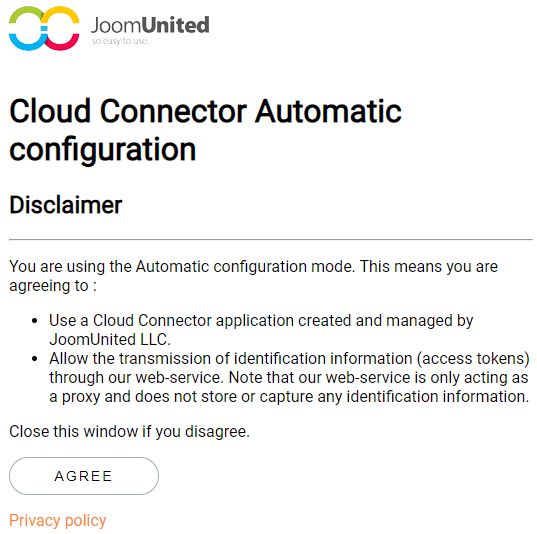
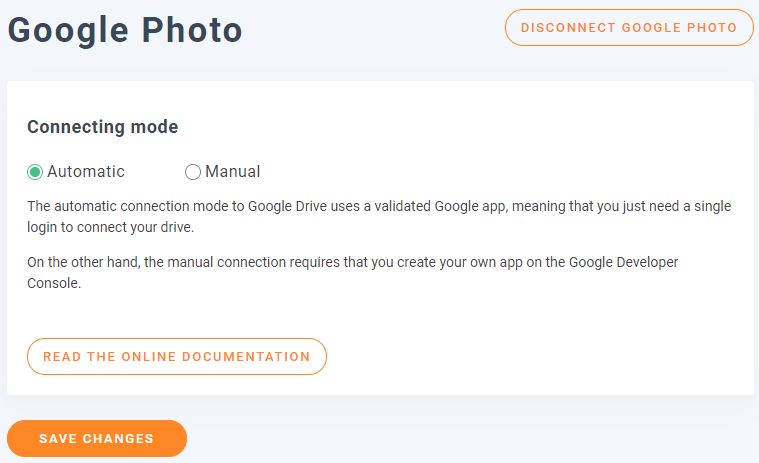
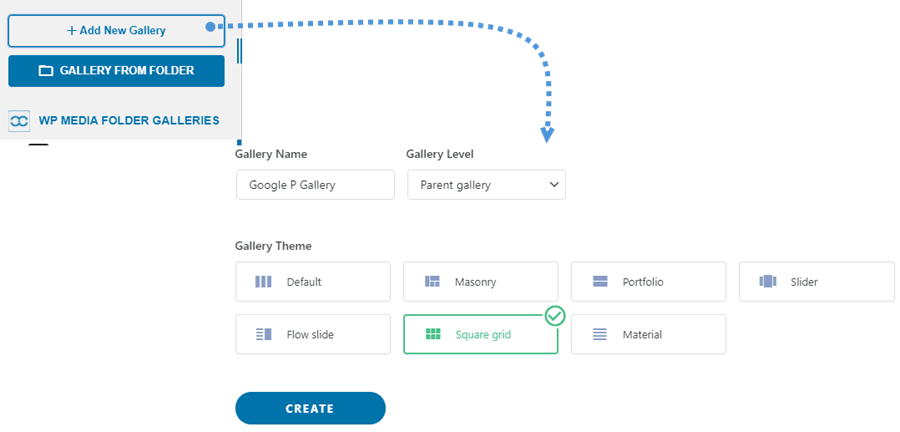
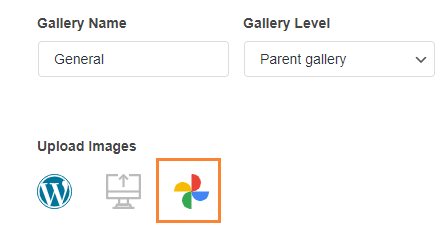
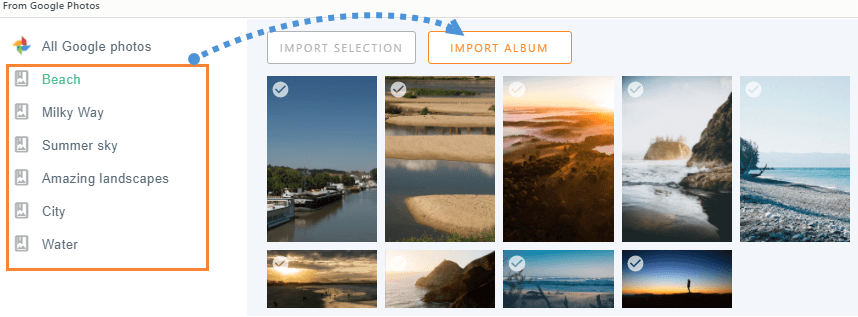
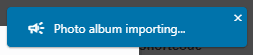
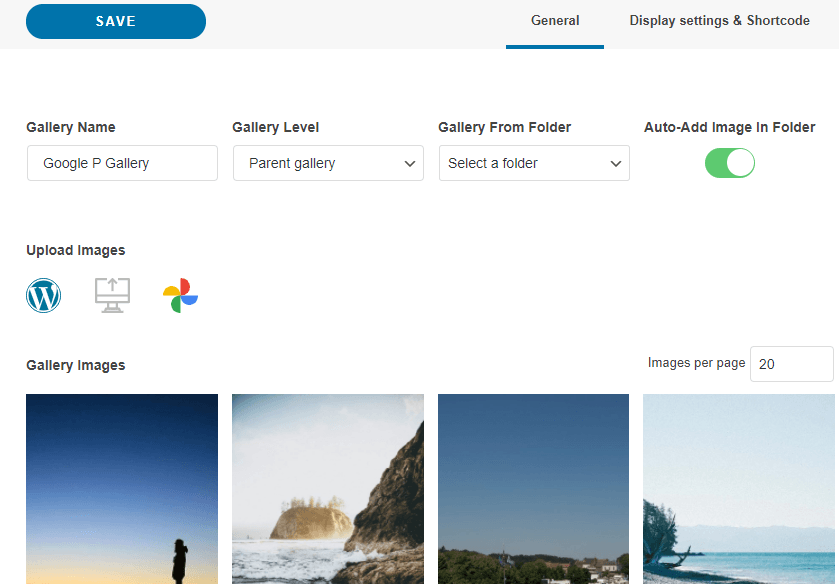
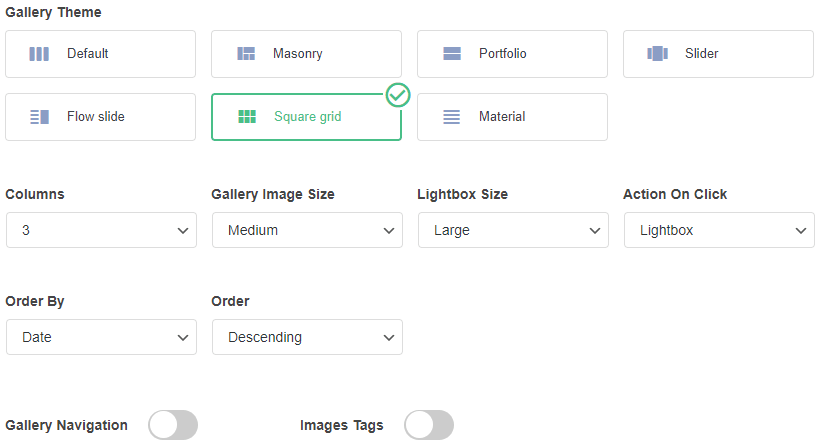
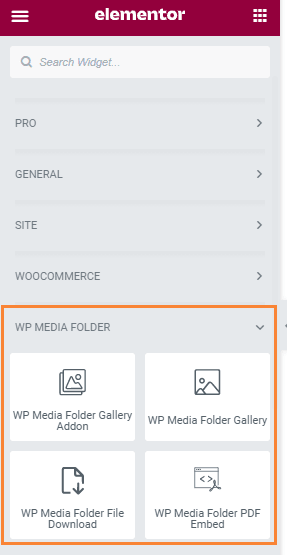
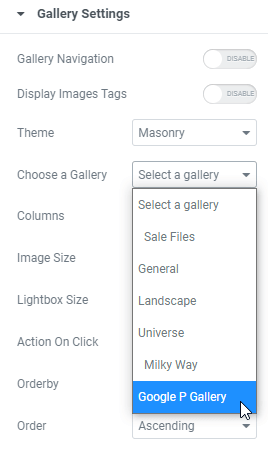
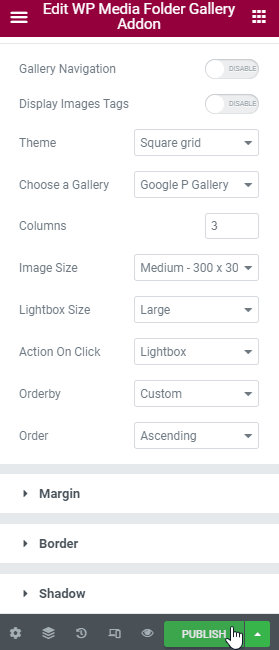
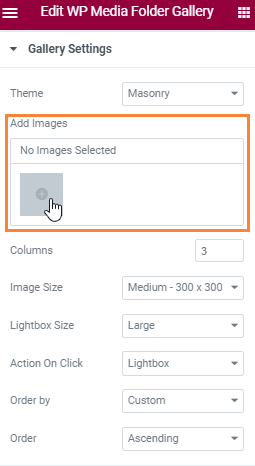
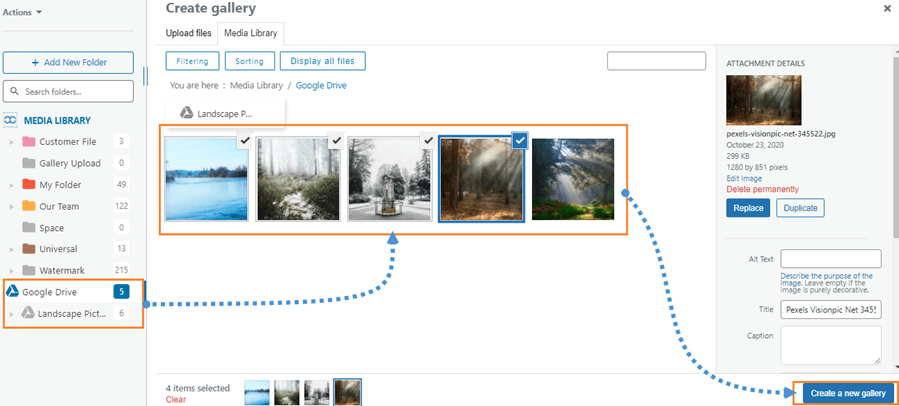
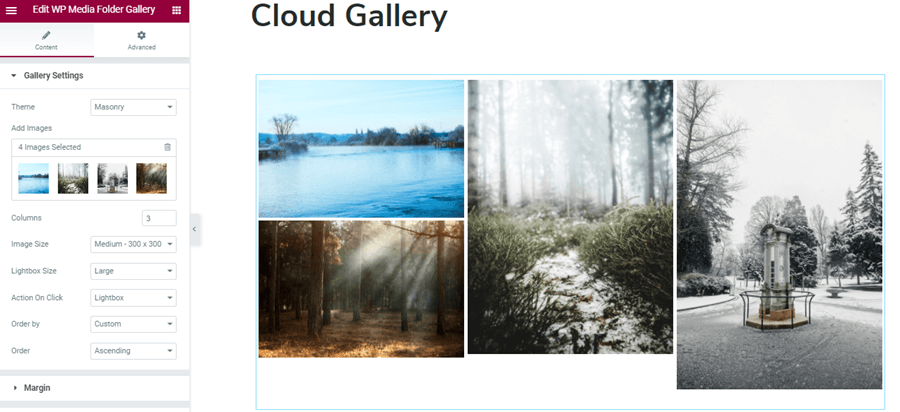

コメント