WP Latest Posts プラグインとウィジェットを使用して Elementor ブログをデザインする方法
Elementorは、使いやすいブロックを使用してページを作成および設計できるページビルダーですが、WP Lates Postと組み合わせることで、サイトの投稿を含む素晴らしいブログページを作成できます.
WP Latest Post を使用すると、フィルターに基づいて、見栄えの良いテーマを使用して、一定量の投稿プレビューを含むセクションを作成できます! いくつかの簡単な手順で、ページにセクションのコレクションを作成できます。
この投稿では、いくつかの簡単な手順で、Elementor と WP Latest Post を使用してブログ ページを作成する方法を説明します。
ダイナミックで目を引く最新の投稿を WordPress ウェブサイトに表示したいですか?
WP Latest Postsプラグインがあなたをサポートします。 最新のコンテンツを美しくカスタマイズ可能な表示で訪問者を魅了します。
やってみよう!
WordPress 投稿ブロックを作成する
まず、すべての投稿または特定の投稿のみを表示する場合は、コンテンツに追加する投稿を定義するために投稿ブロックを作成する必要があります。
まず、左側のメニューで[WP Latest Post] > [All New Blocks] [+New Block]ボタンが表示されるので、クリックします。
まず、タイトルを定義してから、ブロックの作成に進みます。
Sourceです。
ソースでは、ページ、投稿、カテゴリ、またはカスタム投稿タイプを使用する場合、ブロックで使用するものを定義できます。
ブログを作成するため、このチュートリアルでは [投稿] オプションを選択します。.
ブロックのメインソースを選択したので、ソースをさらにフィルタリングしてカスタマイズすることができます。これを行うために、以下を定義できます。
カテゴリ:特定のカテゴリだけを表示したい場合。
並べ替え/順序:作成日に基づいている場合、および昇順または降順である場合に、投稿がどのように表示されるかの順序を定義します。
行/列と項目の数: このセクションでは、表示する行の数、列の数、およびブロックに表示される項目の最大数を選択できます。
公開/日付:特定の日付より後/前に公開された投稿のみを表示するかどうかを定義します。
最新に作成されたコンテンツ:これにより、最新の時間/日/月/年について、より具体的な一連の投稿を定義できます。
コンテンツの包含:
カテゴリを 1 回または複数回表示するかどうかを定義します。
ブロックが投稿を検索する方法の選択が完了すると、投稿ブロックに追加したタイトルのすぐ下に追加される投稿の数を確認できます。
これにより、ソースのセットアップが終了し、このブロックのセットアップの 2 番目の部分にジャンプできるようになります。これは、 +Addon )で利用可能な 8 つのテーマを設定できる表示とテーマの
最初に表示されるオプションは、テーマの選択であり、選択したテーマに応じてさまざまな設定が利用可能な設定を調整し、プレビューで利用可能なテーマを確認しましょう!
デフォルトのテーマ.
カテゴリ グリッド
Masonry テーマ
素材横テーマ
素材縦テーマ
ポートフォリオのテーマ
スムーズ ホバー テーマ
タイムラインのテーマ
ページのスタイルとコンテンツに完全に適応できる多くのオプションがあることがわかります。 今回のチュートリアルではMasonryテーマので、選んでみましょう!
テーマを表示したので、テーマのセットアップを完了する次のステップに進みましょう。このために、選択したテーマによって異なるオプションを使用して、テーマのセットアップ
この場合、タイトル、[さらに読み込む] ボタンを表示し、ホバー時にアイコンを強制的に表示するオプションがあります。
ホバー時のアイコンを好きなだけカスタマイズしたり、WP Latest Post が提供するデフォルトの 1 つを使用したり、独自のものをアップロードしたりできます。
は、スライダーとして機能するSmooth hoverテーマのようなアニメーションを含むテーマで機能するAnimationです、アニメーションを持たないMasonryここでは何も編集する必要はありません。
そして、最後のステップであるImage Sourceがあります。このタブでは、その投稿に使用できる画像がない場合に備えてデフォルトの画像を定義できます。また、投稿の注目の画像を使用するか、そこで見つけた最初の画像。
これでブロック ポストの設定が終了するので、ライブに移行する準備が整いました。 この場合、ショートコードタブにショートコードのような多くのオプションがあり、それをプライベートにするかパブリックにするかを設定したり、特定の時間にブロックを公開するかどうかを設定したりできます.
Elementor ウィジェットを使用してブログを作成する
WP Lates Posts を使用して投稿ブロックを作成する方法がわかったので、Elementor ウィジェットを使用して投稿ブロックを追加する次のステップに進みましょう。
[ページ] > [新規追加] [Elementor で編集]をクリックして新しいブログを作成します。
Elementor ビルダーは、サイドバーのウィジェット選択オプションで自動的に読み込まれます。この検索バー タイプWP Latest Post、投稿ブロックのウィジェットが表示され、ページ コンテンツにドラッグ アンド ドロップされます。
ウィジェットをロードしたので、左側のバーに表示されるウィジェット オプションで投稿ブロックを選択できます。
投稿ブロック セクションのプレビューが表示されます。そこには、投稿ブロックのタイトルとそこにあるように選択した投稿が表示されます。2 回クリックするだけで完了です。 カスタマイズしたブログ ページを作成しました。Elementor が提供する素晴らしいツールを使用して、必要なだけカスタマイズできます。
あとは、ブログ ページを公開するだけです。これで完了です。ブログは完了です。
このプラグインの優れた点は、コンテンツの好きな場所に投稿ブロック セクションを追加できることと、WooCommerce 統合を提供してくれることです。これにより、正確に、必要な場所に製品ブロックを作成できます。これはその 1 つにすぎませんそれが持っている機能、素晴らしい! ではない?
WordPress ウェブサイトの所有者に注意してください!
WP Latest Postsを使用して、訪問者に最新の情報を提供し、関心を維持してください。 最新の記事、ニュース、更新情報を、魅力的で使いやすい形式で簡単に紹介します。
今日から始めましょう!
最高のニュース WordPress セクションを簡単に作成する
Elementor ウィジェットは WP Latest Post が提供する機能の 1 つにすぎないため、そこに含まれるテーマとツールを使用すると、最高のデザインで最も簡単な方法でニュースのセクションを作成できると確信できます。
このプラグインは、カスタム投稿タイプ、カテゴリ、さらには WooCommerce 製品をブロックのソースとして使用するなどの多くの機能を提供し、ブロックを作成および追加する際のオプションを無限にします。 ここにアクセスして、あなたのサイトの WP Latest Post を今すぐ入手してください!
ブログを購読すると、サイトに新しい更新があったときに電子メールが送信されるので、見逃すことはありません。

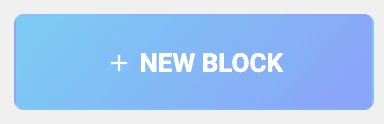
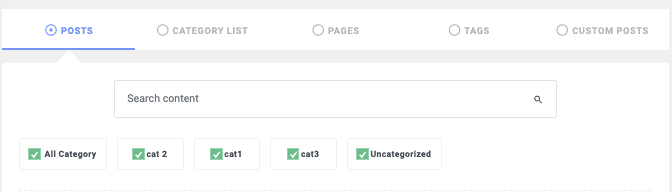
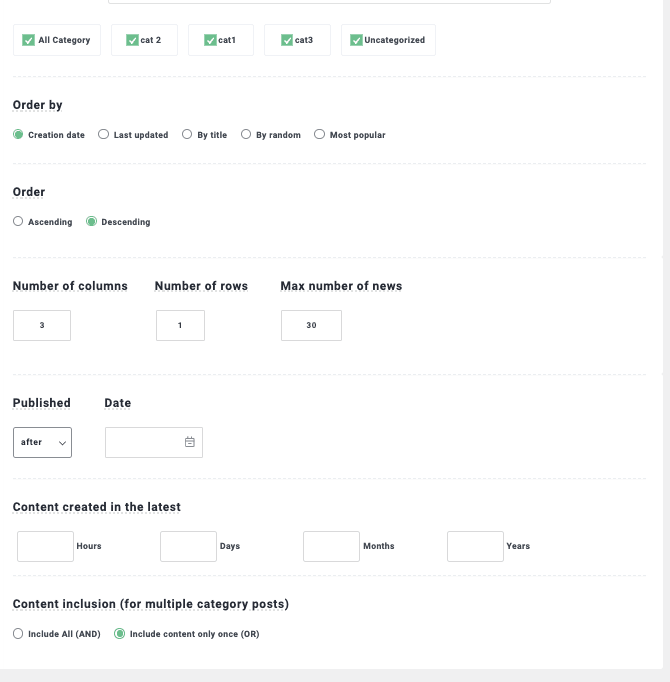
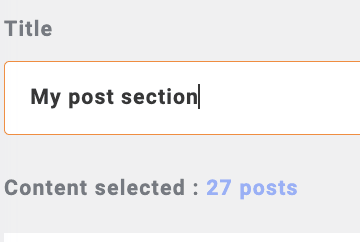
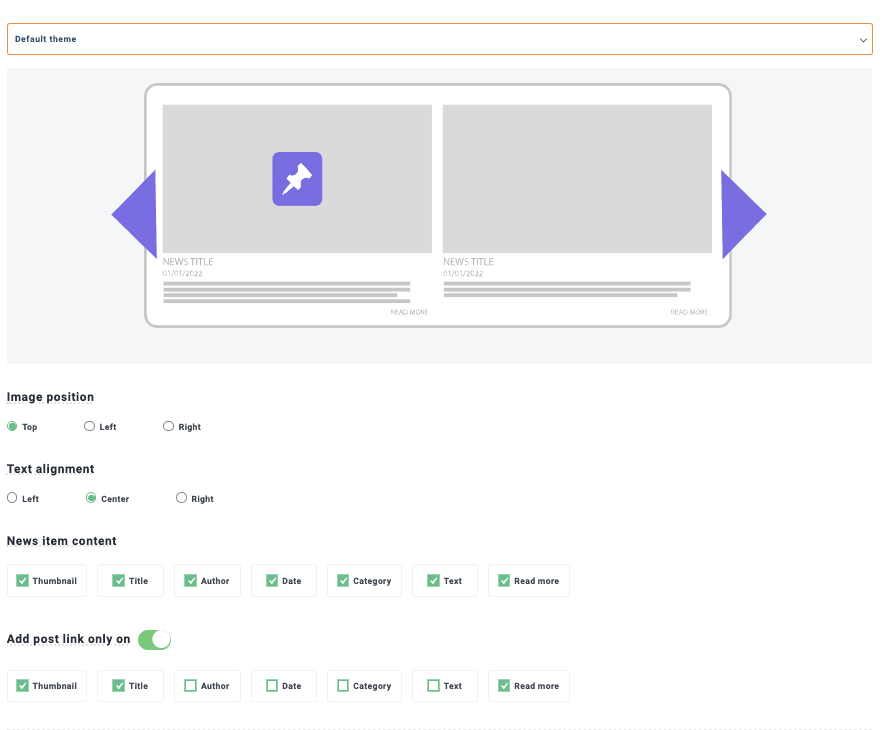
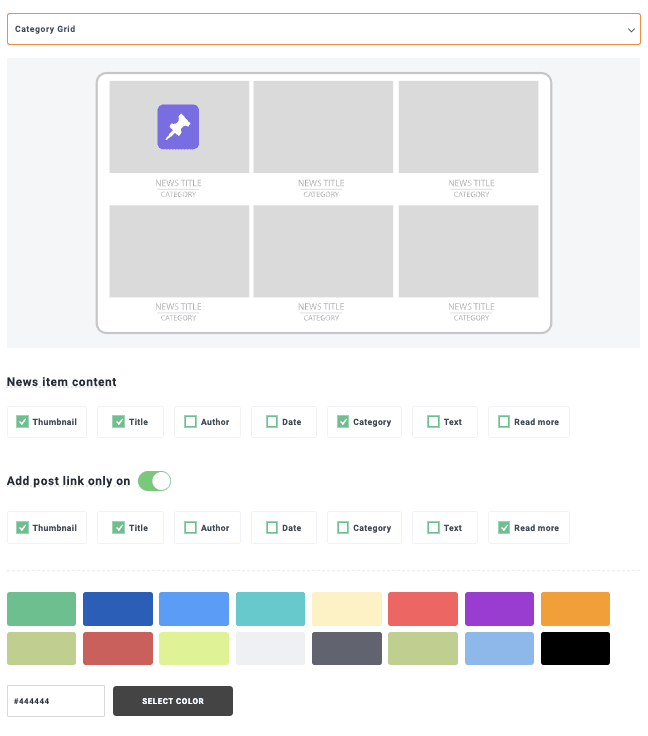
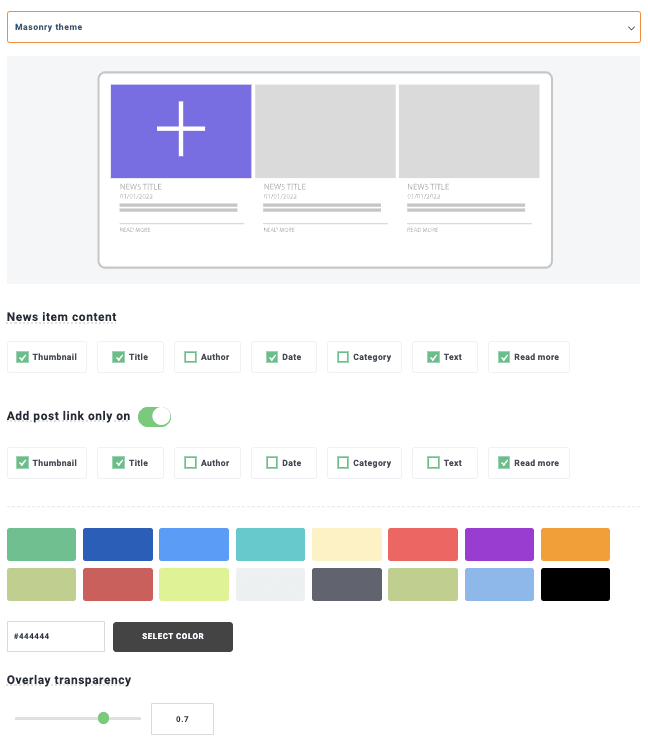
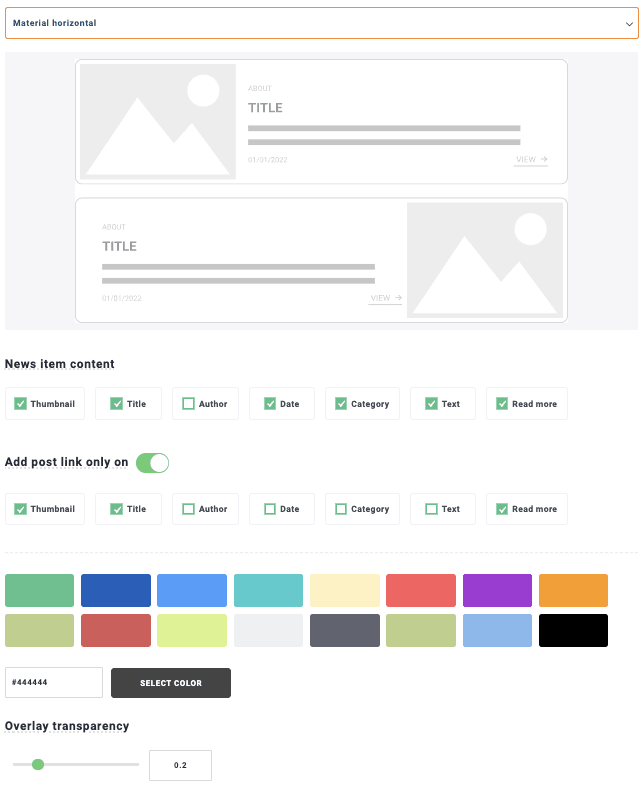
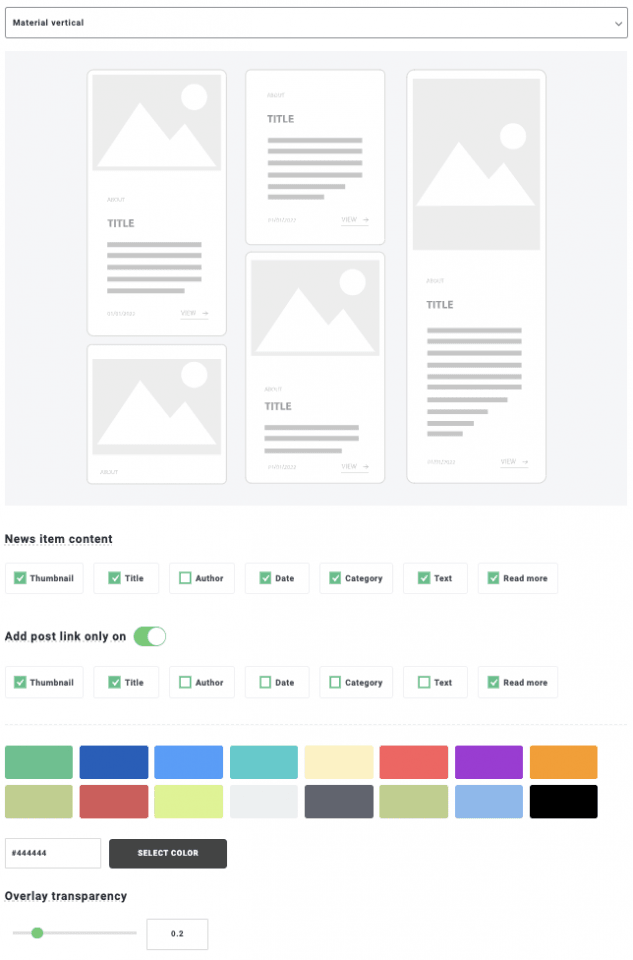
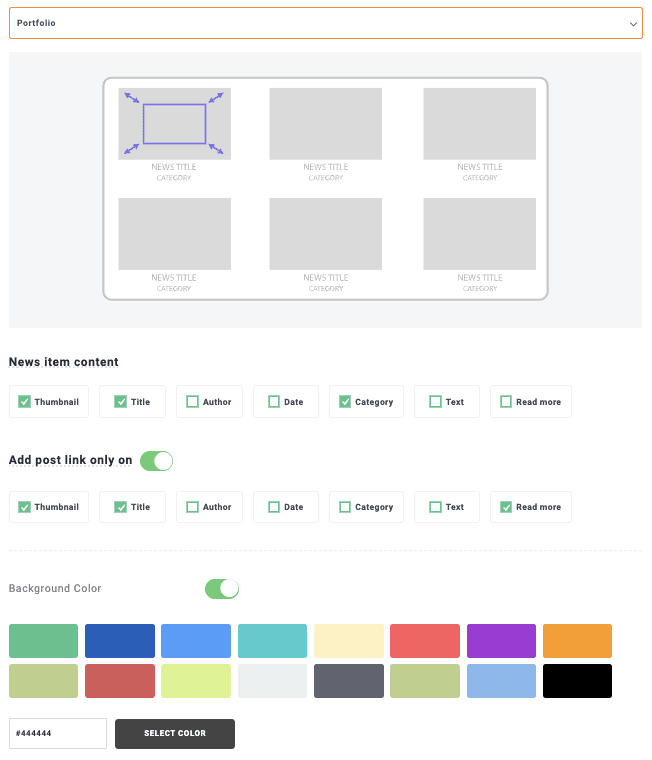
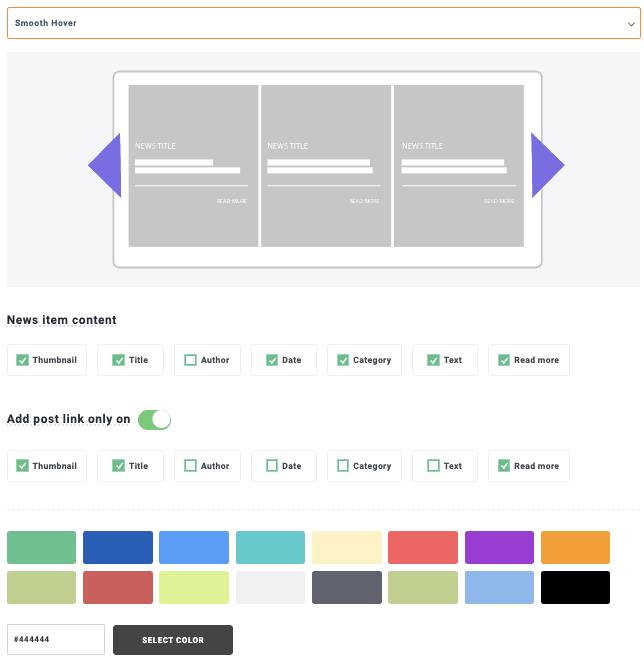
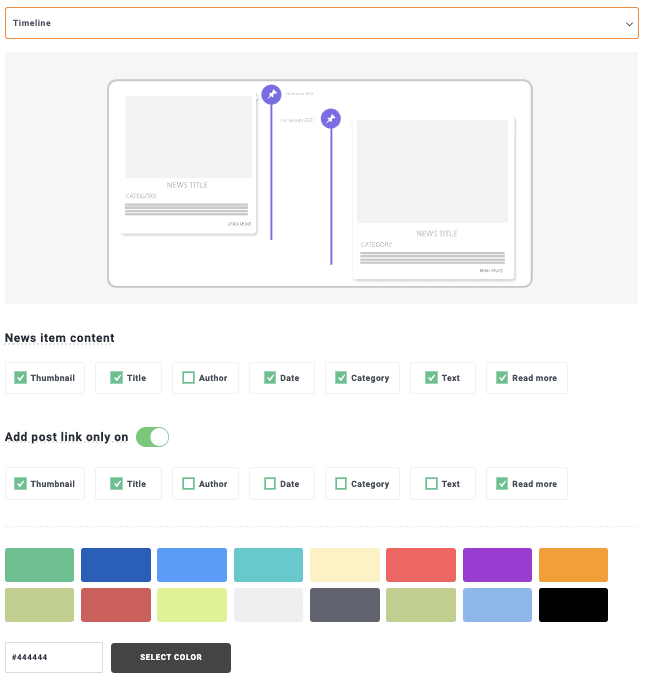
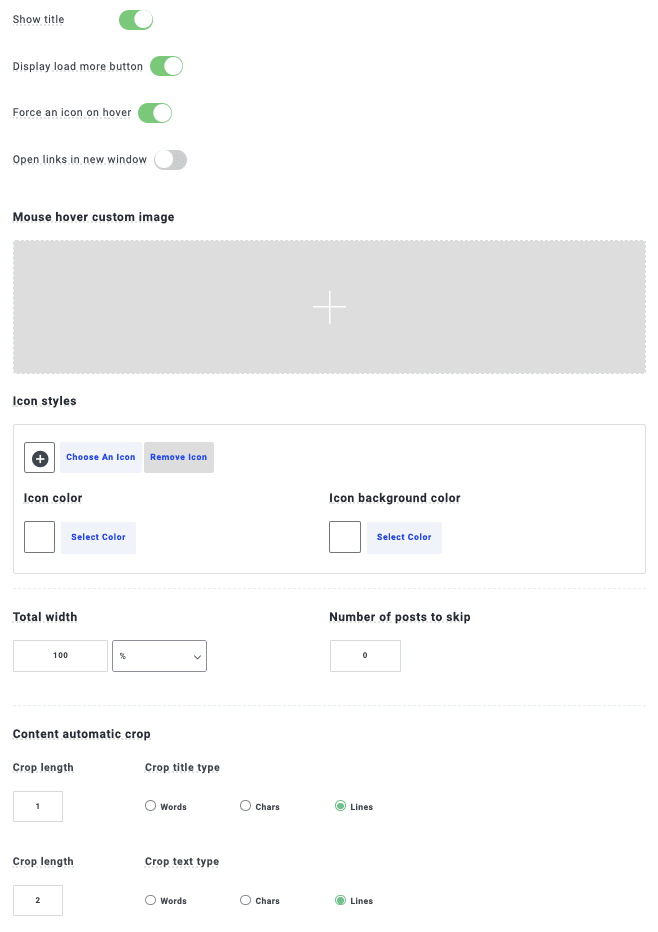
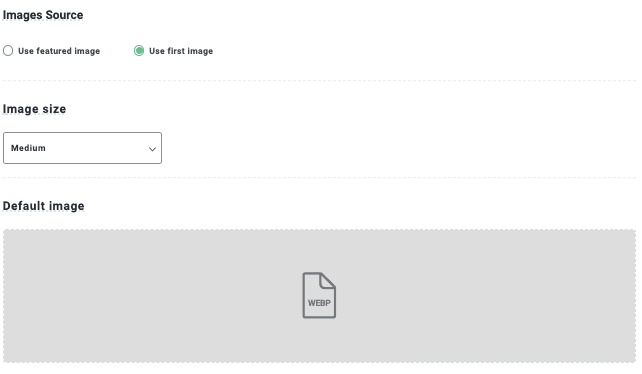
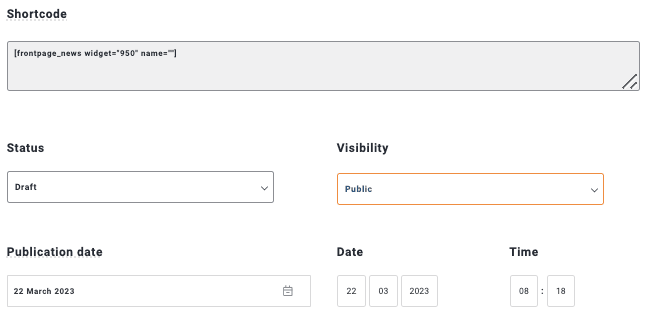
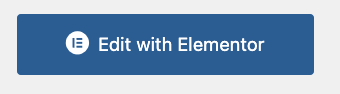
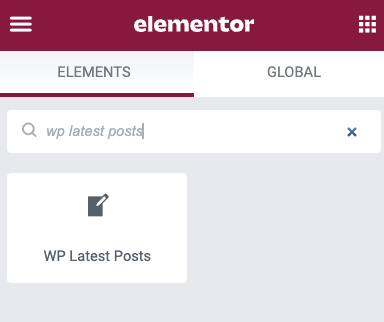
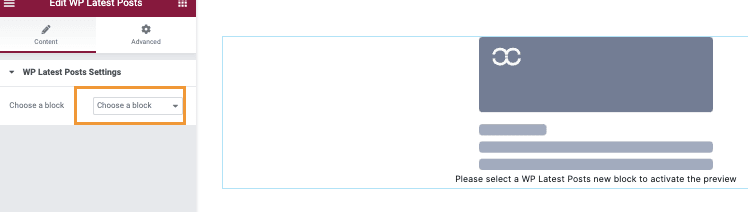
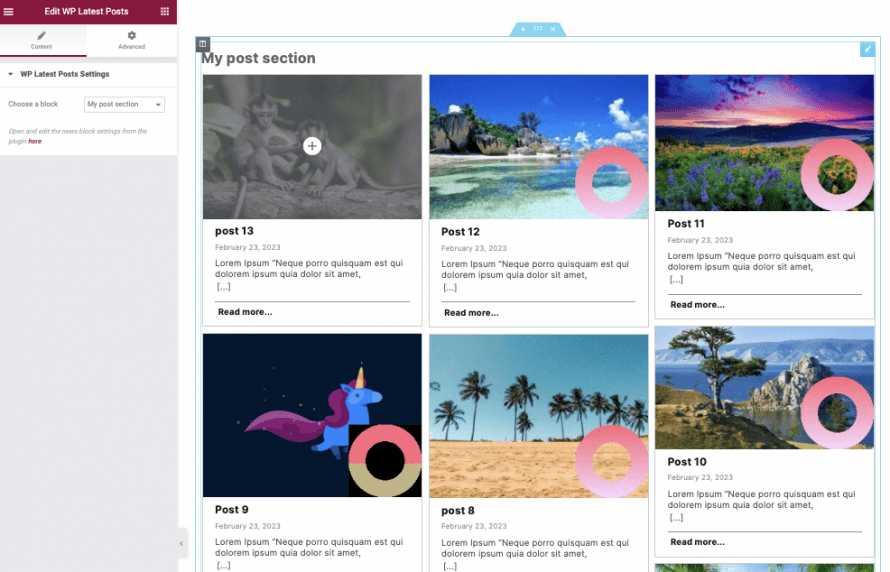

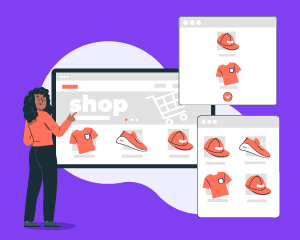

コメント