WP File Download をWPBakeryファイルマネージャーとして使用する方法
WP File Download、サイト上でファイル マネージャーを作成するプロセスが非常に簡単になり、数回クリックするだけでファイル リポジトリを作成できるようになります。しかし、WPBakery を使用している場合はどうでしょうか? WP File Download に移動してから、WPBakery に戻る必要がありますか? 答えはいいえだ! ビルダーのバックエンドとフロントエンドでもすべてを直接管理できるようになります ;)
WPBakeryは、ページビルダーについて話すときに最も人気のあるツールの1つです。これは、ページビルダーから直接カテゴリをすばやく作成/管理できる WP File Download と直接統合してコンテンツを作成するための多くのオプションがあるためです。
このチュートリアルでは、WPBakeryビルダーから直接ファイルカテゴリを管理する方法を学習します。
目次
WP File Download をWPBakeryファイルマネージャーとして使用する方法
ここでは、WordPress で WP File Download WPBakery ファイルとして使用する方法について説明します。
WordPressのフロントエンドでこのファイルマネージャーを使用する
はい、 WP File Download と WPBakery フロントエンド ビルダーを使用して WordPress のフロントエンドでファイルを直接管理する方法を学び、すべてが「手に入る」ようにします。
まずここで使用するツールである
WPBakeryとWP WP File Downloadの最新バージョンをインストールしておく必要があります
必要なツールがすべて揃ったので、編集または作成するページに移動し、フロントエンド ビルダー オプションを選択します。
これにより、ビルドプロセスを開始できるフロントエンドページビルダーが読み込まれます。このページでは、新しい要素を追加するオプションをクリックします。
これにより、ページビルダーで使用可能なすべての要素を含むポップアップが開き、 JoomUnitedセクションを探してクリックします。
インストールしたJoomUnitedプラグインに応じて、ここで利用可能な要素をさらに表示できるようになります。この場合、 WP File Download 要素に焦点を当てます。これらの要素は次のとおりです。
- WP File Downloadカテゴリ:この要素を使用すると、カテゴリを管理し、コンテンツにカテゴリを追加できます。
- WP File Downloadファイル:カテゴリ全体ではなく、単一のファイルを挿入できます。
- WP File Download検索:この要素を使用すると、ユーザー/顧客がファイルを1つまたはすべてのカテゴリに検索できる検索エンジンを埋め込むことができます。
カテゴリを管理する方法を見ていきますので、 WP File Downloadカテゴリ」。
このオプションをクリックすると、 WP file Downloadカテゴリ要素が読み込まれます。この要素で、[カテゴリの選択]セクションのWP File Download]ボタンを。
これにより、カテゴリを管理できる WP File Download ダッシュボードが開きます。
ここから直接管理方法を確認できるように空のダッシュボードを用意しました。まず、[ +カテゴリの追加]新しいカテゴリを作成します。これにより、カテゴリ名を入力できるポップアップが開き、最後に[作成] 。
このカテゴリでは、すべてのファイルをドラッグアンドドロップしたり、ファイルエクスプローラーを読み込んで、そこから直接ファイルをアップロードしたりできます。
カテゴリを入力したら、カテゴリ名を右クリックして[カテゴリの編集。
右側のセクションで開くこの画面では、カテゴリの表示方法を管理するためのオプションを見つけることができます。最初のセクションでは、説明の追加、タイトルの編集、テーマの選択、権限の設定などのオプションがあります(カテゴリを非公開にしたい)。
余白、色、カテゴリセクション(タイトル、サブカテゴリ、ブレッドクラムなど)を非表示にするオプション、ファイルセクションなど、他のセクションを設定できるセクションもあります。
必要なすべてのオプションを1か所で実行できるため、数回クリックするだけで必要なすべての変更を自由に行うことができるため、コンテンツに合わせるためにCSSを使用する必要はまったくありません。
設定を完了し、[設定を保存して閉じる]をクリックし、最後にポップアップの右上にある
カテゴリの挿入
最後のステップとして、投稿コンテンツに挿入されたカテゴリのプレビューを表示できるので、[ WP File Download。
フロントエンドビルダーから直接編集できるので、wp-adminに戻ってカテゴリをすばやく簡単に編集する必要はありませんか?
WordPressバックエンドでWPBakeryを使用してファイルマネージャーを生成する
ファイル/カテゴリを直接管理するのがいかに簡単かを見てきましたが、WPBakeryに含まれているバックエンドページビルダーを使用したい場合はどうでしょうか。 プロセスはほぼ同じなので、完全に可能であることをお知らせするのは良いことです。
まず、編集/作成する年齢/投稿に移動し、フロントエンドエディタをクリックする代わりに、バックエンドエディタをクリックします。
バックエンドエディタがロードされたので、[ +要素の追加。
複数のオプションがあります。インストールしたプラグインに応じて、 JoomUnited WP File Download要素
に焦点を当て
これにより、使用可能なすべてのJoomUnited要素が表示されます。WPWP File Downloadでは、次の要素を使用できます。
- WP File Downloadカテゴリ:この要素を使用すると、カテゴリを管理し、コンテンツにカテゴリを追加できます。
- WP File Downloadファイル:カテゴリ全体ではなく、単一のファイルを挿入できます。
- WP File Download検索:この要素を使用すると、ユーザー/顧客がファイルを1つまたはすべてのカテゴリに検索できる検索エンジンを埋め込むことができます。
この場合、カテゴリ管理に焦点を当てるので、 WP File Downloadカテゴリ。
これによりポップアップがカテゴリのセクション WP File Download WP File Downloadがこのページに読み込まれるようにします。
ご覧のとおりWP File Downloadダッシュボードが読み込まれます。以前に作成したカテゴリを確認できます。もちろん、カテゴリを編集およびカスタマイズして、コンテンツなので、カテゴリを作成して編集し、最後に[このカテゴリを挿入。
カテゴリのタイトルを示す要素が表示され、カテゴリが正常に追加されたことがわかります。必要なだけ編集して、直接公開することができます。
ご覧のとおり、ページビルダーを使用してページをファイルマネージャーに変換するのと同じくらい簡単で、ページを離れて必要な変更を加える必要はありません:)
WPBakeryで最高のファイルマネージャーWordPressプラグインを使用する
この素晴らしい統合を使用すると、コンテンツにファイルを挿入することがいかに簡単であるかがわかりました。それだけではありません。WP Bakery から直接 WP File Download で利用可能なすべてのオプションを使用できるようになります。
WP File Downloadで利用できるオプションにはクラウド接続、必要な場所にカテゴリを追加するショートコードの使用、ユーザーが同じページからすべてのカテゴリ内を検索できるようにする検索モジュールの生成が含まれます。他にもたくさんあります!それで、何を待っているのですか? WPBakery の統合について詳しく知り、 WP File Downloadここにアクセスしてください。
ブログを購読すると、サイトに新しい更新があったときに電子メールが送信されるので、見逃すことはありません。

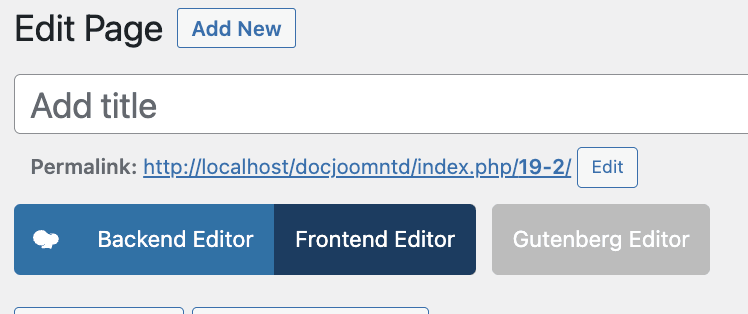
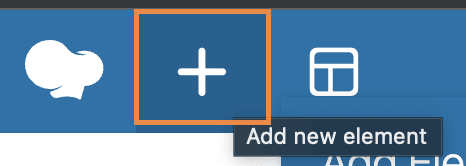

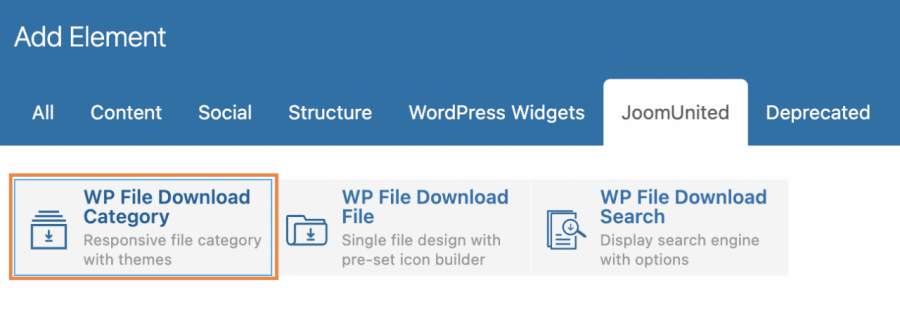
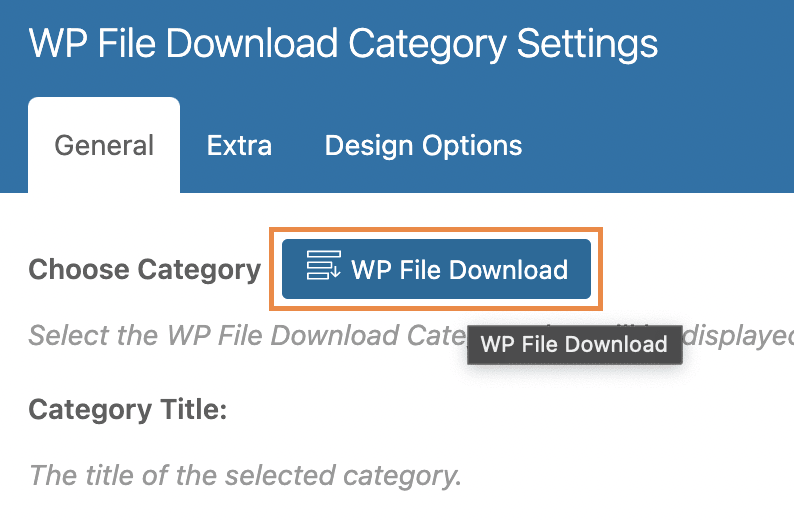
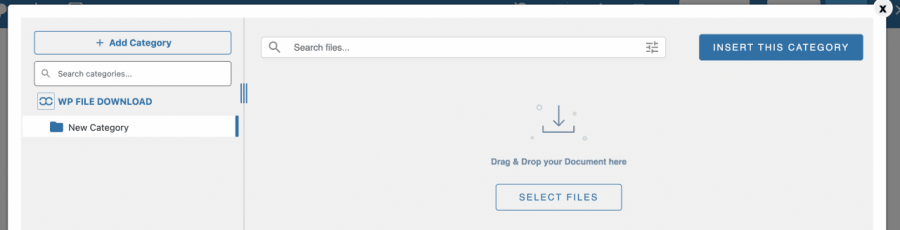
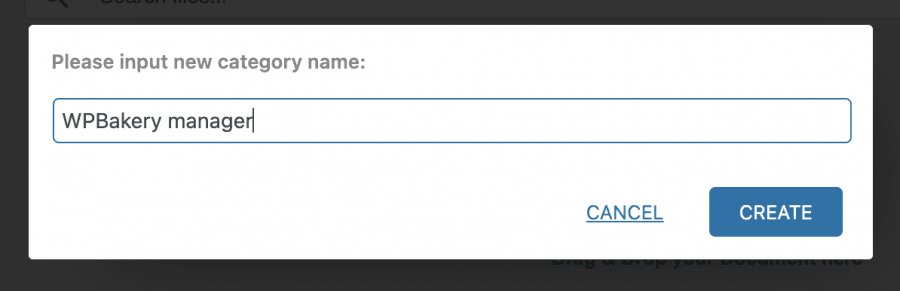
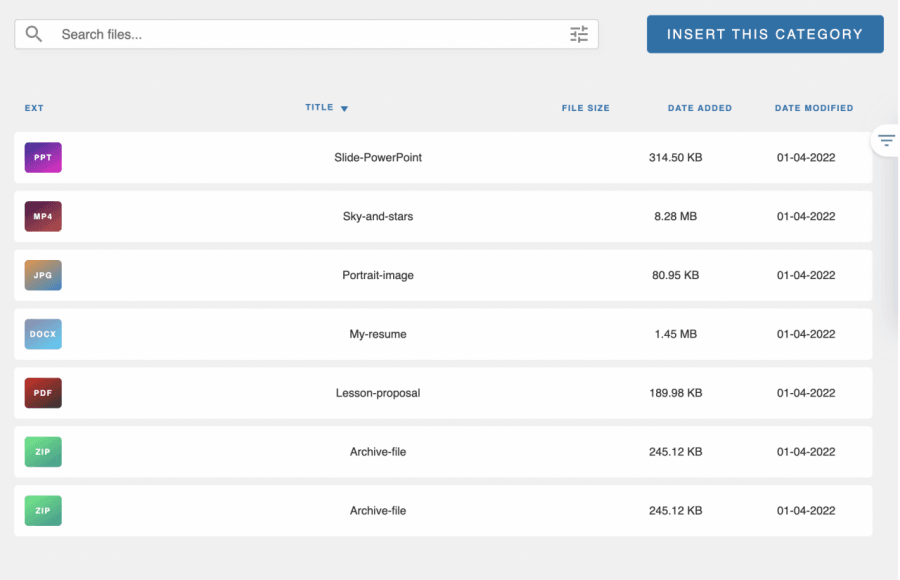
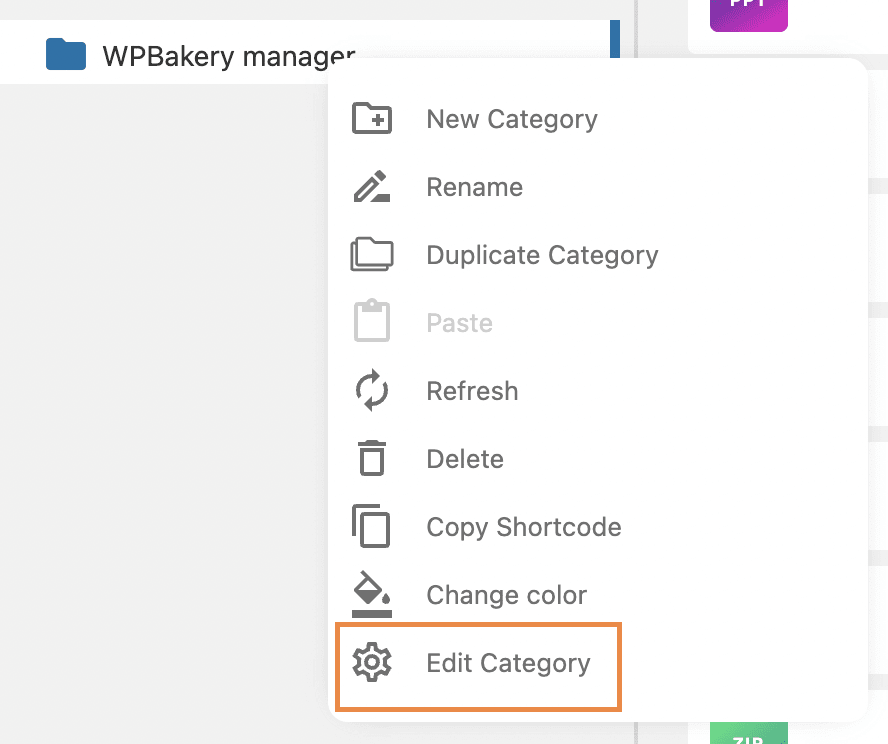
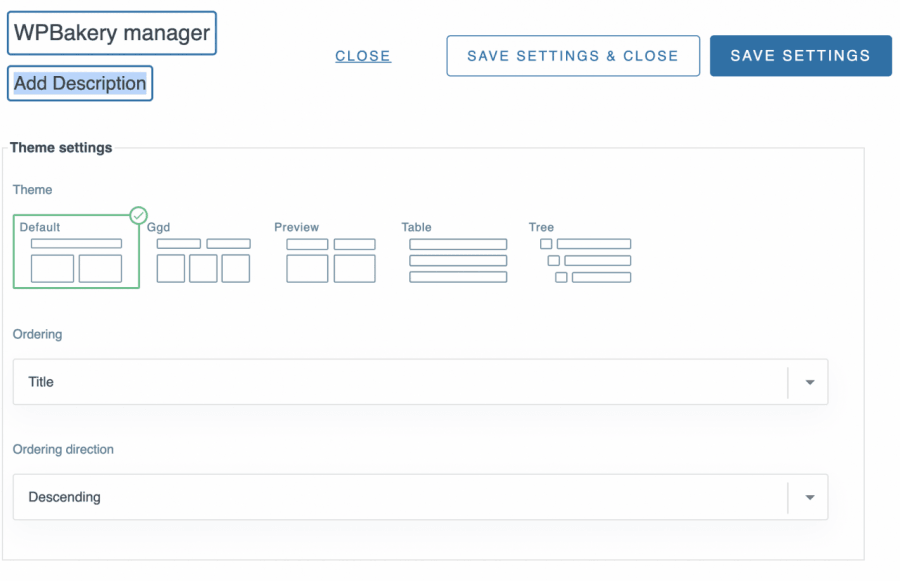
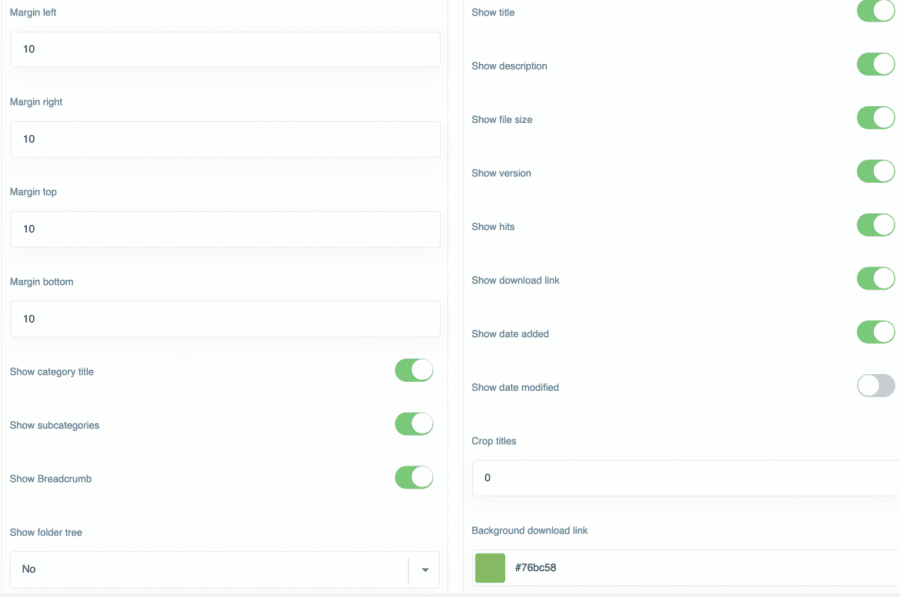
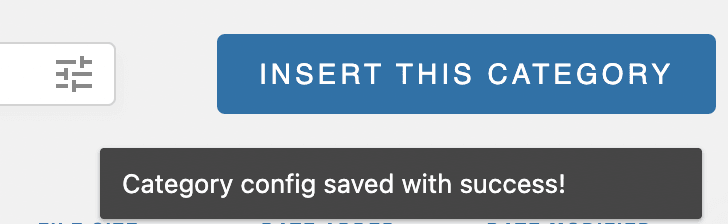
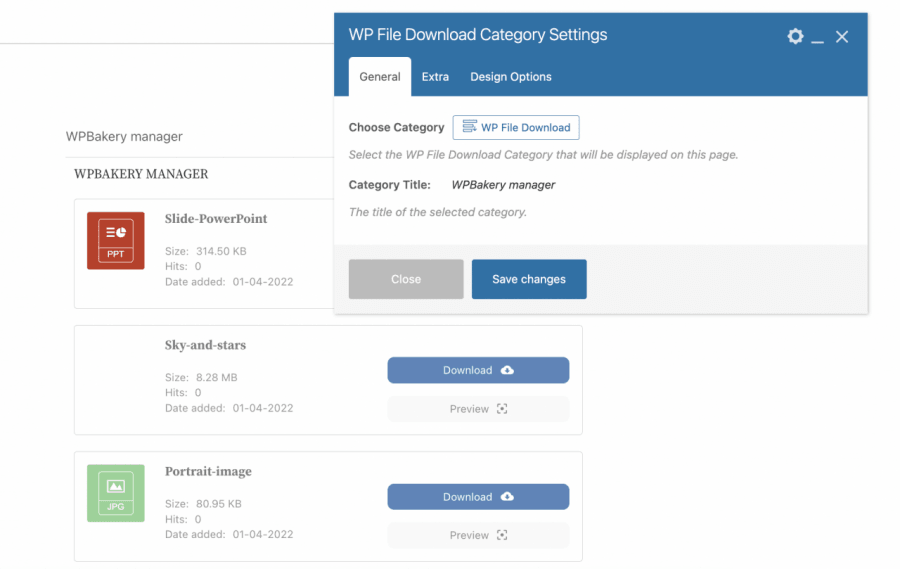
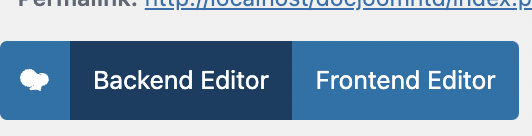
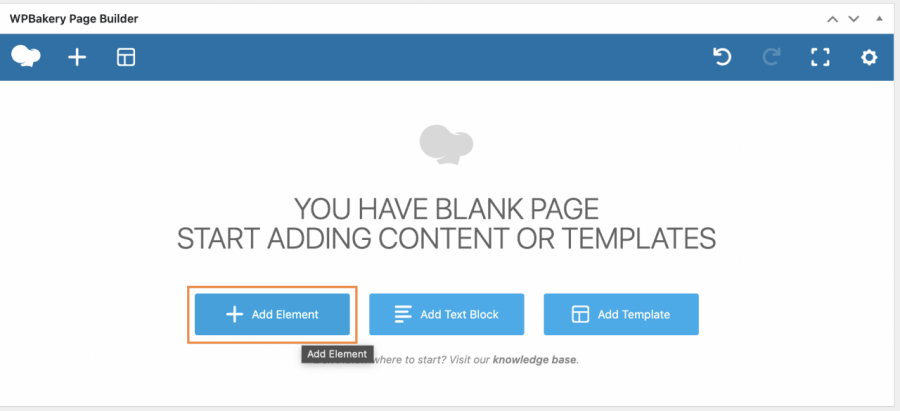
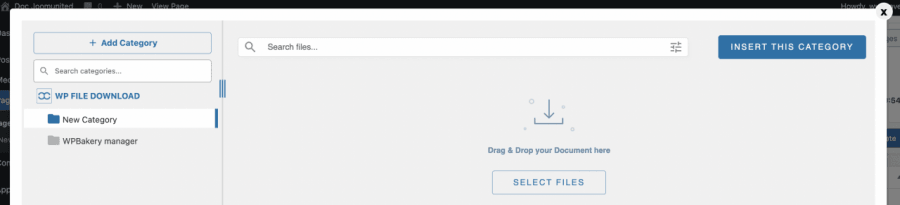
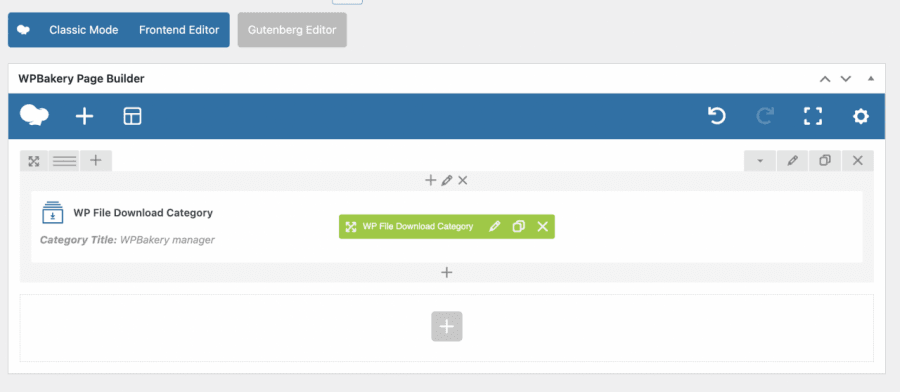


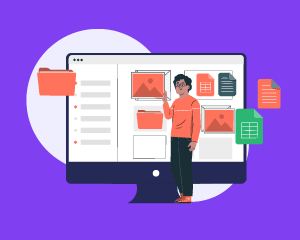
コメント