WP Media Folder :画像とドキュメントをフィルタリングする
ファイルマネージャでファイルを探すときに問題が発生したことはありませんか? まあ、 WP Media Folderはあなたの人生を楽にします:)。
WP Media Folderを使用すると、サイズと重量を使用してすべてのメディア ファイルをフィルタリングできます。
乱雑なメディア ライブラリに別れを告げましょう。
WP Media Folder使用すると、ファイルを分類したり、フォルダーをクラウド ストレージと同期したり、素晴らしいギャラリーを作成したり、リンクを壊すことなく画像を置き換えたりすることができます。
今すぐメディア ワークフローを最適化しましょう
ビデオで WordPress メディアを並べ替えてフィルタリングする方法
独自のカスタムメディアフィルターを設定する
プラグイン設定にアクセスして、いくつかのフィルターを追加できます。
[設定]> [ WP Media Folder ]> [一般]> [メディアフィルタリング]に移動します
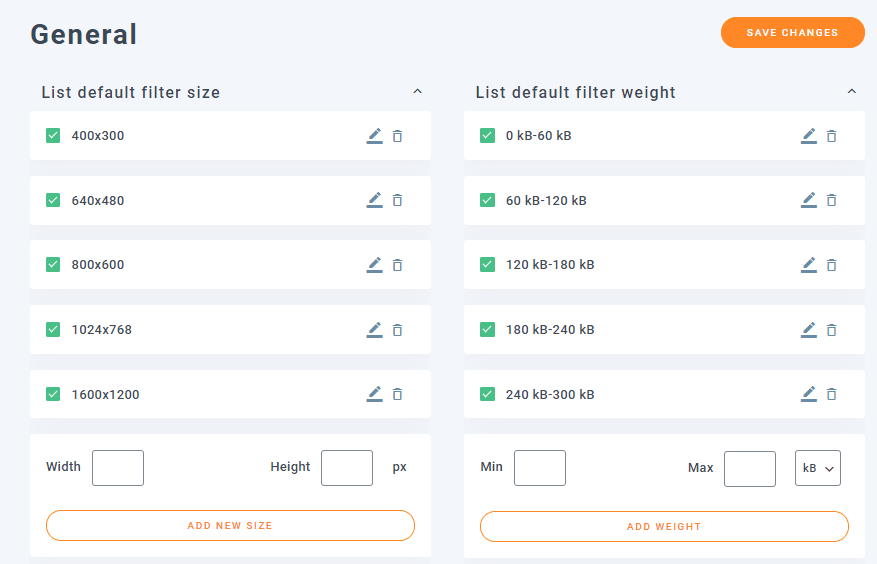
ここでは、サイズと重量のフィルタリングオプションがすべて表示されます。
いくつかのフィルターを追加する:フィルターを追加するには、作成するフィルターに応じて、空のボックスにパラメーターを追加する必要があります(サイズ:幅と高さ/重量:最小、最大、およびフィルターを設定する場合KBまたはMB)、最後に[新しいサイズの追加] / [重量の追加]をクリックすると、新しいフィルターが追加されます。

実際のフィルターを編集する:フィルターを編集するには、鉛筆アイコンをクリックするのと同じくらい簡単です。これにより、パラメーターが空白のボックスに自動的に送信されるため、編集できます。最後に、[保存]をクリックしてフィルターを選択します。編集されます:)
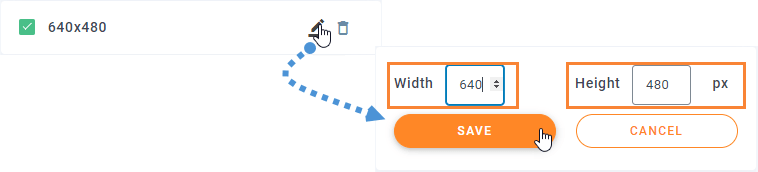
実際のフィルターを削除する:フィルターを削除するには、ゴミ箱アイコンをクリックするだけで、フィルターが自動的に削除されます。

最後に、[変更を保存]をクリックするだけで、すべてが完了します:)いくつかクリックするのと同じくらい簡単です。
メディアフィルターを使用して、必要なものだけを表示する
投稿/ページにいくつかの画像を追加すると、フィルターのオプションが表示され、非常に使いやすくなります。並べ替え/フィルターをクリックして、使用するフィルターをクリックするだけです。いくつかのオプションがあります。 :
- 自分のメディアのみを表示:アップロードしたメディアファイルのみを表示します
- メディアタイプ:すべてのメディアオプション(画像、オーディオ、ビデオ、PDF、その他)
- 日付:ここでは、メディアがアップロードされた月/年のフィルターを選択できます
- サイズ:このオプションでは、メディアをサイズでフィルタリングできます(以前に追加したすべてのフィルターが表示されます)
- 重み:このフィルタを使用して、すべてのメディアファイルをその重みで表示できます
- 並べ替えフォルダ:名前(昇順、降順)、ID(昇順、降順)
- メディアの並べ替え:名前(昇順、降順)、ID(昇順、降順)
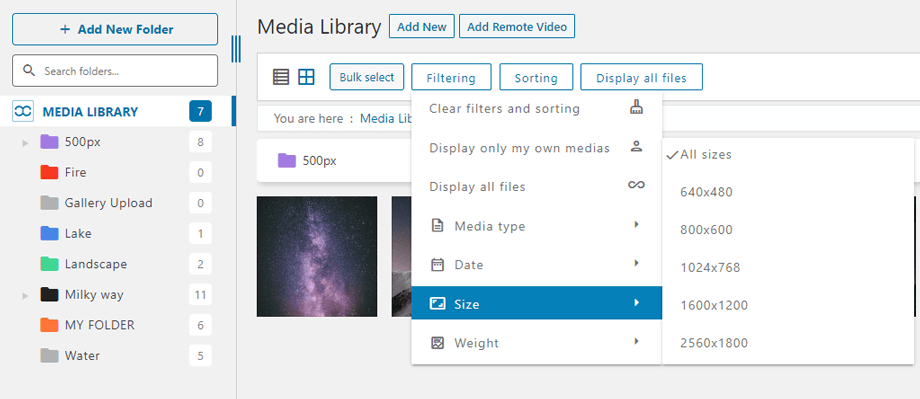
メディアとフォルダの並べ替え
WP Media Folderが解決策を提供している場合は、自分たちのやり方でメディアを注文したいことがあります。
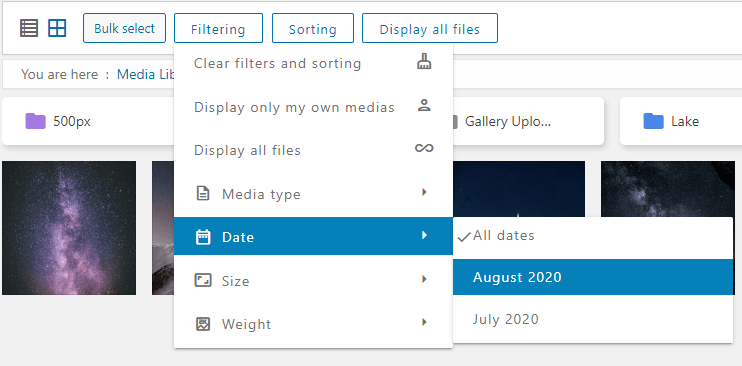
メディアライブラリ内のファイルを並べ替えるためのデフォルトオプションはたくさんあるので、名前(降順)や日付(降順)などのデフォルト設定のカスタム並べ替えオプションを作成する必要はありません。すべてのオプションは次のとおりです。
- デフォルトの順序
- 日付(昇順および降順)
- タイトル(昇順と降順)
- サイズ(昇順と降順)
- ファイルタイプ(昇順および降順)
- カスタムオーダー:このオプションを使用すると、ファイルをドラッグアンドドロップするだけで手動で注文できます
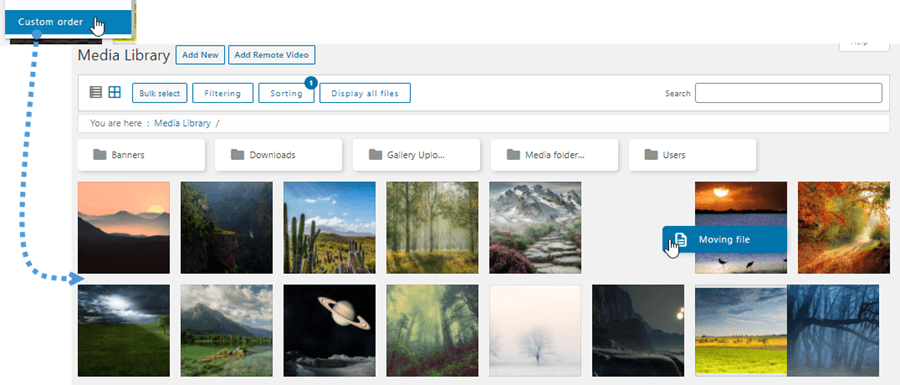
フォルダを並べ替えるオプションもいくつかあります。
- 名前(昇順および降順)。
- ID (昇順および降順)。
- カスタムオーダー:このオプションを使用すると、ドラッグアンドドロップでフォルダを並べ替えて並べ替えることができます
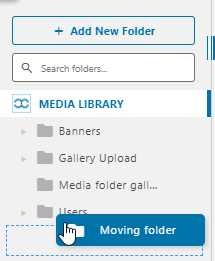
検索機能を使用して、メディアライブラリ内のファイルを非常に高速に検索します
最後のオプションとして、フィルターと並べ替えのオプションでは不十分であることがわかった場合は、検索機能を使用してフォルダーとサブフォルダーのメディアを調べることができます。
メディアを検索する場合、2つのオプションがあります。
個々のフォルダーを検索する:これはデフォルトのオプションです。これにより、配置されているフォルダーのみを検索できるため、親フォルダーを検索したり、同じクエリでサブフォルダーの結果を表示したりすることはできません。
フォルダとそのサブフォルダを検索 [設定]>[ WP Media Folder [メイン設定]フォルダとそのサブフォルダ内のファイルを検索する]オプションを有効にする必要があります。これを行った後、フォルダを再度検索すると、クエリに次のように表示されます。サブフォルダも同様に表示されます。

フォルダとそのサブフォルダを検索するオプションを設定するかどうかにかかわらず、検索するファイルの名前またはタイトルを入力することで、上部のメディアライブラリフォルダの検索フィールドを使用できるようになります。必要なファイルを自動的に検索します:)
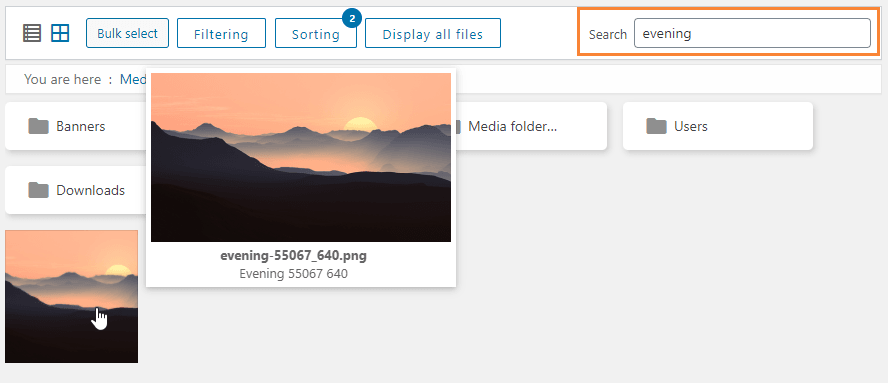
ご覧のとおり、 WP Media Folder使用してファイルを検索するためのオプションがたくさんあるので、もう悪夢になることはありません;)
ユーザーまたはユーザーロールによってメディアへのアクセスを制限する
これは実際にはフィルターではありませんが、ユーザーアカウントまたはユーザーロールに基づいてメディアを非表示にすることができます。 [設定]>[ WP Media Folder [アクセスとデザイン]>[メディアアクセスに移動するだけ
[ユーザー別メディアアクセス]または[ユーザーロール]オプションを有効にします。
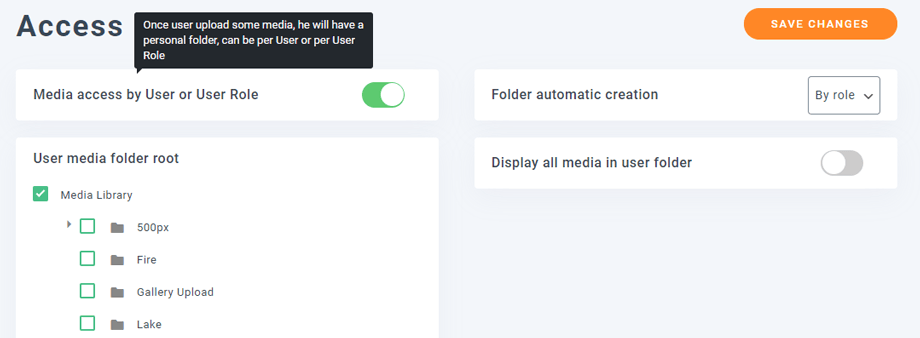
フォルダの自動作成オプションは、ユーザーが初めてログインしたときに、メディアライブラリ内の目的の位置にフォルダを自動生成します。これは、以下のオプションです。 たとえば、rootを選択すると、Johnが初めてメディアライブラリにアクセスしたときに、「JohnDoe」という名前のフォルダがメディアライブラリのルートに生成されます。
したがって、Johnは「JohnDoeフォルダ」の下のメディアのみを管理します。 ユーザーロールオプションでも同様に機能しますが、メディアはユーザーロールに関連付けられたユーザーによって共有されます。
メディアの並べ替えとWordPressライブラリのフィルタリングを保存します
メディアまたはフォルダを手動で注文するアクションを実行すると、Cookieによって保存され、セッションに添付されます。 つまり、次に管理するとき、またはメディアライブラリを更新するときは、すべてがそのまま残ります。
すべてのフィルターはいつでもクリアでき、セッションにのみ適用されます。
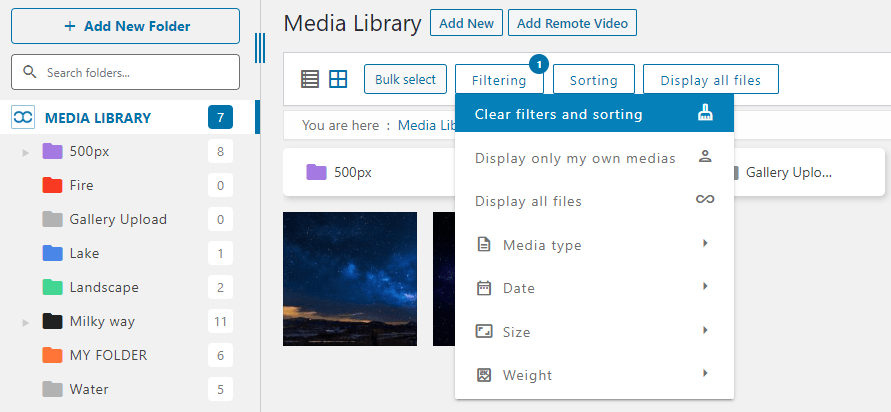
最後に、[すべてのメディアの表示]メニューを使用すると、現在のフォルダーのすべてのメディアを任意のサブフォルダーとともに表示できます。
素晴らしい機能です! そうじゃない? 、メディア ライブラリをOneDrive WP Media Folder素晴らしい機能と組み合わせることができます。
すべてのウェブマスターに呼びかけます!
WP Media Folderを使用して時間を節約し、生産性を向上させます。 クライアントのメディア ファイルを簡単に整理し、カスタム ギャラリーを作成し、シームレスなユーザー エクスペリエンスを提供します。
今すぐ Web サイト プロジェクトをアップグレードしてください。
ビデオのWP Media Folder
メディアの並べ替えとフィルタリングで見られるもののように?
ここでWP Media Folder取得
メディアの並べ替えとフィルタに関する詳細情報を取得>>
あなたがブログを購読するとき、あなたがそれらを見逃さないように、サイトに新しい更新があるときに私たちはあなたに電子メールを送ります。









コメント