WP Media Folder とグーテンベルクエディターを使用して画像とビデオギャラリーを作成する方法
ここに来ているのは、WordPress ページに表示したいビデオや画像がたくさんあり、それらを表示する方法がわからないためですが、心配しないでください。ここでは、画像とビデオ ギャラリーを作成する方法を学びます。 WP Media Folderあるこの素晴らしいプラグインを使用します。
以前は、WordPressで写真やビデオのギャラリーを作成するのは非常に困難でした。かなりの費用がかかる開発者の助けが必要かもしれませんが、JoomUnited開発者のおかげで、プログラミングの知識がなくてもギャラリーを作成できますすでに誰もがあなたのワードプレスのテーマに従ってギャラリーを作成できるようになるでしょう。
乱雑なメディア ライブラリに別れを告げましょう。
WP Media Folder使用すると、ファイルを分類したり、フォルダーをクラウド ストレージと同期したり、素晴らしいギャラリーを作成したり、リンクを壊すことなく画像を置き換えたりすることができます。
今すぐメディア ワークフローを最適化しましょう
メディアフォルダーからギャラリーを作成するのと同じくらい簡単
WP Media Folder と、メディア ライブラリ上にフォルダーを作成できます。これを「メディア フォルダー」と呼びます。そのため、ギャラリーの作成は、これらのメディア フォルダーを作成するのと同じくらい簡単です。これらのフォルダーの作成がいかに簡単であるかがわかります。
プラグインをインストールした後、メディアライブラリに移動すると、新しいオプションがあることがわかります。まず、いくつかの画像を含む新しいフォルダーを作成して、[ライブラリ]をクリックします。
これで左側に、新しいフォルダーを作成するオプションが表示されるので、それをクリックして新しいフォルダーの名前を入力します。このチュートリアルでは、「素晴らしいランダムギャラリー」と呼び、クリックします。作成します。
これで、左側のセクションに新しいフォルダーが表示され、クリックするだけで、内部のメディアを表示できます。まだメディアを追加していないため、空のはずです。
「Media Library」と呼ばれるフォルダーには、私たちが作成したフォルダーの上に、以前にサイトにアップロードしたすべてのファイルがあります。
ここで、フォルダに追加する画像をドラッグアンドドロップするだけです。メディア内にドラッグアンドドロップするだけで、新しいフォルダにファイルを直接追加できることに注意してください。4つの画像をそこに移動しましょう。このチュートリアルの新しいフォルダ。
これで、画像が新しいフォルダにあるはずです。
これでフォルダー作成は完了です。必要なすべての画像を追加できます(これらの画像の一部が公開されている場合、これらは変更されないことに注意してください)。メディアフォルダーからギャラリー作成に移動しましょう。ギャラリーアドオンをお持ちの場合は、管理ダッシュボードのメディアライブラリセクションにある「メディアフォルダーギャラリー」に移動できます。
このダッシュボードでは、フォルダーからギャラリーを作成したいので、ギャラリーを作成し、すべてのギャラリーを管理できます。「Gallery From Folder」をクリックします。
ギャラリーで変換したいフォルダー、使用したいテーマをクリックし、最後に「作成」をクリックします。
「Flow Slide」と呼ばれるギャラリーアドオンのギャラリーを使用します。
ギャラリーを作成したので、それを変更して、ページごとの画像としてさまざまなパラメーターを設定できます。
このダッシュボードにワードプレスやコンピューターから画像をアップロードできることを確認します。他のセクション「ギャラリーの表示設定」で残りのパラメーターを設定できます。テーマを変更して設定し、「保存」をクリックすることもできます」。
以上です… フォルダーからギャラリーを作成するのがいかに簡単か理解できましたか? あとは公開するだけで、Gutenberg エディターで実行できるので、 [投稿] > [新規追加] に移動して投稿の作成に進みましょう。
ここで、プロ ギャラリー アドオンがある場合は、 [+] > WP Media Folder ] > [WPMF Gallery Addon] をクリックして 2 つのことを行うことができます。
「ギャラリーの選択または作成」をクリックして、以前に作成したギャラリーを選択し、「挿入」をクリックします。
これで公開するだけで、以前に選択したテーマで素晴らしいギャラリーを見ることができます。
[+] > WP Media Folder > WP Media Folder ] をクリックするだけでブロック「WP Media Gallery」を追加することです。
次に、前に作成したフォルダーをクリックし、[ギャラリーの作成]をクリックします。右側のセクションでテーマとパラメーターを選択できます。これには、スライダーギャラリーを使用するので、選択して[公開]をクリックします。
以上で、フォルダから画像ギャラリーを作成しました。
YouTubeビデオギャラリーの作成
はい、YouTubeギャラリーを作成します。はい、それはとても簡単です。
まず、メディア ライブラリに移動してフォルダーを作成します。そのため、 [メディア] > [ライブラリ]、このダッシュボードで新しいフォルダーを作成できます。これを「ランダム youtube ギャラリー」と呼びます。
上部の[メディアライブラリ]が[新規追加]と呼ばれるボタンになったら、それをクリックし、[YouTube、Vimeo、またはDailymotionビデオURLを追加]をクリックします。その後、リンクを貼り付けて、ビデオと「アップロード」をクリックしてください。
ビデオを追加したので、完全なビデオフォルダーが作成されます。
[投稿] > [新規追加]に移動し、 [+] > WP Media Folder ] > WP Media Folder Gallery] をクリックします。
次に、前に作成したフォルダーをクリックし、最後に[ギャラリーの作成]をクリックします。
これで、使用するテーマを選択できます。この例では、 Masonry を使用し、その見栄えを確認します。
次に[公開]をクリックすると、YouTubeギャラリーが作成されます。とても簡単ですよね。 ;)
これでビデオをクリックすると、ライトボックスが開いてビデオを再生できます。
グーテンベルクのVimeoギャラリーも可能です
YouTubeを使用したくない、Vimeoを使用したい、心配しないでください。Vimeoギャラリーを作成する可能性もあります。YouTubeギャラリーを作成して公開するのと同じプロセスに従う必要があります。それ、あなたはあなたの素晴らしいVimeoギャラリーを見るでしょう;)。
すべてのウェブマスターに呼びかけます!
WP Media Folderを使用して時間を節約し、生産性を向上させます。 クライアントのメディア ファイルを簡単に整理し、カスタム ギャラリーを作成し、シームレスなユーザー エクスペリエンスを提供します。
今すぐ Web サイト プロジェクトをアップグレードしてください。
Youtuber の場合、Vimeo 上に使いたいビデオがある場合、またはGoogle Drive などのクラウド サービスに画像 WP Media Folderさまざまな使用方法が表示されます。一緒にギャラリーを作成して、WordPress サイトに表示することができます。何を待っているのですか? WP Media Folderを購入してください ここ。
ブログを購読すると、サイトに新しい更新があったときに電子メールが送信されるので、見逃すことはありません。
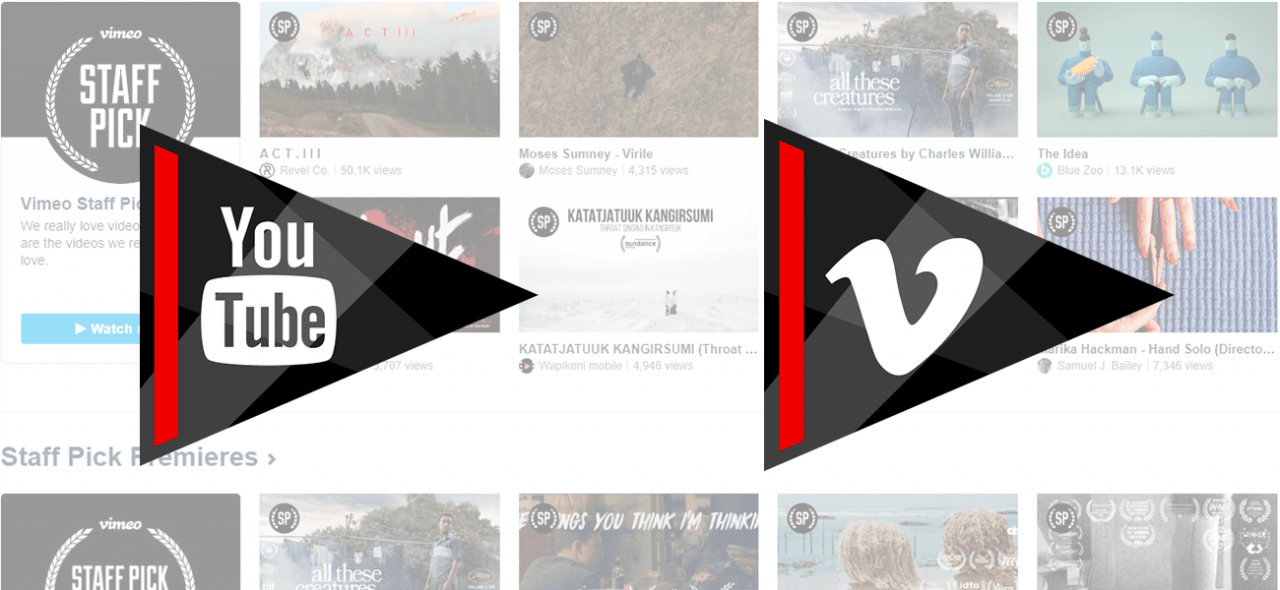
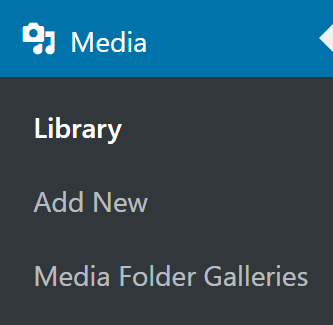
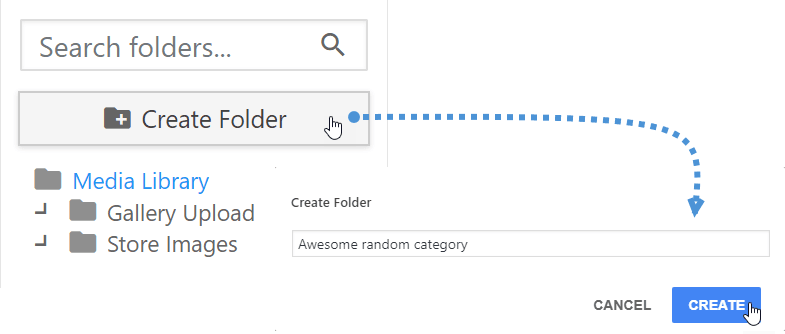
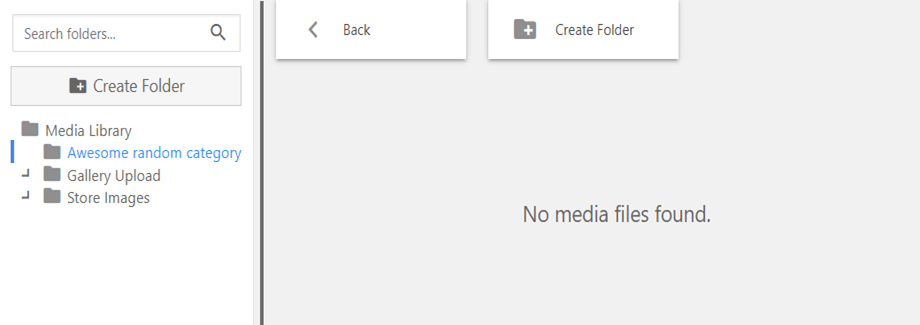
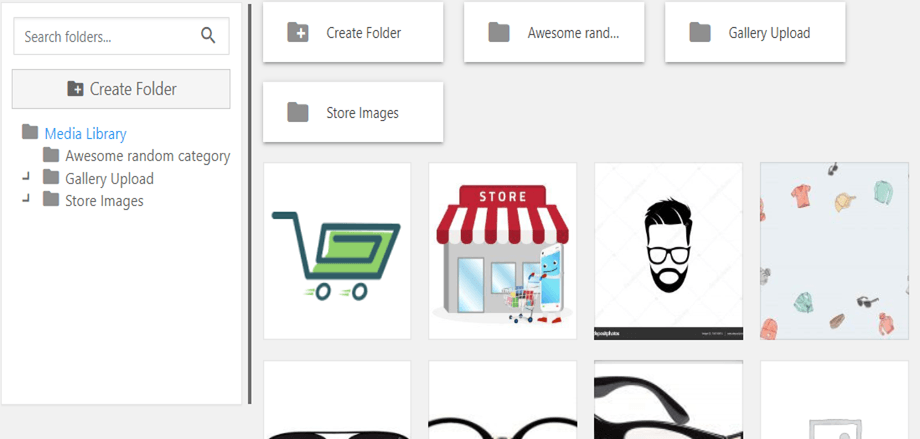
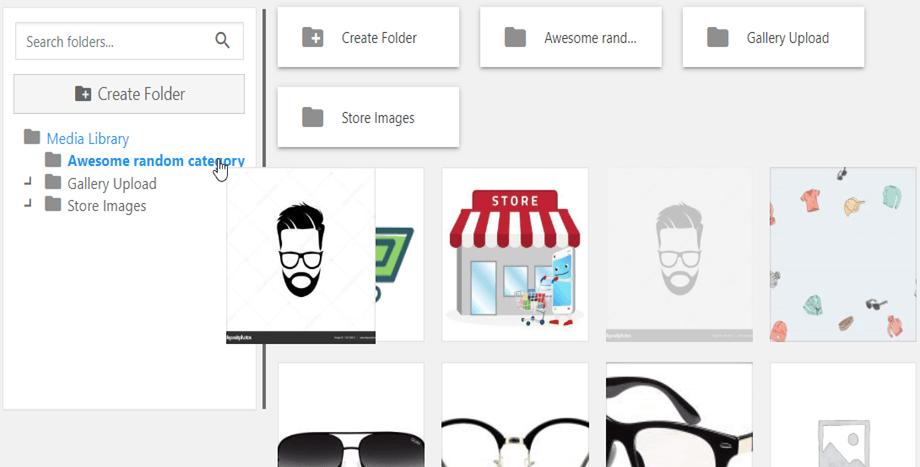
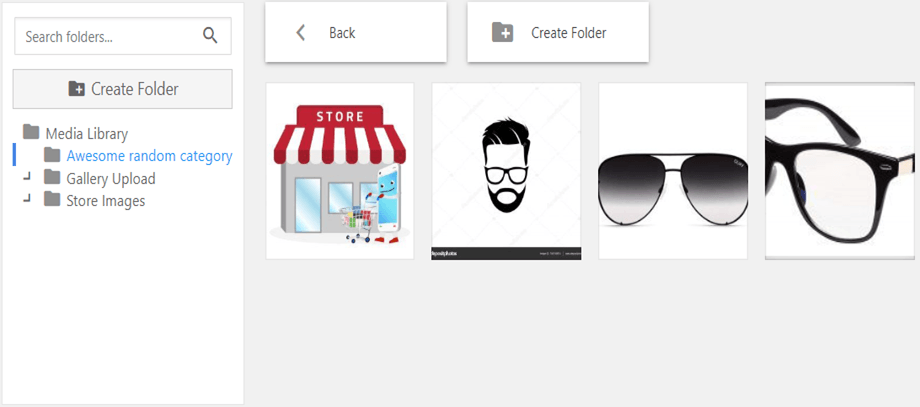
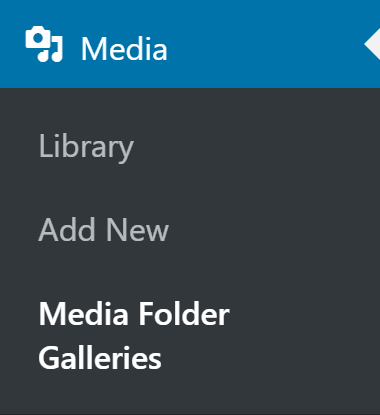
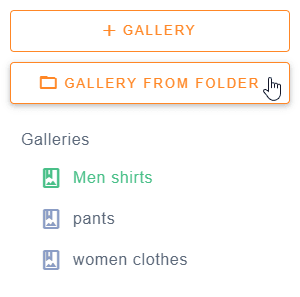
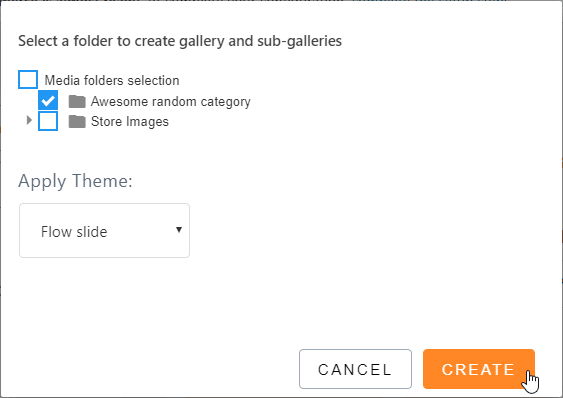
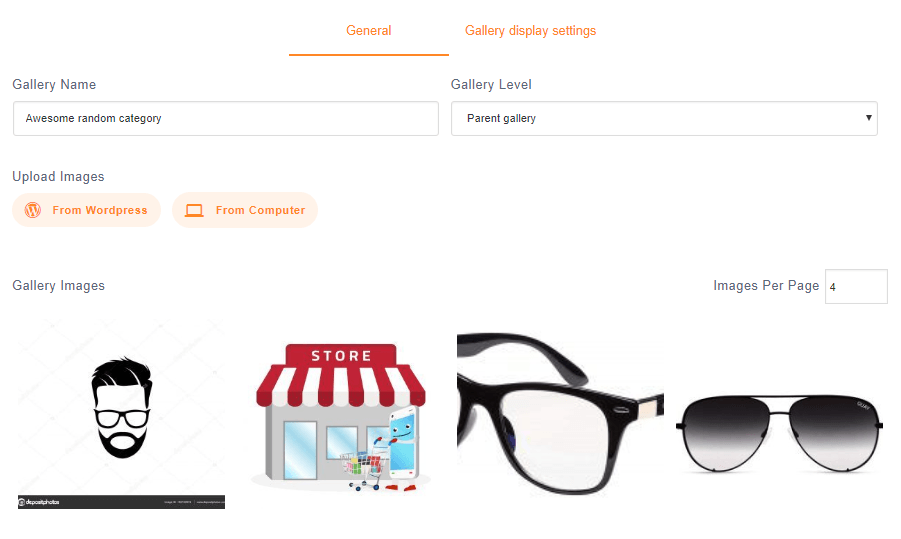
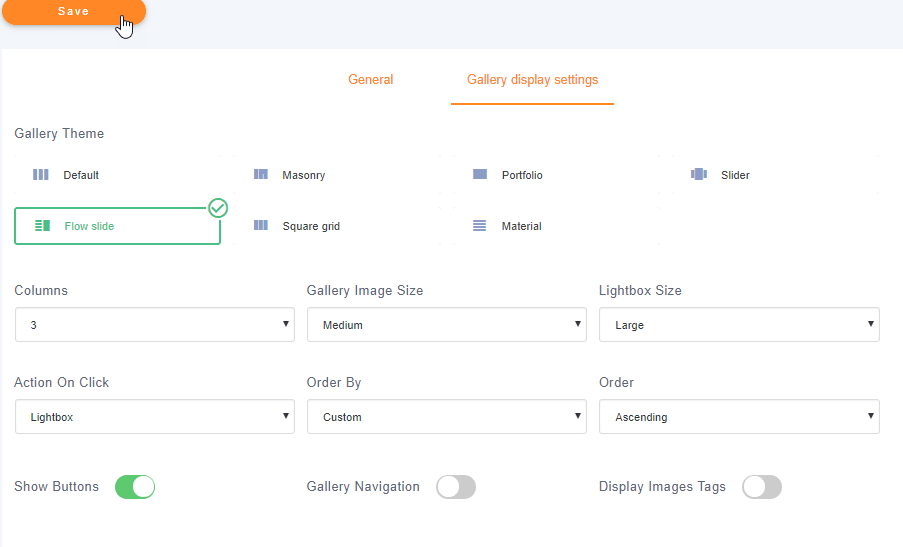
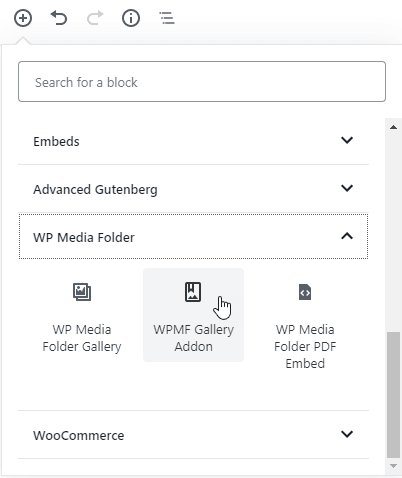
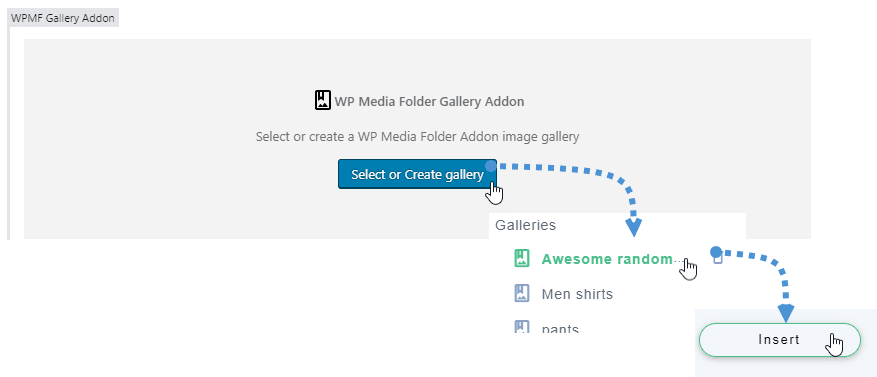
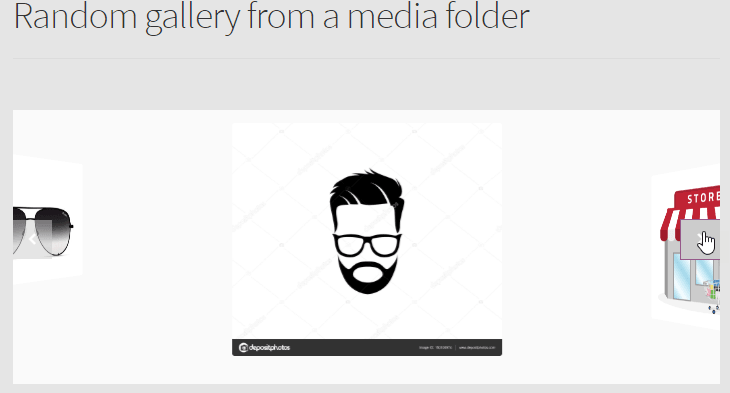
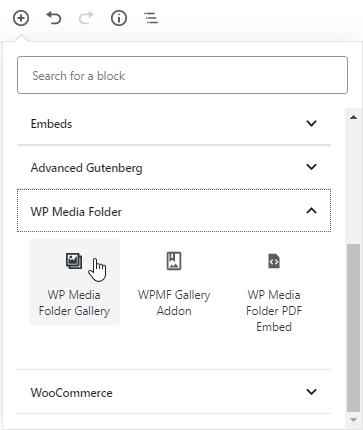
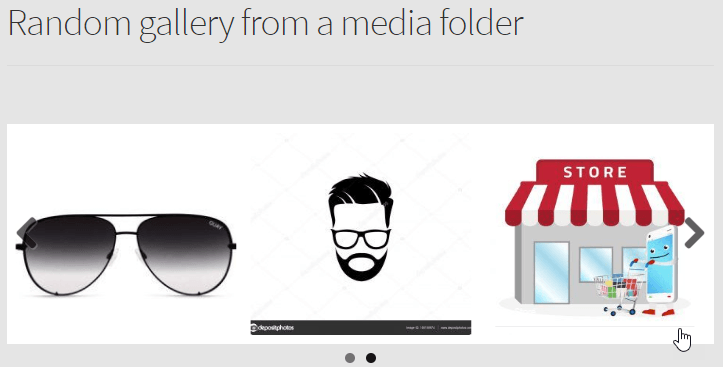
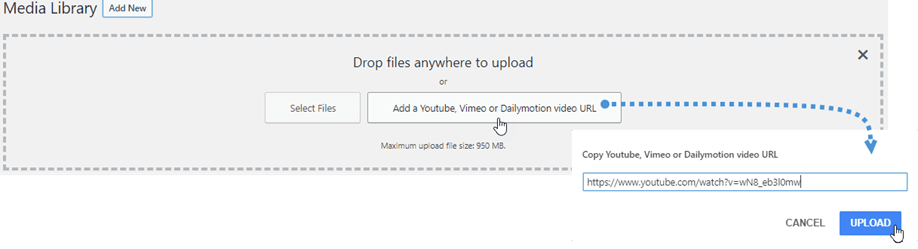
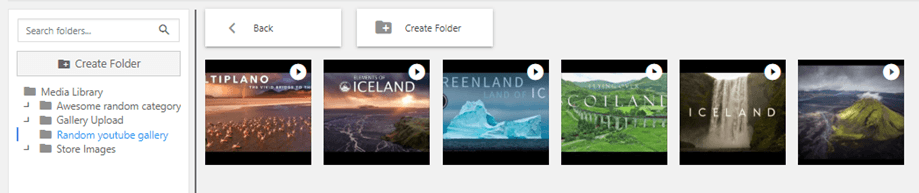
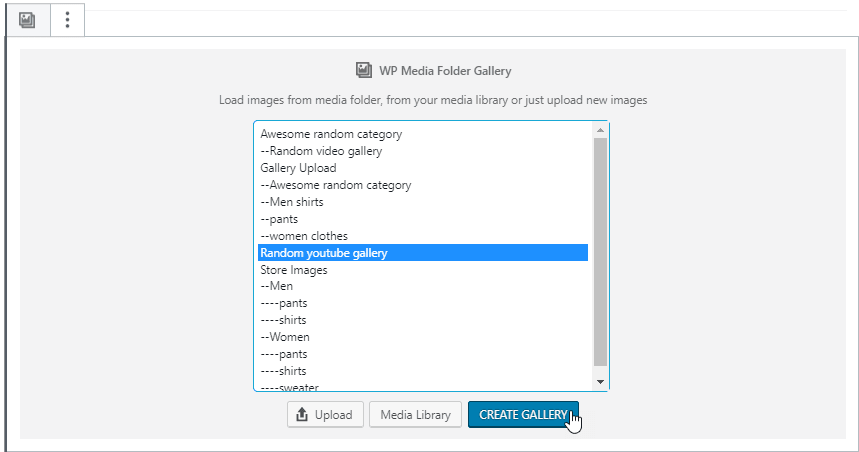
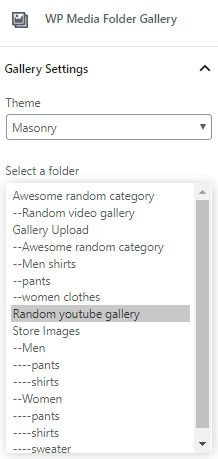
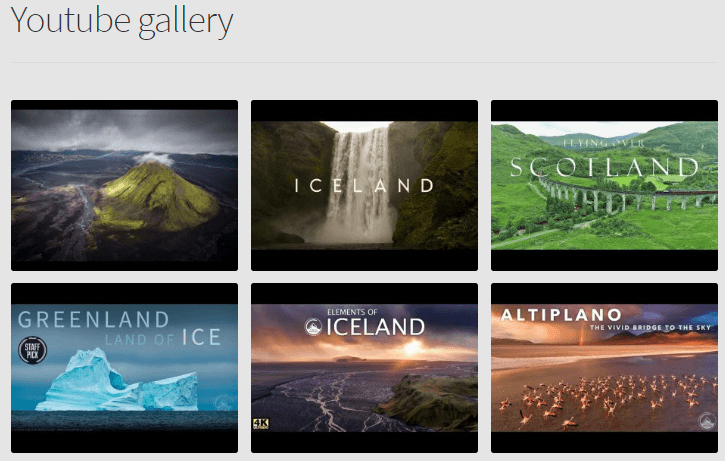
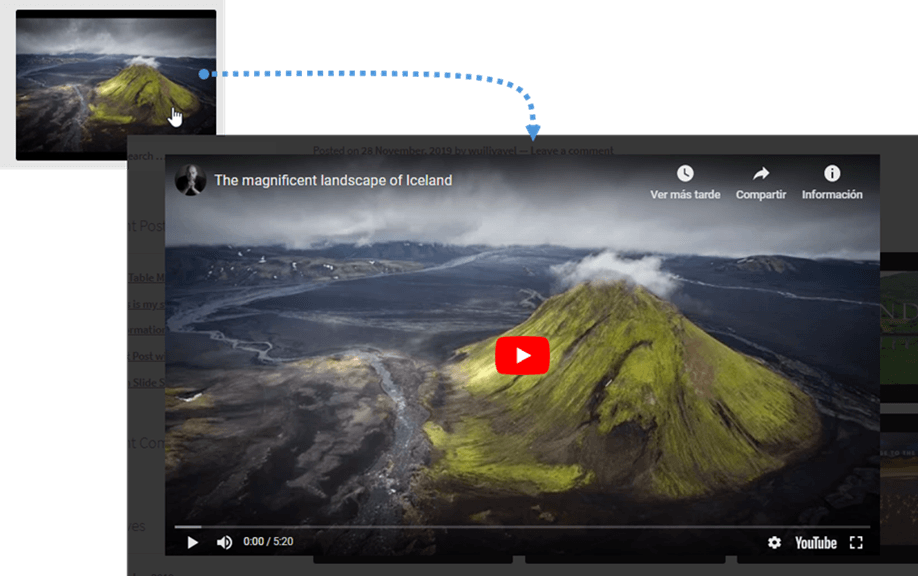
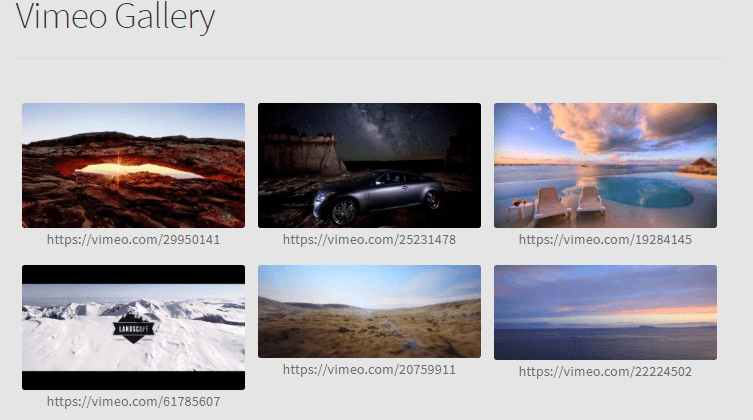


コメント