WP File Downloadを使用して WordPress にファイルとドキュメントをインポートする
サーバー ファイルからファイル マネージャーにファイルを追加するのは悪夢かもしれません。通常、ファイルを完全にインポートするには追加のプラグインや追加の手順が必要になる可能性があり、追加の手順が必要になる可能性があり、ファイルの一部が単にインポートされる可能性が常にあります。輸入プロセスで紛失したか、それとももう悪夢ではないでしょうか?
朗報です! WP File Downloadとそのファイル インポート ツールを使用すると、数回クリックするだけでこれらすべてのファイルを追加したいカテゴリにインポートでき、すべてのファイルが正常にインポートされることを確認できます。
この投稿では、この強力なツールをいかに簡単に使用できるかを見ていきます:)
クライアント Web サイト向けの強力なファイル管理ソリューションをお探しですか?
WP File Downloadが答えです。 ファイル カテゴリ、アクセス制限、直感的な UI などの高度な機能を備えています。
一流のファイル整理でクライアントを感動させましょう!
目次
最も簡単な方法でファイルを WordPress にインポートする方法
まず、インポートするフォルダーが必要です。これらのファイルは、FTP 接続を使用してサーバーに直接アップロードするか、ファイル マネージャーを使用してサーバー フォルダーに直接アップロードできます。
この例では、「インポートする」フォルダーを作成し、それを wp-content/uploads/ フォルダーに直接追加しました。サーバーへのファイルのアップロードが完了したら、 WP File Download に移動して、ファイルを作成するカテゴリを作成しましょう。
カテゴリを作成するには、 WP File Downloadダッシュボードに移動し、 + カテゴリの追加。
これをクリックするとポップアップが開き、新しいカテゴリの名前を入力し、最後に [作成]。この例では、それを「サーバーからのファイル」と呼びます。
、同じダッシュボードのWP File Downloadで利用できるようになります
WP File Download > [Configuration] > [Import/Export]に移動しましょう。
「インポート/エクスポート」と「サーバー フォルダーのインポート」という2 つのセクションがあります 「サーバーフォルダーのインポート」に移動します。これにより、WordPress インストールで利用可能なファイルとフォルダーが表示されます。 wp-content/uploads/に移動し、インポートするフォルダーを選択します。
最後に、 「インポートフォルダー」をクリックします。WP File Downloadのカテゴリを選択できるポップアップが開き、選択したフォルダーのみをインポートするか (複数のフォルダーを選択できるため)、フォルダーとフォルダーをインポートするかを選択できます。彼らのサブフォルダー。
このオプションでは、選択したフォルダーを「サーバーからのファイル」にインポートするだけでよいため、これを選択し、最後に[インポート]。
フォルダーが正常にインポートされたことを知らせる通知が表示されます。
そして魔法が解けるはずです! これで、インポートしたカテゴリ内でフォルダーを直接表示できるようになります。うーん… 3 回クリックしただけですか? ;)
そしてすべては大丈夫です!これはサーバーから WP File Downloadに直接完全にインポートされたため、利用可能なテーマのいずれかを使用するか、独自のテーマを作成してフロントエンドに簡単に表示できます。
ファイルを別の WordPress サイトに簡単に移行/エクスポート
ファイルをインポートするだけでなく、2 つの異なる WordPress サイト間でファイルを移行したいとします。もちろん、これは WP File Downloadで利用できるインポート エクスポート/インポート ツールを使用して行うことも可能です。
サーバーからインポートしたばかりのカテゴリを「インポートする」ためにエクスポートおよびインポートする方法を見てみましょう。このためには、 WP File Download >「Configuration」>「Export/Import」。
次に、このページで「インポート/エクスポート」セクションに移動します。利用可能なオプションは 2 つあります。1 つはエクスポートする内容を選択するオプション、もう 1 つはインポートするファイルを選択するオプション、およびカテゴリ構造のみをインポートするか、ファイルもインポートする場合はチェックボックスです。
まず、インポートしたいカテゴリをエクスポートして、エクスポートセクションに進みます。選択できるオプションは 3 つあります。
すべてのカテゴリとファイル:WP File Downloadで利用可能なすべてのカテゴリをファイルとともにエクスポートします。
カテゴリ構造のみ: これにより、内部のファイルを含まない、利用可能なカテゴリのみがエクスポートされます。
カテゴリとファイルの選択: このオプションを使用すると、特定のカテゴリとその中のファイルのみを選択できます。
特定のカテゴリのみをエクスポートする必要があるため、「カテゴリとファイルの選択」を選択します。これにより、エクスポートするカテゴリを選択するボタンが表示されます。
WP File Downloadで利用可能なすべてのカテゴリがポップアップ表示されるので、簡単にカテゴリを選択して、 [保存]。
これによりポップアップが閉じられ、エクスポートする選択内容が保存されるので、あとは「エクスポートを実行」。
このボタンをクリックすると、選択したすべてのカテゴリと、カテゴリのみをエクスポートするオプションを選択しなかった場合のファイルを含む CSV ファイルの自動ダウンロードが開始されます。
このファイルがダウンロードされたので、クリーンなWP File Download (またはカテゴリとファイル) を使用して別の WordPress サイトに移動し、 WP File Download > Configuration > Import/Export。
今回は、 「インポート」セクションに移動して「ファイルを選択」をクリックすると、ファイルエクスプローラーがロードされ、前にエクスポートしたファイルを選択できるようになります。ファイルを選択した後、「カテゴリ構造のみをインポートします (ファイルではありません)」のチェックを外し、最後に「インポートを実行」。
このインポートを実行すると、魔法が自動的に実行され、 WP File Download ダッシュボード上でそのカテゴリがそのすべてのファイルとともに直接利用できるようになります ;)
すべてのウェブマスターに呼びかけます!
WP File Downloadを使用してクライアントの Web サイトを強化します。 安全でカスタマイズ可能なファイル リポジトリを作成し、クライアントがファイルに簡単にアクセスして管理できるようにします。
今すぐ Web デザイン サービスをアップグレードしてください。
WordPress ファイルマネージャーに最適なエクスポート/インポート ツール
ご覧のとおり、これはファイルを WordPress サイトにエクスポート/インポートして、数回クリックするだけでダウンロードできるようにするための最良の方法です。これにより、FTP 接続を使用してファイルを直接インポートするなど、さまざまなことが可能になります。数回クリックするだけで別のプラグインで利用可能なファイルをサイトにインポートしたり、開発サイトを使用している場合などにファイルを別のサイトに簡単に移行したりできますが、これがすべてではありません。 クラウド接続を使用して、クラウドからファイルを直接インポートしたり、提供したりすることもできます。
何を待っていますか? ここにアクセスして、エクスポート/インポート ツールの詳細を確認してください。
ブログを購読すると、サイトに新しい更新があったときに電子メールが送信されるので、見逃すことはありません。

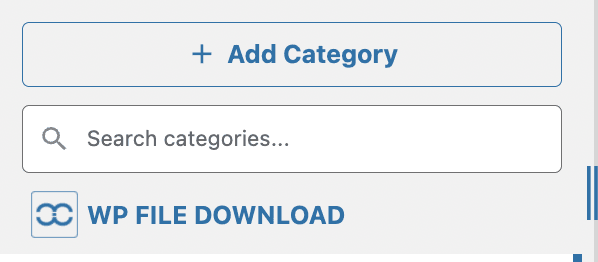
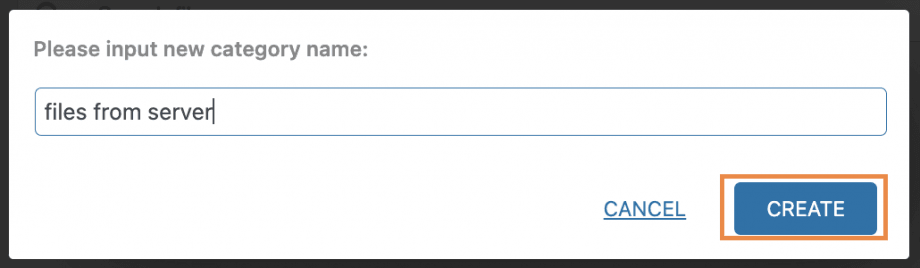
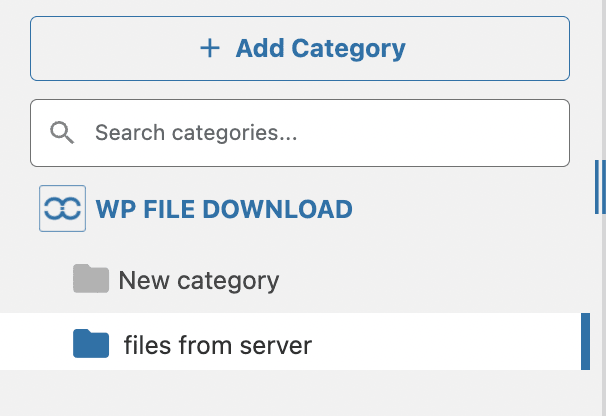
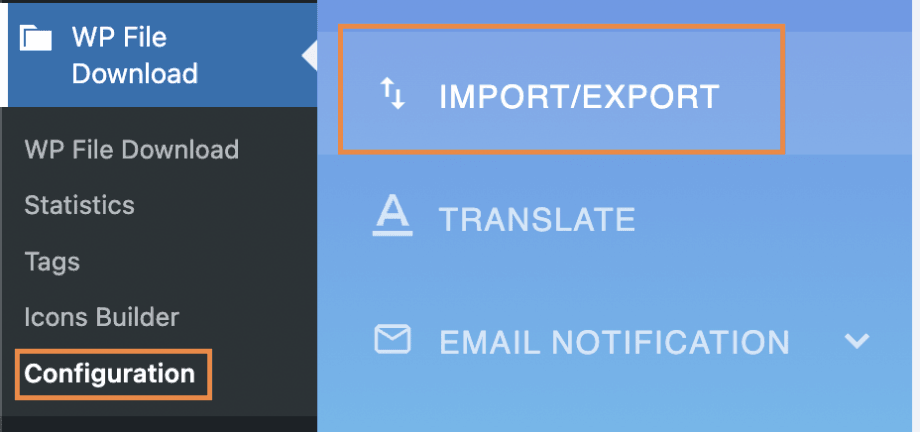
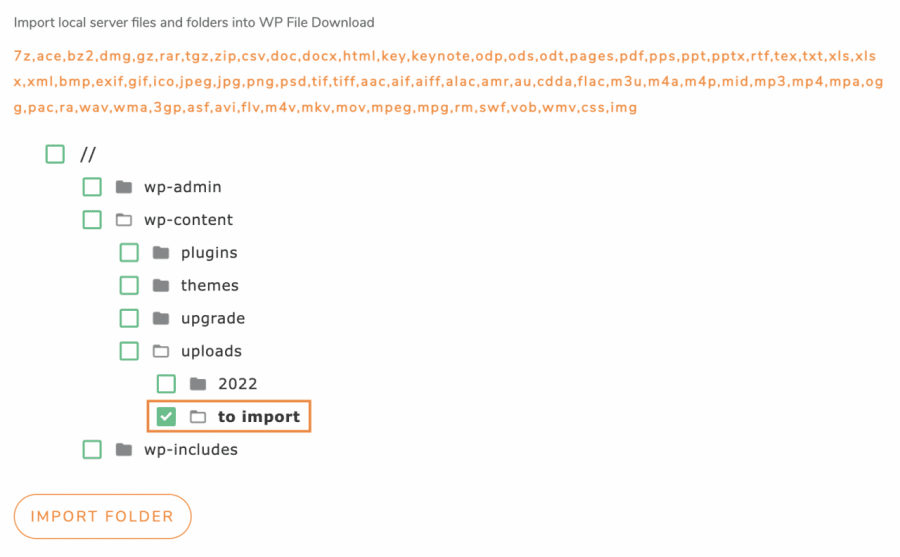
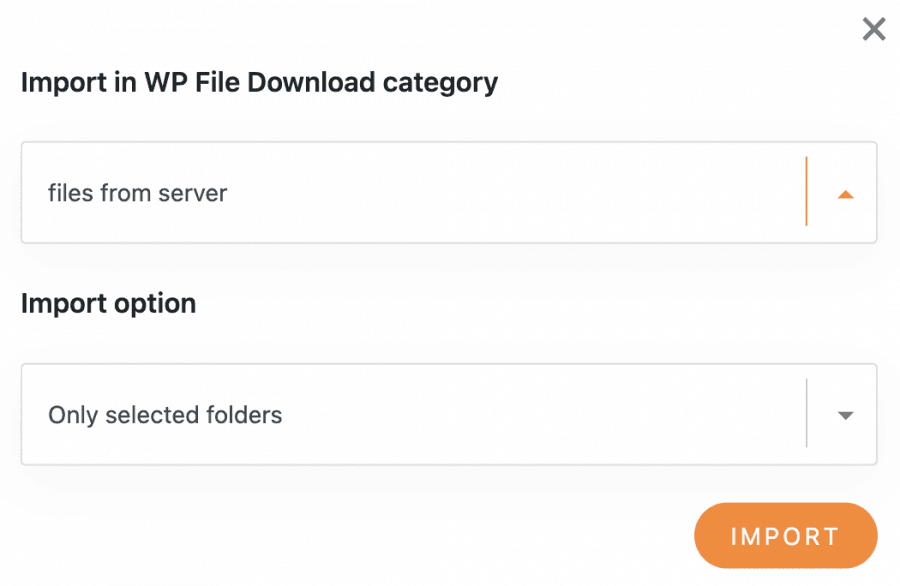

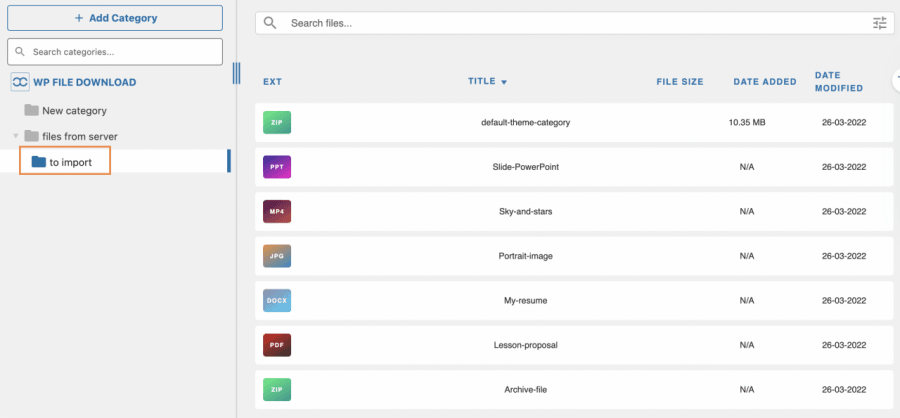

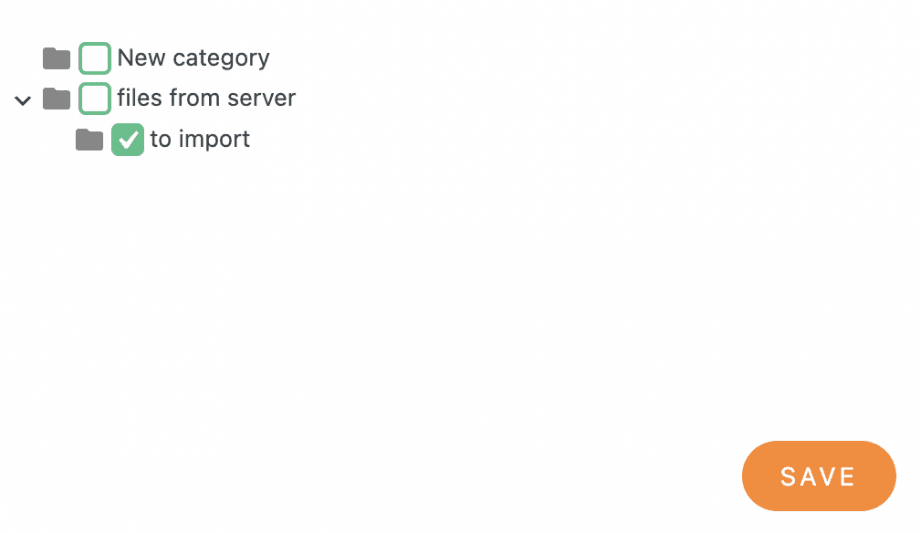

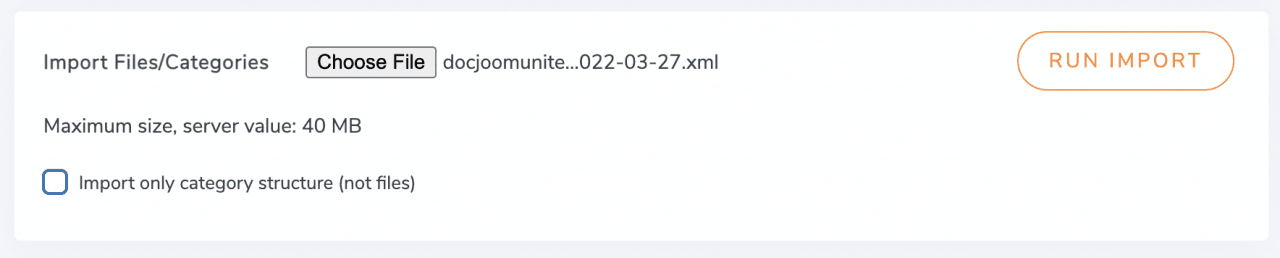



コメント