WP File Download使用すると、WordPress でのインポートとエクスポートがより簡単になります
WP File Downloadアップデートするのは欺瞞的だと感じます。 アップデートのダウンロードとインストールが完了すると、すぐに大きな変化を確認するのに苦労するでしょう。 ただし、さらに詳しく調べてみると、新しいインポートおよびエクスポート ツールや、より多くのファイル アクセス オプションなど、多くの新機能が見つかります。
最新のアップデートの主な変更点により、Web サイトまたはサーバー間でファイルをより簡単に移動できるようになりましたが、ファイルにさらに強力な機能を与える新機能もあります。 WP File Download 5.0 の最も重要な変更点は、さまざまな種類のシステムからファイルをエクスポートおよびインポートできる機能です。 ただし、 WP File Download 使用すると、より細かい粒度でファイル アクセスを制御したり、ファイルに有効期限を指定してメディアを保護したりすることもできます。
WordPressファイルのインポートとエクスポート
WP File Downloadの最新バージョンでは、ファイルをインポートおよびエクスポートする方法がいくつか追加されています。 サーバーを移動する場合でも、新しいWordPressブログを作成する場合でもWP File Download、最小限の労力でWP File Downloadを使用できる可能性が高くなります すべてのツールは WP File Downloadインポート/エクスポート]タブにあります。
最初の新しいインポートおよびエクスポート ツールは、ファイルとカテゴリをインポートまたはエクスポートしたい現在の WP File Download ユーザーを対象としています。 WP File Download 、ファイル ライブラリのさまざまな部分 (すべてのファイルとカテゴリ、ファイルを含まないカテゴリ構造、またはいくつかのカテゴリとそのファイル) をエクスポートできます。
選択したWordPressファイルライブラリをエクスポートする場合は、 [カテゴリの選択]ボタンを使用してカテゴリを手動で選択します。 エクスポートの実行]をクリックし。 WP File Downloadでは、すべての種類のエクスポートがXMLファイルとして保存され、後でインポートできます。
インポートも同様に簡単です。 以下のセクション「 import files/categories 」。 ファイル ピッカーを使用して、WordPress ファイル ライブラリにインポートし直すエクスポート ファイルを選択します。 「インポートの実行」をクリックする前に、チェックボックスにチェックを入れて構造のみをインポートできます。
つまり、ファイルをコピーせずに、エクスポートされた構造を複製できます。
このインポート ツールは、以前に削除した可能性のあるファイルをインポートする場合に役立つだけではありません。 また、異なるサーバー上に複数の WordPress セットアップがある場合にも特に便利です。 ある WordPress Web サイトから別の WordPress Web サイトにファイルや設定をコピーしたい場合は、 WP File Downloadのインポート ツールを使用してそれを行うことができます。
次のセクションでは、サーバーからファイルをインポートできます。これは、WordPress を新規インストールする場合に特に便利です。 たとえば、サーバーがすでに別の Web サイトをホストしている場合、このツールを使用して、他のブログで使用したファイルの一部をインポートできます。
WP File Download サーバーから任意の数のフォルダーを選択でき、構造だけでなくファイルもインポートされます。 サーバーからファイルをインポートするには、各フォルダーの横にあるボックスにチェックを入れます。 フォルダー名をクリックして内容を展開できます。これは、いくつかのフォルダーのみをインポートする場合に便利です。
フォルダーを選択したら、 [フォルダーのインポート]。 新しいポップアップ ウィンドウでは、ファイルをインポートする場所と何をインポートするかを選択できます。 最初のドロップダウンから
ROOTを選択すると 2 番目のインポート オプションでは、選択したフォルダーのみをインポートするか、ファイルとフォルダーを選択したディレクトリに再帰的にアップロードするかを選択できます。
WP File Download 5.0 には 3 番目のインポート ツールも含まれていますが、デフォルトでは表示されない場合があります: WP Download Manager Import。 Download Managerをアクティブ化した場合にのみ表示されます。 WP File Downloadに移行したい場合は、このツールを使用してファイルをインポートします。インポートする Download Manager カテゴリを選択し、[インポートの実行]、ファイルとカテゴリをインポートする場所を選択するだけです。
より柔軟なファイル アクセス ロール
ファイルを移動する必要がない場合、または現在の設定に満足している場合でも、 WP File Download 5.0 には新しいアクセス ロールという新しい機能があります。 以前は、どのユーザー ロールがカテゴリを管理し、 WP File Downloadアクセスできるかを決定できました。 今後は、どのユーザー ロールがファイルをダウンロードしてプレビューできるかを決定することもできます。
新しいユーザーロール設定にアクセスするには、 WP File Downloadの構成に移動し、[ユーザーロール]タブを探します。 ダウンロードファイルとプレビューファイルのアクセス設定は、各ユーザーロールの最後にあります
。 各ユーザーロールのスイッチのオンとオフを切り替えて、アクセスを許可または取り消します。
WP File Downloadている間メイン設定のフロント別の目新しさがあります。 Apacheサーバーでx-SendFileが有効になっている場合は、x-SendFileWP File Downloadを構成することもできます。これにより、パフォーマンスが向上します。 オプションが利用可能な場合は、スイッチをオンに切り替えることができます。
最新のアップデートのファイル関連の最後の新機能は、 WP File Download ファイルの有効期限を設定できることです。 たとえば、ストアフロントを所有している場合は、期間限定でファイルを無料で提供できます。 有効期限はそれを達成するための手段です。
有効期限を設定するには、 WP File Download。 有効期限が表示されるまで下にスクロールし、カレンダーから有効期限の日付と時刻を選択します。 、設定を保存するを忘れないでください。
ファイルを Dropbox に保存してクラウドから直接提供できることにも注目してください。
サーバーまたは WordPress インストールを移動する準備ができている場合、または現在の構成が気に入っていてそれを失わないようにする必要がある場合は、 WP File Download 5.0 に更新する準備ができています。 WP File Downloadの最新バージョンを使用すると、ファイルとカテゴリを自由にインポートおよびエクスポートでき、ファイルをより適切に保護できます。
ブログを購読すると、サイトに新しい更新があったときに電子メールが送信されるので、見逃すことはありません。

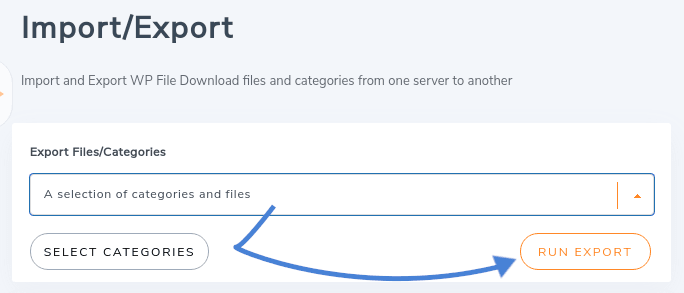
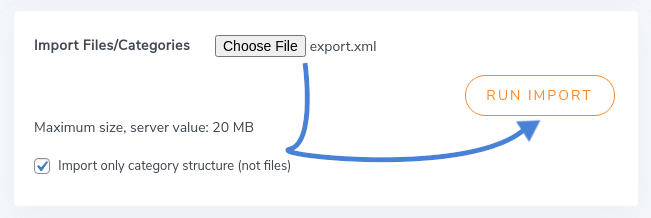
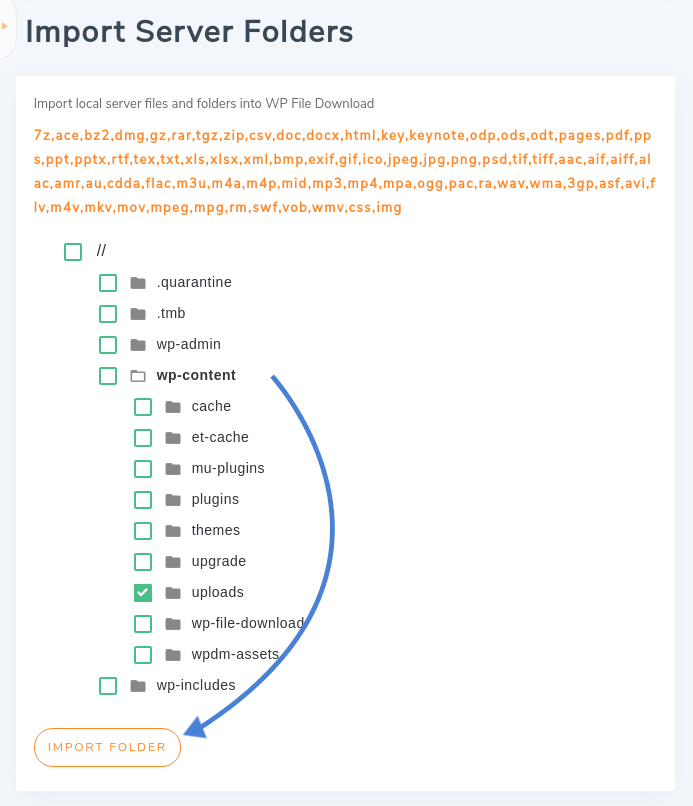
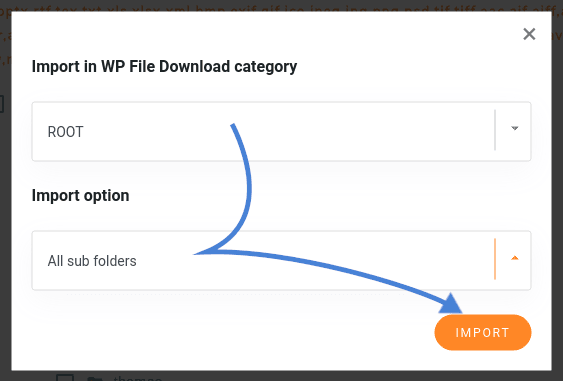
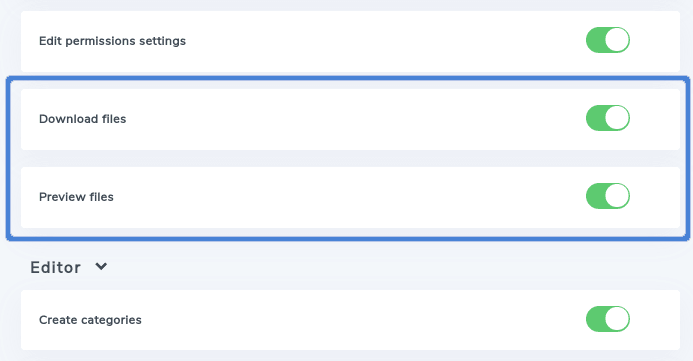
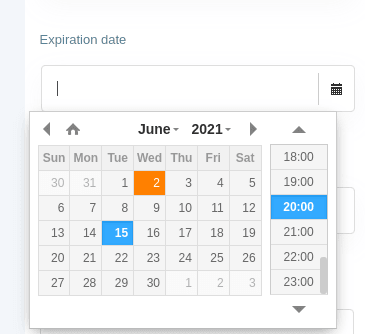


コメント