WP File Download ファイル アクセスを使用して、WordPress ユーザー用のファイル リポジトリを作成する
ファイル リポジトリは、多くの場合、ユーザーに提供できる最も価値のあるツールの 1 つです。ユーザーとファイルを共有する安全な方法を提供すると同時に、ユーザーが重要なファイルを自分のアカウントに保存できるようにするためです。 WP File Downloadを使用してファイル リポジトリを簡単に作成および制限できることを確認します。
アクセスを制限する場合、 WP File Download には多くのオプションがあります。WoCommerce を使用して、ユーザーが購入後にファイルをダウンロードすることのみを許可し、ユーザー ロールごとに制限を設定して、特定のユーザーに対してのみダウンロード/アップロードを許可することができます。また、個人のユーザー リポジトリを作成して、ユーザーが自分のファイルのみを表示できるようにします。
このチュートリアルでは、リポジトリを作成し、それをユーザーごと、およびロールごとに制限する方法について説明します。
目次
クライアント Web サイト向けの強力なファイル管理ソリューションをお探しですか?
WP File Downloadが答えです。 ファイル カテゴリ、アクセス制限、直感的な UI などの高度な機能を備えています。
一流のファイル整理でクライアントを感動させましょう!
WordPress ユーザーおよびユーザー ロールごとにファイル アクセスを制限する
このチュートリアルに従うには、 WP File Download必要です。
まず、カテゴリを作成しましょう。このために、 WP File Download > WP File Download、このページで [Create a file repository for WordPress users using WP File Download file access +Add to Category]。
これにより、リポジトリの作成に使用するカテゴリの名前を入力できるポップアップが表示されます。このチュートリアルでは、このカテゴリをPDF リポジトリ。
新しいカテゴリが左側のサイドバーに表示され、それをクリックすると、右側のパネルで追加したいファイルをアップロードできるようになります。
ファイルをアップロードするには、PC からファイルを選択し、カテゴリをクリックして開く右側のパネルにドラッグ アンド ドロップします。
カテゴリを公開すると、ダウンロード可能なカテゴリ内にファイルが表示されます。
[カテゴリの編集]をクリックする必要があります。
カテゴリの設定は、このページの右側のパネルに表示されます。[アクセス許可設定]、ドロップダウンで [可視性]を確認できますプライベート]。
ボックスが表示され、カテゴリを表示してダウンロードできるようにするロールを選択できます。これにより、ダウンロード リンクも保護されます。つまり、ユーザーが許可された権限でログインしていない場合、ファイルはダウンロードできません。役割。
カスタム ロールもこのボックスに表示されます。
他の利用可能な設定を使用して、色の変更、余白の設定、テーマの選択など、カテゴリをさらにカスタマイズできます.
完了したら、設定を保存して、すべての主要なエディターで利用できる WPFD ボックスを使用して表示したい投稿/ページに移動できます。
これにより、カテゴリを追加するオプションが表示され、コンテンツに追加するカテゴリをクリックし、最後に投稿/ページを公開または更新します:)
フロントエンドのファイルは、可視性オプションに追加されたこれらの役割でのみ使用できます。
ログインしていないブラウザや別のロールでカテゴリページにアクセスした場合、カテゴリは一切表示されません。
数回クリックするだけでプライベート ダウンロード リポジトリが作成されます。 ではない?
WordPress ユーザーごとの個人ユーザー ファイル ダウンロード リポジトリの作成
ユーザー ロールの権限に基づいてカテゴリを作成する方法を確認したので、各ユーザーが自分のファイルを保持して管理できるように、個人用のユーザー リポジトリを作成してみましょう。
面倒に聞こえるかもしれませんが、実際にはそうではありません。 WP File Downloadのアクセス許可設定を数回クリックするだけでこれを作成できます。
WP File Downloadの権限設定を見つけるには、 WP File Download > [Configuration] > [File Access] > [User Role]。
サイトで作成できるカスタム ロールを含む、ユーザー ロールごとに利用可能なすべての権限が表示されます。各権限の機能を説明しましょう。
カテゴリの作成:独自にカテゴリを作成するオプション。
カテゴリの編集:このオプションを使用すると、ユーザーは、テーマ、色、余白などを変更するために利用可能なカテゴリを編集できます。
Edit Own Categories :
以前の権限と同様に、カテゴリの編集を許可しますが、ユーザーがカテゴリの所有者である必要があります (このオプションは、このチュートリアルで説明されているメインの管理者設定から有効にする必要があります)。
カテゴリの削除:
オプション。
Access WP File Download :これにより、ユーザーはwp-admin からカテゴリを管理するためにWP File Download
アクセス許可設定の編集:ユーザーがファイルまたはカテゴリのアクセス許可を編集できるようにします。
ファイルのダウンロード:ユーザー ロールの前にファイルをダウンロードするオプションがあります。
ファイルのプレビュー:このロールを持つユーザーは、公開されたカテゴリのファイルをプレビューできます。
フロントエンドでファイルをアップロード:ユーザーがファイルをアップロードするために wp-admin にアクセスする必要がないように、カテゴリ設定から有効にできるファイル アップロード フォームを使用できるようにします。
この場合、作成者が自分のファイル リポジトリを編集できるように設定します。そのためには、主な権限である自分のカテゴリの編集、この権限を有効にして、自分のカテゴリのみを編集できるようにする必要があります。
この後、カテゴリを作成したくない場合は WP File Downloadにアクセスして、ユーザーが wp-admin にアクセスして独自にカテゴリを作成できるようにします。
これを設定すると、作成者は wp-admin にアクセスして独自のファイル リポジトリを作成/管理できるようになります。作成者としてアクセスして、どのようになるかを確認できます。
過去の WP File Download ダッシュボードと画像を比較すると、左側のサイドバー メニューのオプションが少なく、カテゴリがまったく表示されていないことが確認でき、この作成者ユーザーにはカテゴリのみが表示されていることが確認できます。ユーザーに属します。
しかし、作成者にカテゴリを作成してほしくなく、手動で割り当てたい場合はどうなるでしょうか? WP File Download > Configuration > File Access > User Roleに戻り [Create Categories]を無効にします。その後、 WP File Download > Configuration > Main Settings > Admin Category を有効にする所有者がいます。これにより、必要なカテゴリに所有者を設定できます。
次にWP File Download > WP File Downloadに移動し、特定の作成者ユーザーに追加するカテゴリを右クリックして (アクセス許可に設定した任意のロールであることに注意してください)、クリックします前と同じようにカテゴリを編集します
[権限設定]の下に[ユーザー カテゴリ所有者] のオプションが表示されます。ユーザー アイコンをクリックすると、すべてのユーザーを含むモーダルが表示されます。
ここで、割り当てたいユーザーを選択して完了です! カテゴリはそのユーザーに対してのみ表示されるため、ユーザーはそれを管理できます。
ユーザーはユーザー所有者カテゴリの入力に表示されるため、保存するだけで変更が作成者ユーザーに反映されます。
素晴らしい! ではない? 数回クリックするだけで、個人用ユーザー リポジトリが作成されます。
WordPress のダウンロード数を制限する
帯域幅を節約するため、またはユーザーが別のファイルをダウンロードする前にコンテンツを確認できるようにするために、ダウンロード数を制限することも重要な場合があります。
これは WP File Downloadで完全に可能です。方法を見てみましょう!
この機能にアクセスするには、 WP File Download > [Configuration] > [File Access] > [Download Limit]。
これにより、ダウンロード制限を有効にするオプションが表示され、それをクリックすると、カスタム ロールを含む、サイトにあるすべてのユーザー ロールが表示されます。
この画面で行う必要があるのは、そのユーザー ロールの各ユーザーが実行できるようにするダウンロードの数を入力し、このユーザーが再び利用可能になるまで待機する必要がある時間枠を設定することです。たとえば 、管理者がテストするためにダウンロードを 1 回に制限すると、ブロックは 1 時間になります。
設定した後、 [保存]をクリックして、覚えておきたい時間を使用できます
この場合、管理者が 2 つのファイルまたは同じファイルを 2 回ダウンロードしようとすると、管理者には、既に最大ダウンロード数に達していることを知らせるメッセージが表示され、ダウンロードするには待機する必要があることがユーザーに通知されます。別のファイル。
すべてのウェブマスターに呼びかけます!
WP File Downloadを使用してクライアントの Web サイトを強化します。 安全でカスタマイズ可能なファイル リポジトリを作成し、クライアントがファイルに簡単にアクセスして管理できるようにします。
今すぐ Web デザイン サービスをアップグレードしてください。
数回クリックするだけで、もう 1 つのすばらしいツール セットが作成されます。 他に何を求めることができますか? ;)
ビデオでのファイル リポジトリ アクセス管理
時間の記録で作成された最高のユーザー リポジトリ
おわかりのように、これはリポジトリを作成する際の最良のオプションです。これらがユーザーのグループ用であるか、単一のユーザー用であるかに関係なく、オプションは無制限です!
クラウド サービスからファイルを提供し、ファイルを WooCommerce 製品に添付して、e コマースを改善し、次のレベルに進めることができる、クラウドや WooCommerce 統合などのオプションもあります。 何を待っていますか? ここに行って自分のものを手に入れよう!
ブログを購読すると、サイトに新しい更新があったときに電子メールが送信されるので、見逃すことはありません。

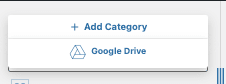
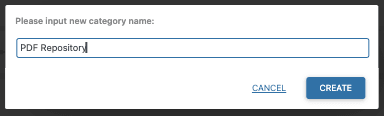
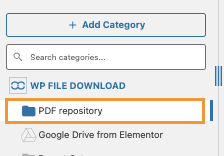
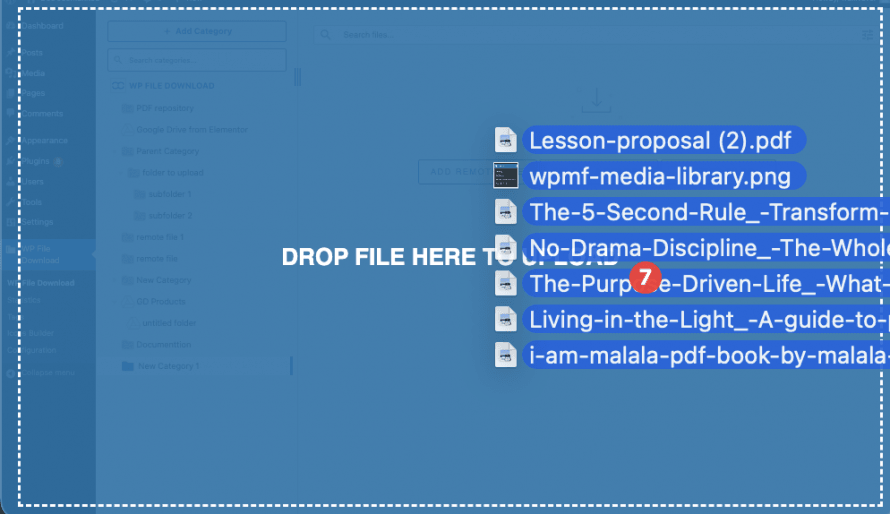
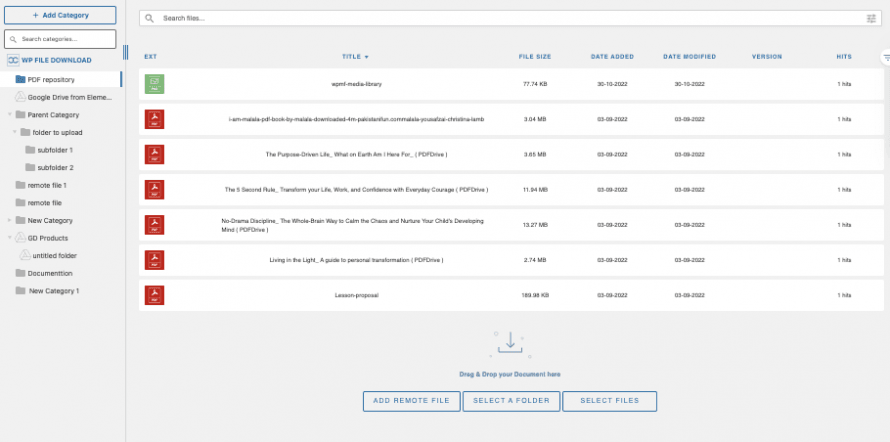
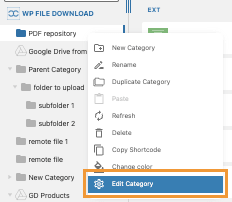
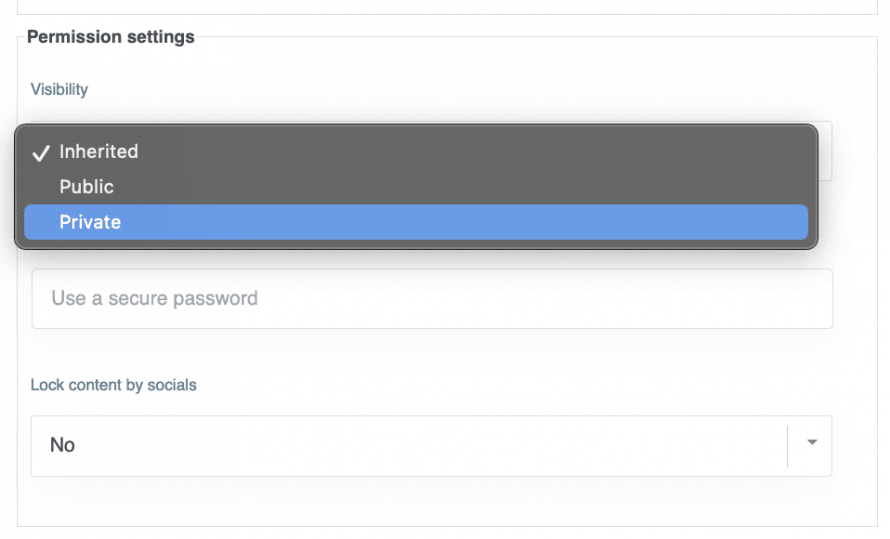
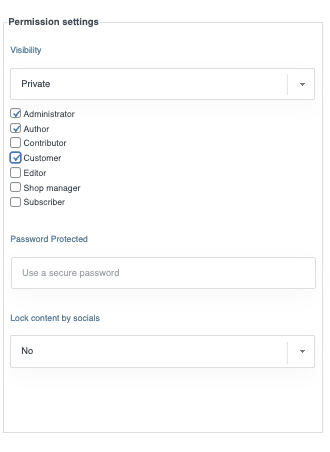
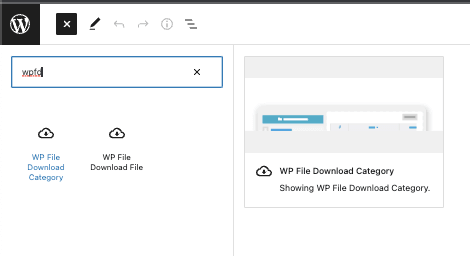
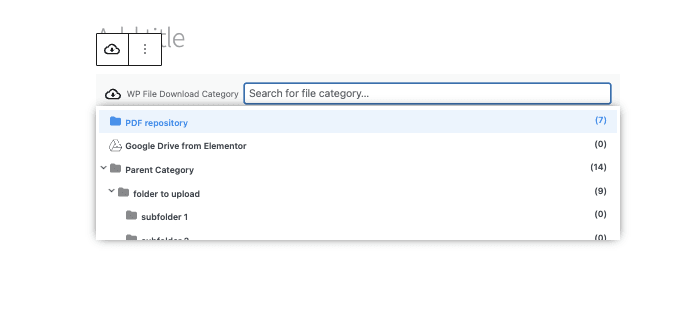
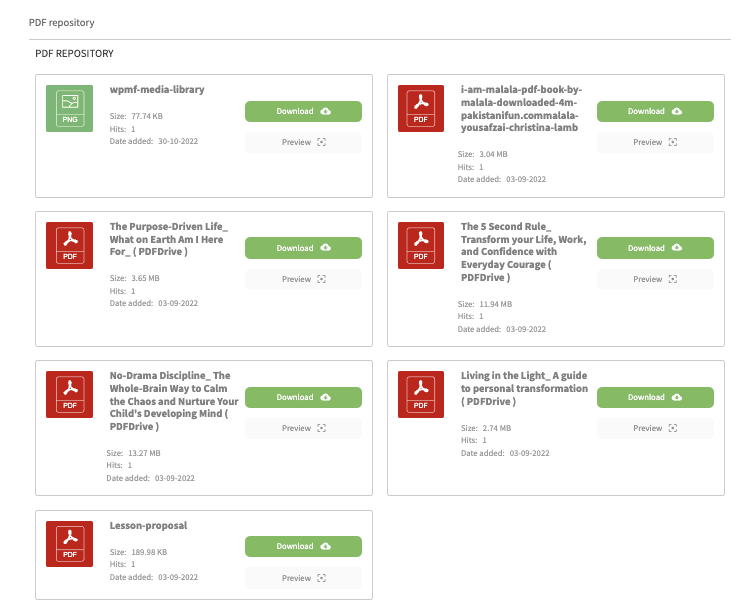
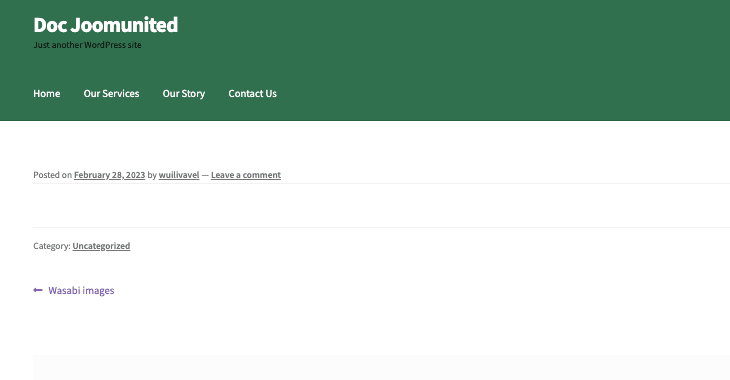
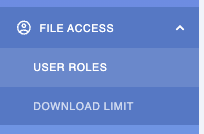
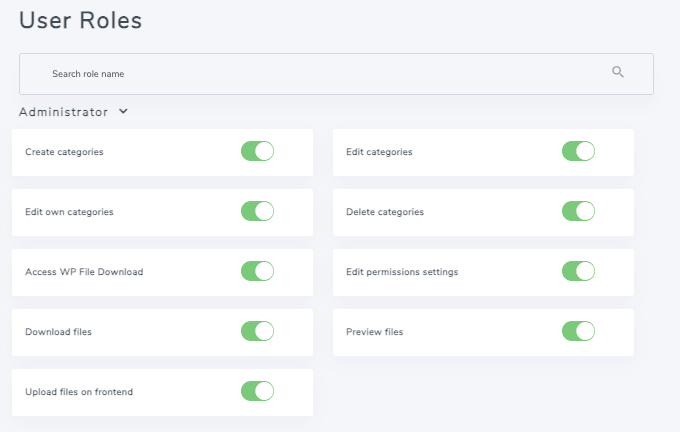
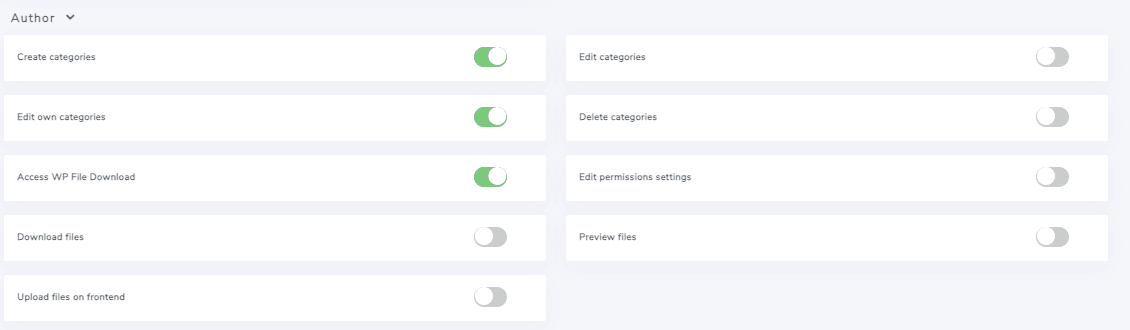
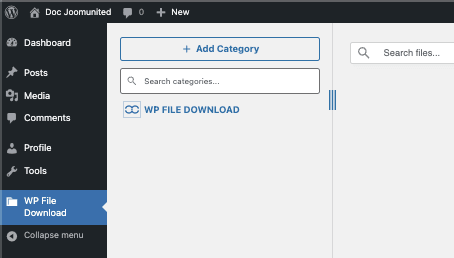
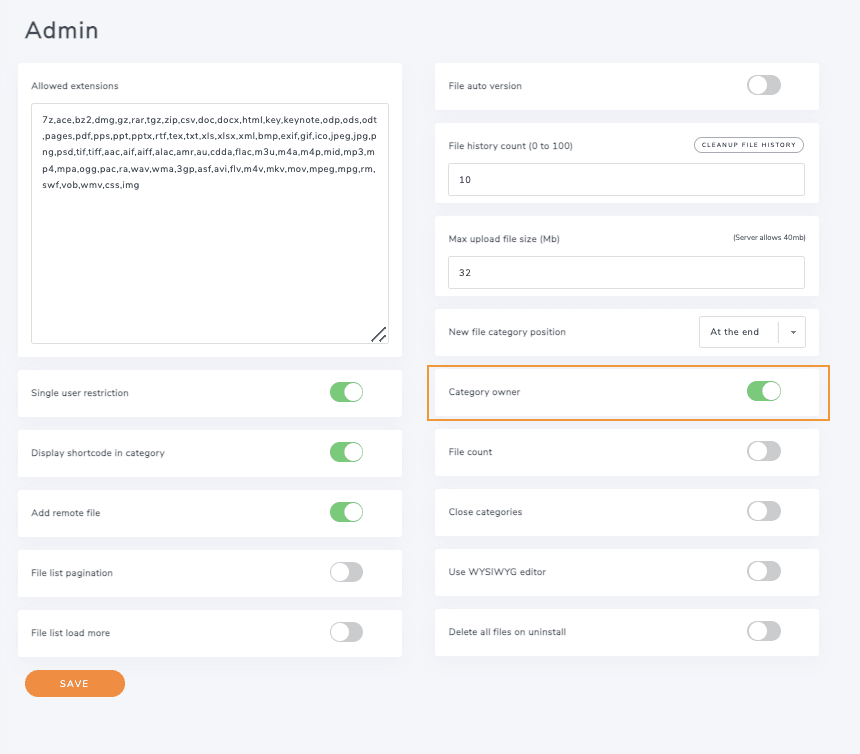
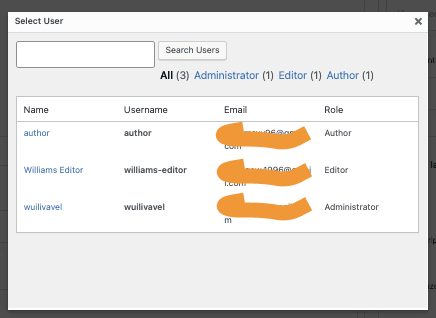
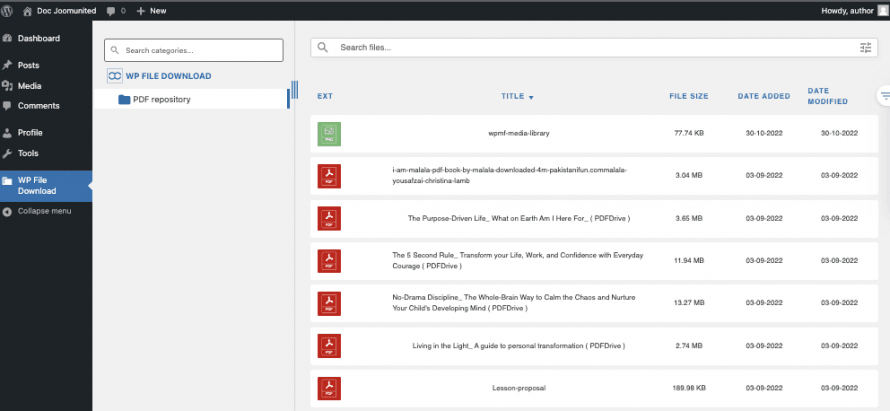
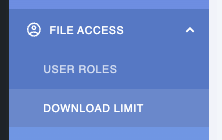
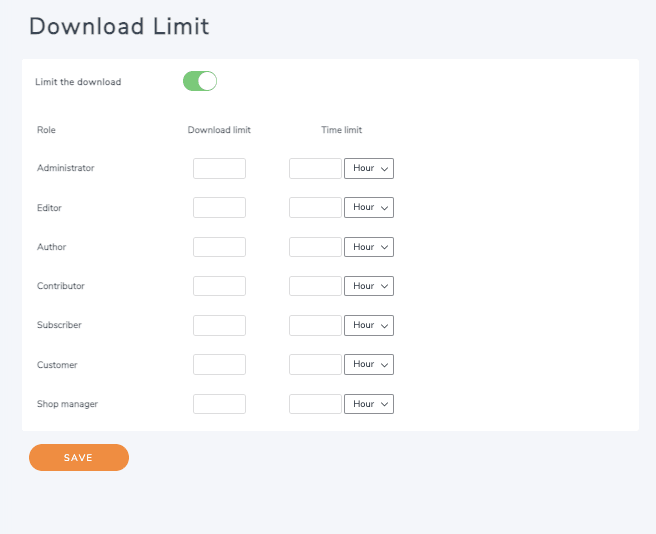
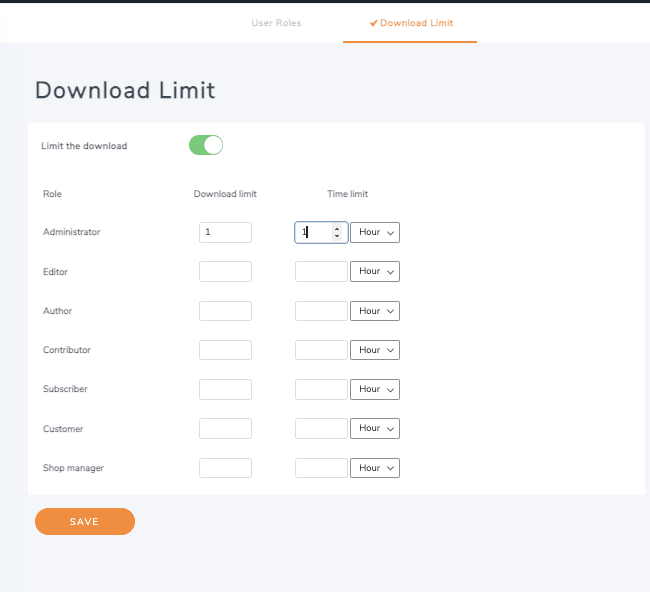



コメント