WordPress と NextCloud メディアを接続する方法
WordPress メディア ライブラリと Nextcloud が接続され、より多くのストレージ、NextCloud のパワーを最も簡単な方法で提供します。
WP Media Folderでは、メディア ライブラリを NextCloud と統合して、 WP Media Folderが使用できる強力なツールを使用して、WordPress サイトで直接使用できるようになりました。画像や PDF を埋め込んでアクセスを制御したり、メディアとギャラリーを作成したりできます。 NextCloud でホストされているファイル。
この投稿では、WordPress メディア ライブラリを NextCloud に接続する方法を学びます。
目次
乱雑なメディア ライブラリに別れを告げましょう。
WP Media Folder使用すると、ファイルを分類したり、フォルダーをクラウド ストレージと同期したり、素晴らしいギャラリーを作成したり、リンクを壊すことなく画像を置き換えたりすることができます。
今すぐメディア ワークフローを最適化しましょう
Nextcloud を WordPress メディア ライブラリとしてセットアップする方法 (ビデオ)
Nextcloud と WordPress メディア ライブラリの接続
まず第一に、このチュートリアルを実行するには WP Media Folder とそのクラウド アドオンが必要であることに留意する必要があります。
NextCloudにログインするだけで簡単です。
アカウントを接続するには、 [設定] > WP Media Folder > [NextCloud]。
このページには、NextCloud アカウント情報を入力するフォームがあります。
ユーザー名: NextCloud へのログインに使用するユーザー名。
パスワード: NextCloud へのログインに使用するパスワード。
NextCloud URL : NextCloud ダッシュボードを表示したときに見つかる URL。
ルート フォルダー名: 接続のルートとして使用するフォルダー。
最後に、 「変更を保存」完了です。 魔法が完成しました。
これで、メディア ライブラリに移動すると、プラグインからの通常のメディア フォルダーとNextCloudフォルダーを作成するオプションが表示されます。
メディア ライブラリに接続したので、2 方向の同期を使用できるようになります。つまり、ルート フォルダー内のすべてが WordPress に追加され、WordPress 上の NextCloud フォルダー内のすべてが NextCloud にも追加されます。
WordPress で NextCloud メディアを使用する
NextCloud を WordPress メディア ライブラリに接続したので、統合の使用を開始できます。つまり、NextCloud セクションを使用してメディアを WordPress にアップロードしたり、フォルダーを作成したりすると、これらは NextCloud に直接表示され、またその逆も可能になります。
次に、 [メディア] > [ライブラリ] [NextCloud]をクリックした後、 [+新しいフォルダーの。
これにより、フォルダー名を入力できるモーダルが開き、最後に[作成]。この場合は、それをFrom WordPress。
フォルダーは NextCloud のルート フォルダーの下に自動的に表示されます。
では、NextCloud 上のルート フォルダー内にフォルダーとメディアを追加するとどうなるでしょうか? その通り! From NextCloudというフォルダーを追加しましょう。
WordPress メディア ライブラリにも確実にアップロードされるように、内部にいくつかの画像を追加しました。
ここで行う必要があるのは、メディア ライブラリを確認することだけです。すべての画像がそこにあり、他の通常のフォルダーにあるかのように使用できます。
これで、NextCloud から直接コンテンツ内でそれらを使用できるようになりました。
WordPress で NextCloud フォルダーを制限する
NextCloud のメディアをサイトで使用できるようになったので、wp-admin でこれらのフォルダーを変更できるユーザーを制限する必要があるかもしれません。WP WP Media Folder をカバーします。
アクセスを制限するには、NextCloud フォルダーを右クリックし、[アクセス許可の 設定]。
ポップアップが表示され、ロールを選択し、そのロールが特定のフォルダーに対して実行する内容を選択または選択解除できます。また、サブフォルダーに親からアクセス許可を継承させる場合のオプションも表示されます。
そして魔法! フォルダーの作成やメディアの追加など、望ましくないことを行う役割やユーザーは存在しません。
これは、画像をアップロード/編集するチームと、これらの画像をサイト コンテンツに追加するだけのチームがいる場合に便利です。
すべてのウェブマスターに呼びかけます!
WP Media Folderを使用して時間を節約し、生産性を向上させます。 クライアントのメディア ファイルを簡単に整理し、カスタム ギャラリーを作成し、シームレスなユーザー エクスペリエンスを提供します。
今すぐ Web サイト プロジェクトをアップグレードしてください。
最高の NextCloud WordPress 統合
この素晴らしい統合が提供する利用可能なツールと機能のほんの一部を確認することができました。 NextCloud から直接 PDF を埋め込んだり、クラウドから素晴らしいギャラリーを作成したり、NextCloud アカウントに直接サムネイルを生成/保存したりするなど、他にも多くのことができます。 すごいですね。 ここにアクセスして詳細情報を入手し、今すぐサブスクリプションを取得してください。
ブログを購読すると、サイトに新しい更新があったときに電子メールが送信されるので、見逃すことはありません。

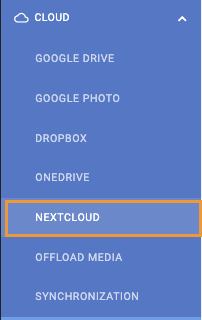
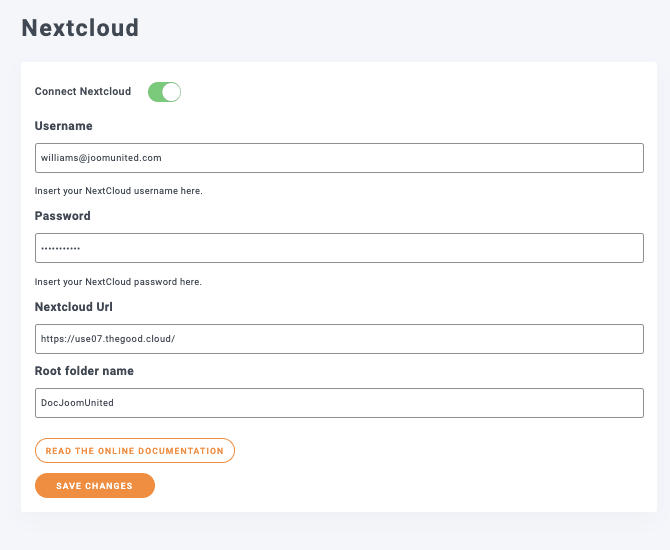
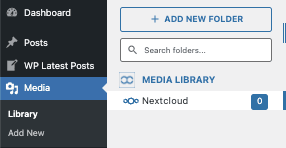
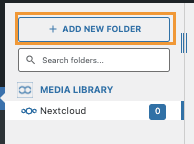
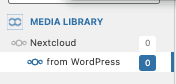
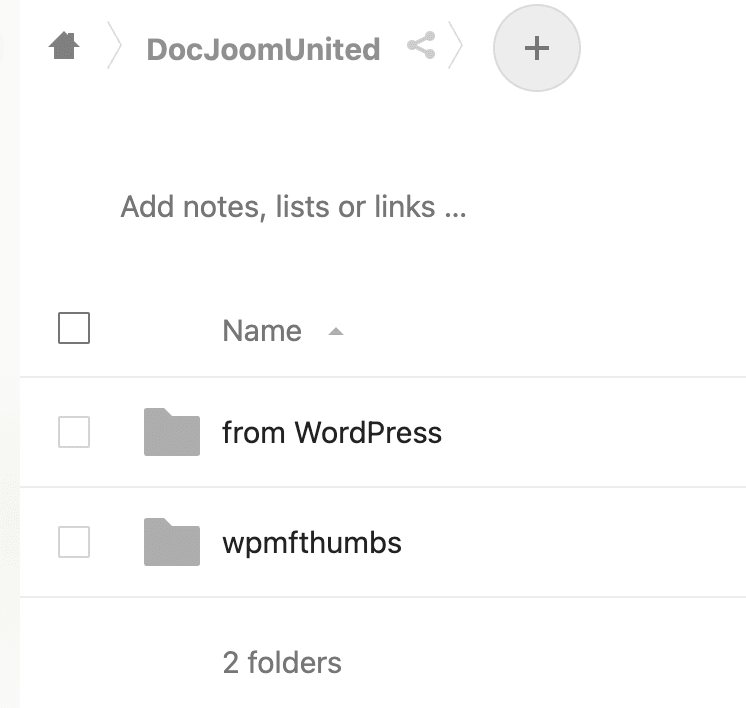
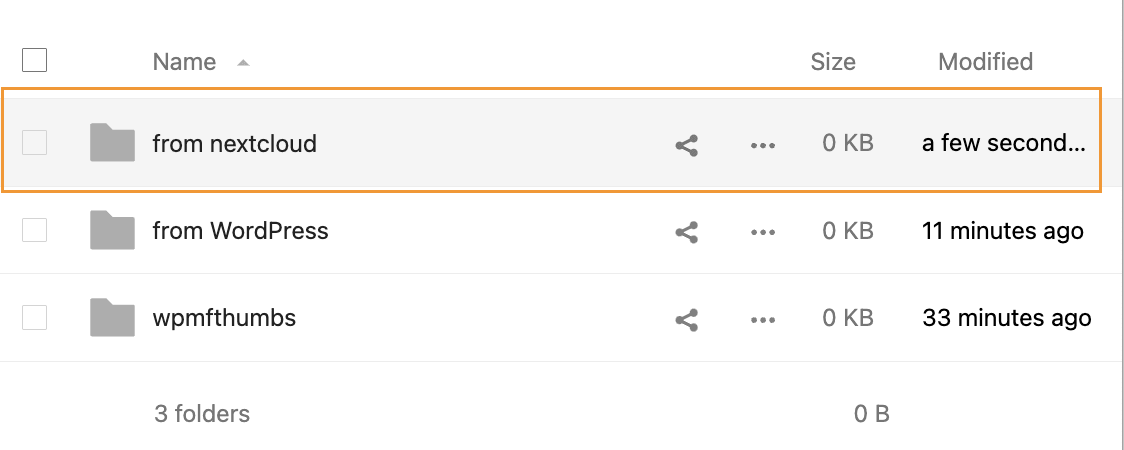
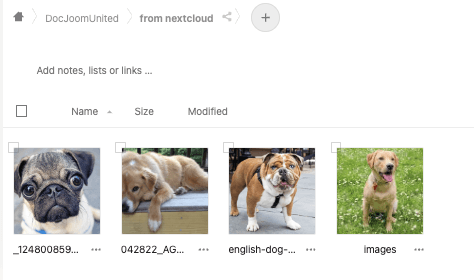
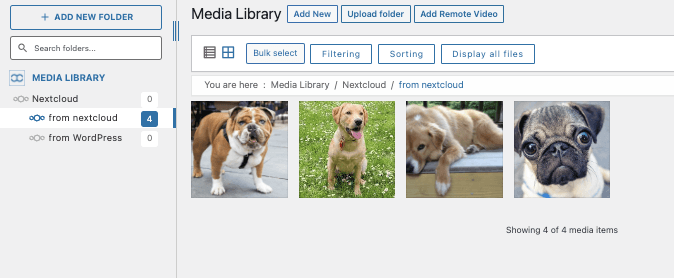
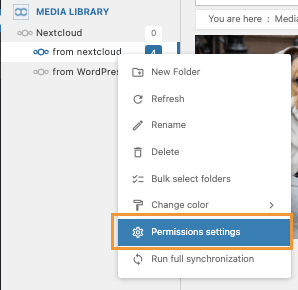
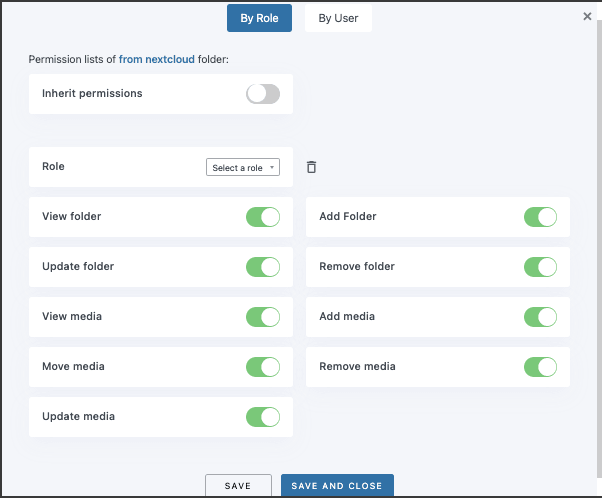

コメント