WordPressで画像ギャラリーを使ってスライダーを作る方法
ギャラリーは、可能な限り最善の方法で、サイトにとって貴重な情報を含む重要な画像を表示できるため、サイトの重要な部分です。最も人気のあるギャラリーの 1 つはスライダーです。これはほとんどすべての Web サイトに適合し、このチュートリアルでは、WordPress のギャラリーを使用してスライダーを作成する方法を説明します。
WP Media Folderと、可能な限り最高のギャラリーのための最高のプラグインであるギャラリー アドオンを使用して、スライダー ギャラリーを作成するのがいかに簡単かを見ていきます
目次
乱雑なメディア ライブラリに別れを告げましょう。
WP Media Folder使用すると、ファイルを分類したり、フォルダーをクラウド ストレージと同期したり、素晴らしいギャラリーを作成したり、リンクを壊すことなく画像を置き換えたりすることができます。
今すぐメディア ワークフローを最適化しましょう
WP Media Folder Gallery マネージャーを使用して画像を表示する
WP Media Folderを使用すると、クラシック エディターやブロックを使用した Elementor などの人気のあるページ ビルダーを使用して、メディア ライブラリ、独自のギャラリー マネージャー、投稿、ページなどのさまざまな場所からギャラリーを作成でき、ギャラリーを簡単に作成できます。可能な限り最速の方法です!
ギャラリー マネージャーを使用してギャラリーを作成しましょう。このために、 [メディア ライブラリ] > [メディア フォルダー ギャラリー]。
このページで、 +Add New Gallery を、表示されるポップアップにギャラリー名を入力します。ギャラリーのテーマを直接設定するなど、多くのオプションがあります。
ギャラリー ダッシュボードに移動しました。ドラッグ アンド ドロップ システムまたは PC ファイル システムを使用して画像のアップロードを開始できます。サイトに既にアップロードされている画像を選択することもできます。
最初に、メディア ライブラリに既にある画像を使用する方法を見てみましょう。これについては、 WordPressアイコン。
このオプションは、プラグインとメディアで作成されたすべてのメディア フォルダーを表示できるモーダルでメディア ライブラリを開きます。そのため、必要なすべての画像の選択を開始し、最後に [画像のインポート。
画像がギャラリー ダッシュボードに追加されます。
では、PC からギャラリー マネージャーに画像を直接アップロードする方法を見てみましょう。このためには、フォルダー アイコンをクリックします。
このオプションは、PC ファイル エクスプローラーを開きます。PC 上のすべてのフォルダー間を移動して、必要な画像を選択し、それらを直接アップロードできます。
画像はギャラリー ダッシュボードに表示され、必要に応じて並べ替えたり削除したりできます。
一般、表示設定とショートコード、プレビューの 3 つのオプションを使用できます。
から表示設定 & ショートコード、テーマを選択し、それを調整して、サイトとギャラリーに表示したいものに合わせることができます.
プレビュー、公開前にギャラリーがどのように見えるかを確認できます。
ここでは、 SliderとFlow Slideます。各テーマで使用できるテーマとオプションの両方を見てみましょう。
Sliderは、多くの画像がある場合に適したギャラリー テーマです。これは、各スライドに複数の画像を表示するために使用できるクラシックなスライダー テーマです (画像を 1 つ追加することもできます)。
オプションの下で、画像を表示する大きさ、スライドごとの画像の数、各スライド間の遷移時間、スライドを自動的に実行する場合、およびギャラリーのようなギャラリーからの主な構成を選択できます。ホバーの順序と色、タイトル、説明。
ギャラリーを設定してから、プレビュー タブをチェックして、ギャラリーをすばやく表示できます。
で、優れた 3D アニメーションの画像に焦点を当てるための優れたスライダー ギャラリーであるFlow Slideというテーマ
設定では、画像を表示する大きさと、サイズ、クリック時のアクション、タイトル、ホバー、説明の色などの主な設定を選択できます。
Previewを確認してみましょう。
最良のことは、ギャラリーを直接追加したい投稿またはページからこれを確認できることです。すべての設定が利用可能になります。その方法を見てみましょう!
投稿とページから直接スライダー ギャラリーを挿入する
ギャラリー マネージャーから直接ギャラリーを作成する方法を学んだので、投稿またはページ (または公開したい場所) からギャラリーを直接挿入して調整する方法を確認しましょう。
このために、挿入したいページ/投稿に移動しましょう。一般的なページ ビルダーを使用できることに注意してください。ただし、このチュートリアルでは、WordPress のデフォルトの Gutenberg エディターを使用します。
WPMFギャラリー アドオンブロックをて、ページに挿入します。
これにより、前に作成したギャラリーを選択できるセクションがページ エディターに挿入されます。選択してみましょう。
このオプションは、Gallery Manager を内部に含むポップアップをロードするので、ギャラリーを作成したり、そこから直接ギャラリーをセットアップしたりできます。今のところ、 INSERTをて、このギャラリーをコンテンツに挿入しましょう。
プレビューはコンテンツに直接読み込まれます。
右側のタブには、別のテーマの選択やテーマ自体の調整などのすべてのオプションが表示されるので、ライブで編集して、コンテンツで直接どのように見えるかを確認できます.
これにより、ギャラリーマネージャーに戻ってギャラリーを調整しなくてもギャラリーを調整できるようになるため、ギャラリーを調整してコンテンツに正しく適合させることができます。最後に、ライブでテーマをプレビューします。私たちの投稿で私たちのギャラリーがどれほど素晴らしいかを見てください!
さて、WordPress コンテンツ管理者として知っているかもしれませんが、物事の見た目を時々変更することは良いことであり、これを行う最善の方法は何でしょうか?
答えは別のテーマを使用することですが、ギャラリーマネージャーに行って投稿に戻ってどのように見えるかを確認するのは面倒かもしれませんが、実際には、これについて心配する必要はありません! 前に示したように、ページ エディターに直接設定があります。
もちろん、これらの設定にはテーマの変更も含まれます。 ではない?
すばやく調整して更新したいときに、テーマを切り替えて調整できるようになります。
最高のプラグインを使用した最高のギャラリー!
メディア フォルダーからギャラリーを作成する
おまけとして、プラグインを使用して作成されたフォルダーに基づいてギャラリーを作成する方法と、いくつかの簡単な手順でメディアフォルダーに追加されたときにギャラリーに画像を自動的に追加するオプションを確認します!
WP Media Folderをインストールした後にメディア ライブラリに移動すると、メディアフォルダの作成などの新しいオプションがあることがわかります。これは、メディア ライブラリを整理したい場合に非常に便利です。複数のフィルタとオプションがあり、メディア ライブラリ、完璧なメディア マネージャー。
これらのメディア フォルダからギャラリーを作成するには、 [メディア ライブラリ] > [メディア フォルダ ギャラリーここで、マウスを +新しいギャラリーの追加最後に [フォルダからのクイック ギャラリー。
ポップアップが開き、ギャラリーの作成に使用するメディア フォルダーを選択できます。
フォルダを選択し、 create。
左側のタブにギャラリーが表示され、選択したフォルダーがギャラリーに変換されて完了です。 10 秒もかからずにギャラリーを作成できます。
画像がフォルダーに追加されたときに画像を自動的にギャラリーに追加するには、ギャラリーの一般設定の右上[フォルダーに画像を自動追加]
画像を追加するという面倒な作業が自動的に行われ、本当に素晴らしいです! ではない?
すべてのウェブマスターに呼びかけます!
WP Media Folderを使用して時間を節約し、生産性を向上させます。 クライアントのメディア ファイルを簡単に整理し、カスタム ギャラリーを作成し、シームレスなユーザー エクスペリエンスを提供します。
今すぐ Web サイト プロジェクトをアップグレードしてください。
最速の方法で最高のギャラリーの作成を開始
ステップバイステップのビデオを見せて、可能な限り最善の方法でこの投稿を終了しましょう。
ブログを購読すると、サイトに新しい更新があったときに電子メールが送信されるので、見逃すことはありません。

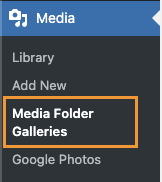
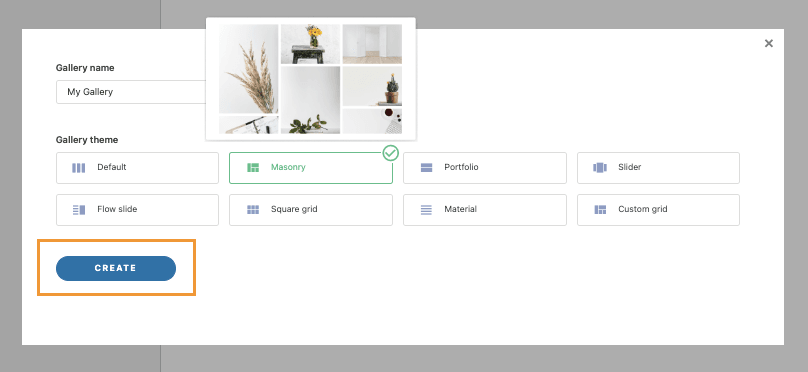
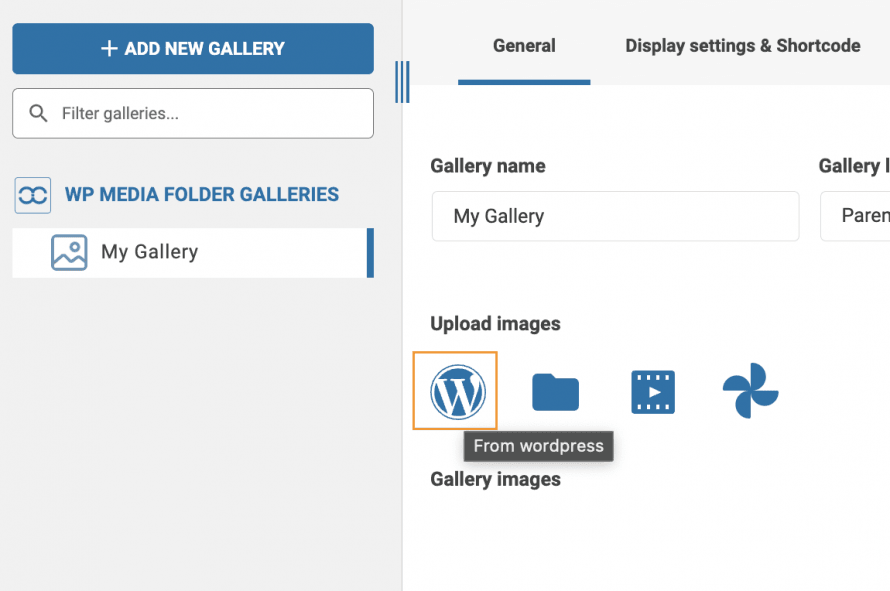
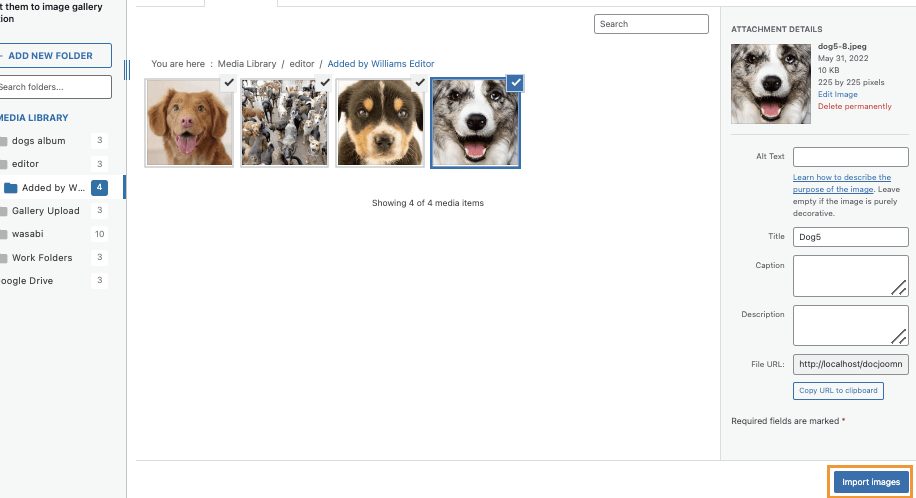
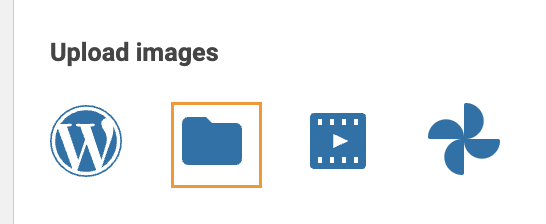
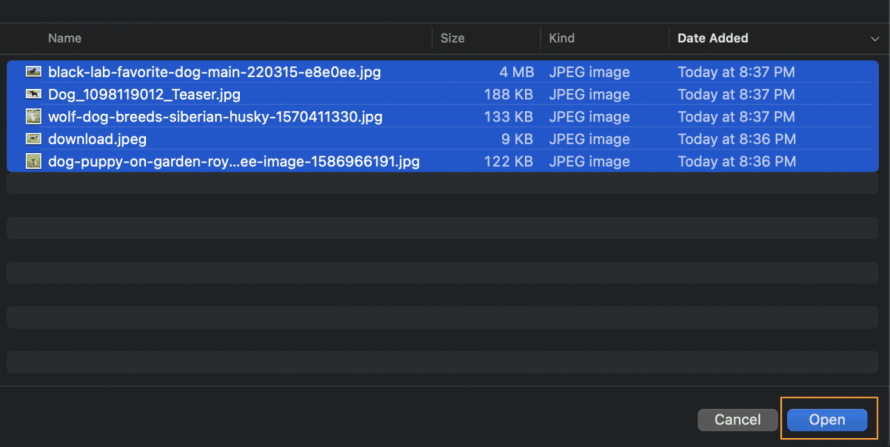
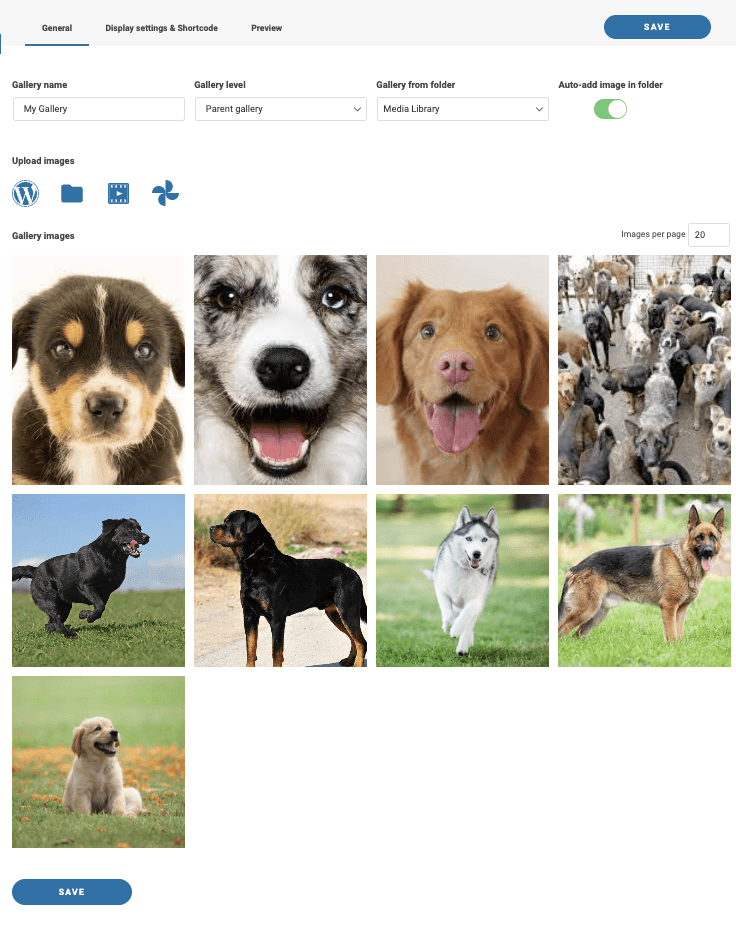
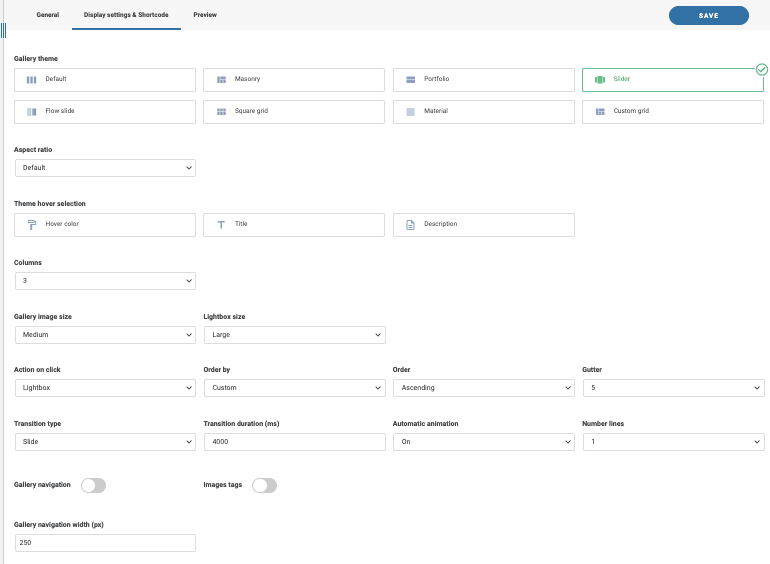
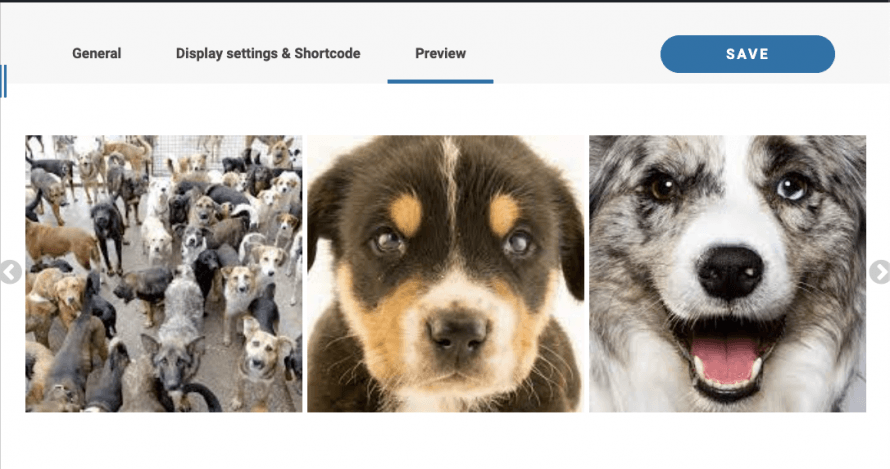
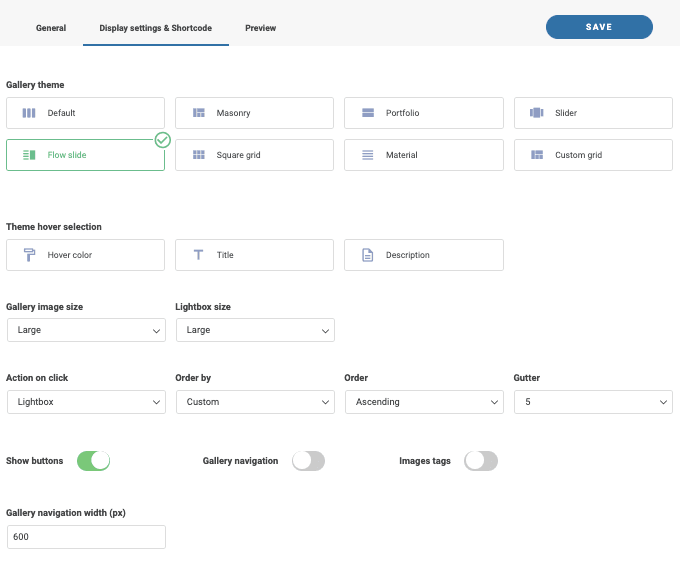
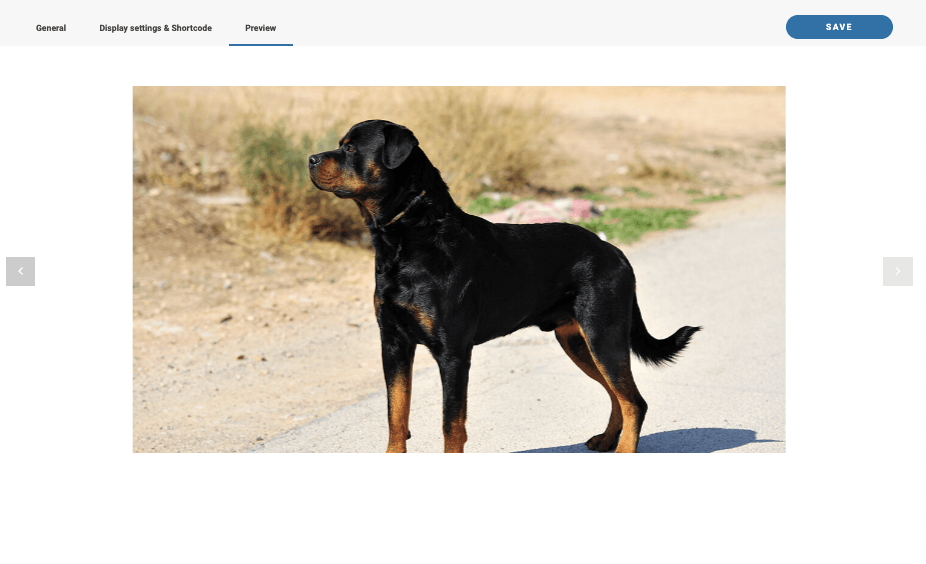
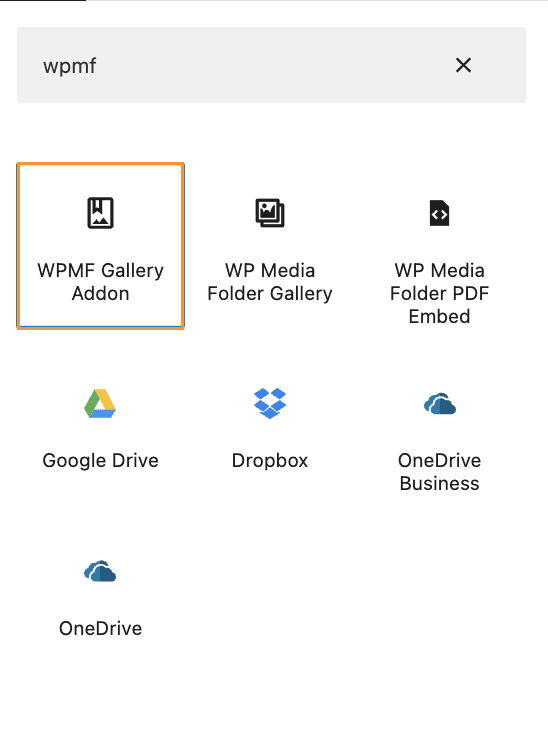
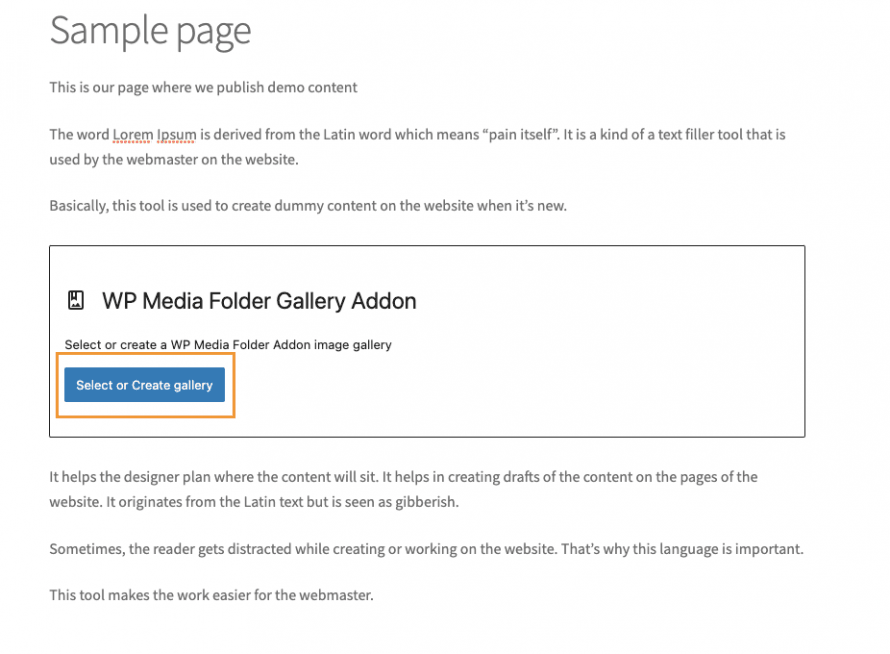
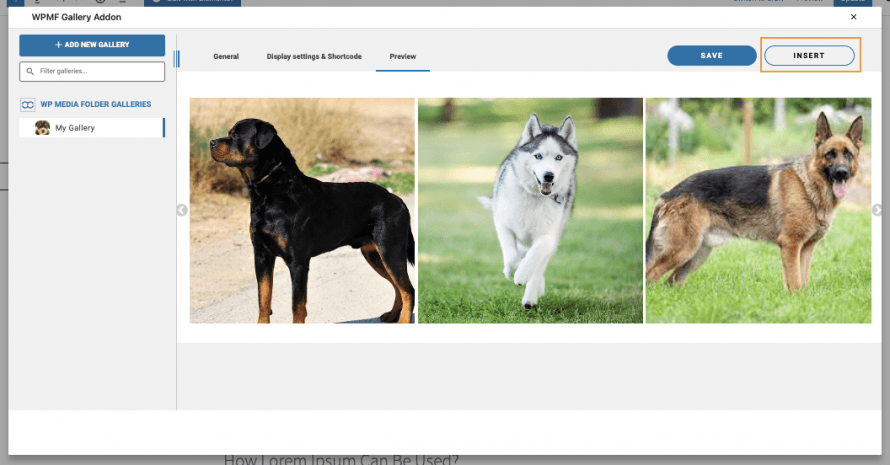
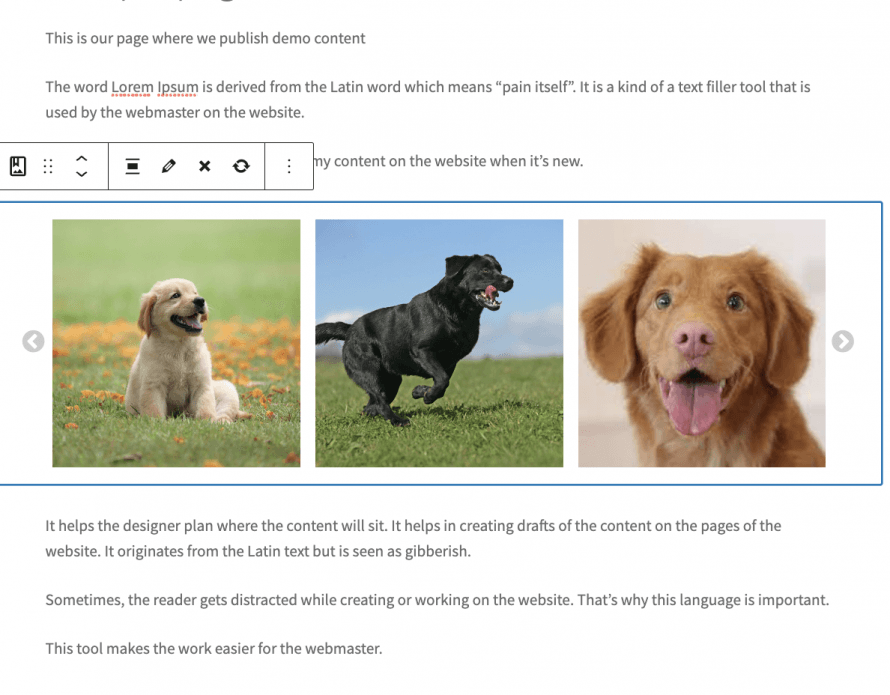
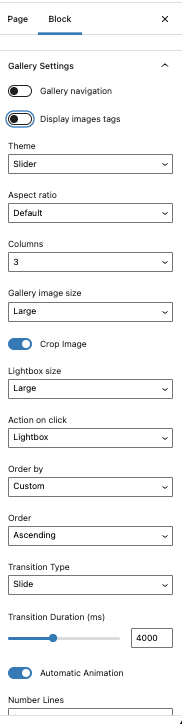
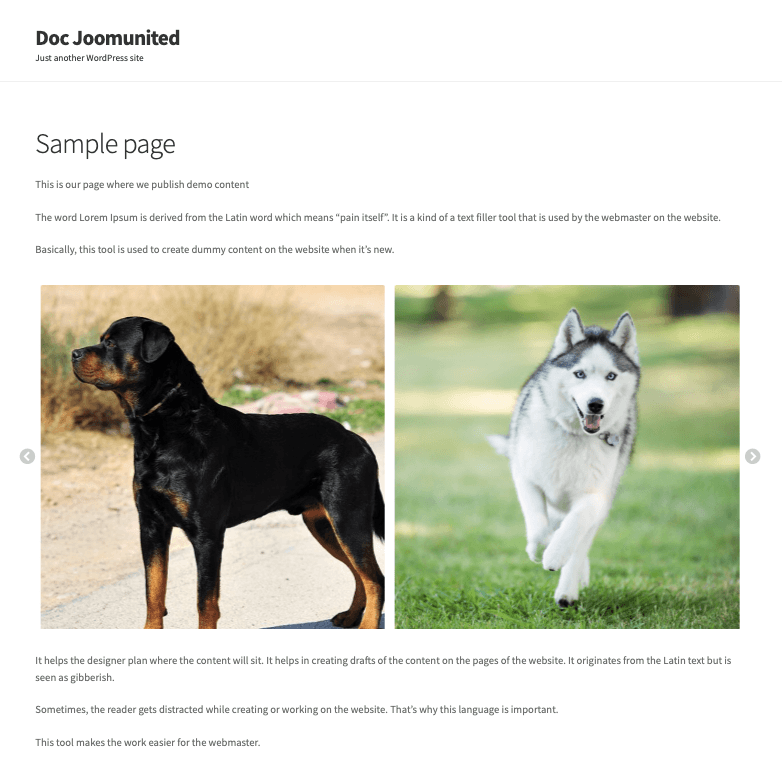
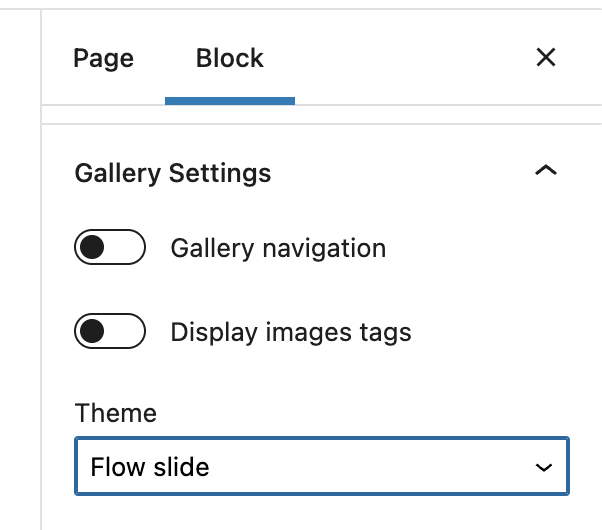
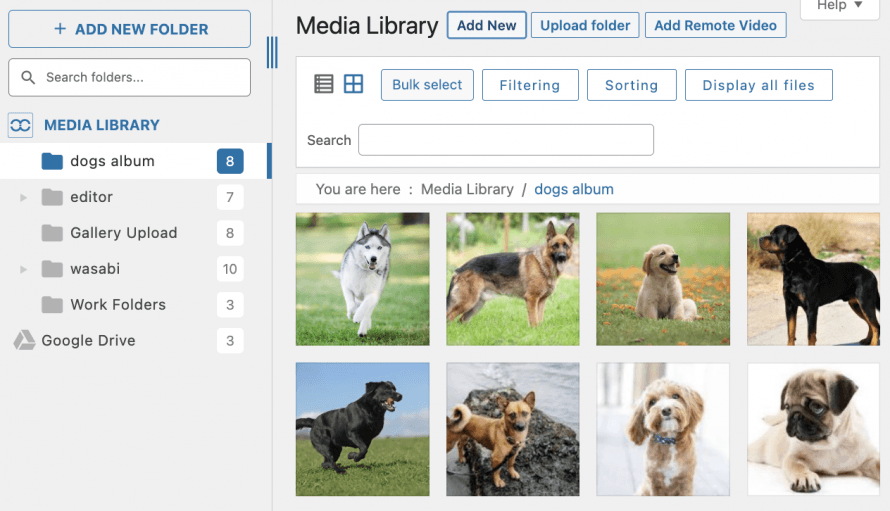
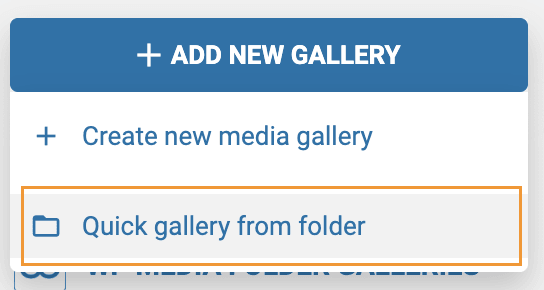
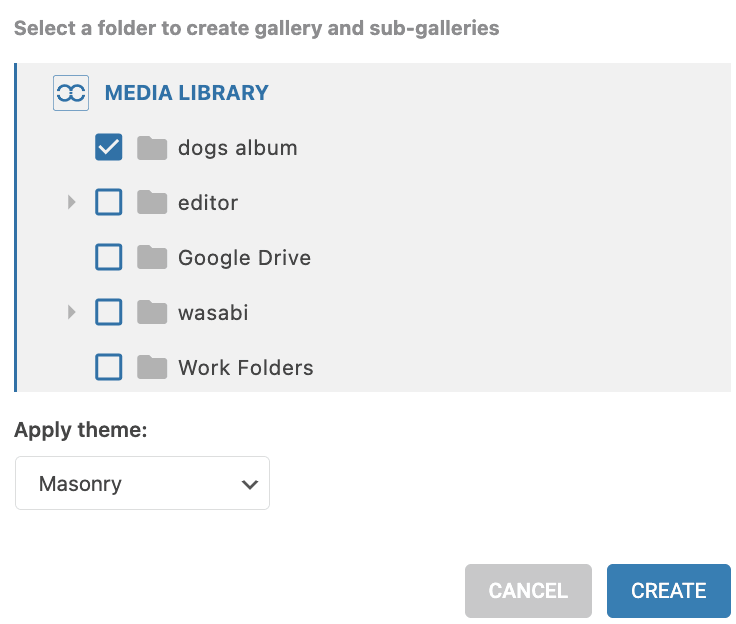
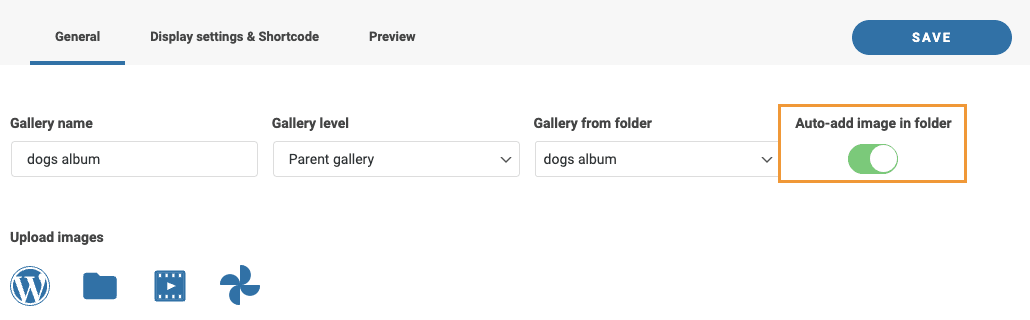


コメント