WordPress メディア ライブラリを Linode に接続する方法
WP Media Folderにより、WordPress メディア ライブラリと Linode の接続がかつてないほど簡単になりました。
Linode は、仮想マシンを提供する人気のあるホスティング サービスであり、世界中の重要な企業によって使用されています。現在、 WP Media Folder が提供するこの簡単な統合ツールを使用して、サイトでも使用できます。
この投稿では、画像を Linode に保存してサイトで提供するのがいかに簡単かを見ていきます!
WordPress メディア ライブラリ内の Linode 画像
まず、最新バージョンの WP Media Folder と WP Media Folder Add-on (およびプラン付きの Linode アカウント) がインストールされていることを確認する必要があります。
必要なものがすべて揃ったので、サイトwp-admin > Settings > WP Media Folder > Offload Mediaに移動します。このページでは、Linode 接続情報を入力するためのフィールドを確認できます。
Linode を選択する必要があります。これを行うには、 Select Cloud Providerタイトル。
すべてのクラウド プロバイダー オプションが表示されます。Linodeをクリックして、設定を保存します。
クラウド プロバイダーとしてLinodeので、Linode ダッシュボードに移動し、左側のパネルで [オブジェクト キャッシュ。
ここまで来たら、 Access Key Create Access Keyをクリックし。
これにより、ラベルを追加して必要に応じてアクセスを制限できる右側のパネルが開き、ラベルと権限を設定して、最後にCreate Access Key。
これにより、 Access KeyとSecret Keyされ、それらをコピーして、前に見たwp-admin > Settings > WP Media Folder > Offload Media。
作成したばかりのキーを入力し、最後に、有効にするすべてのオプションを設定できます。この場合は、選択します。
Copy to Linode : Linode に直接アップロードされた画像のコピーを送信します。
アップロード後に削除: このオプションは、現在のサーバーから画像を削除します (画像を完全にオフロードするため)。
添付ラベル: これにより、画像に小さなラベルが追加され、それらが Linode でホストされていることを識別できるようになります。
Bucket Settings and Selectionをクリックして、画像をアップロードするます。
ポップアップが表示され、作成するオプションと、作成済みのバケットを選択するオプションが表示されます。
バケットの名前が灰色のボックスに表示されるので、完全に接続されていることがわかります。
そして今、Linode は WordPress サイトで完全に設定されています! ご覧のとおり、コピーして貼り付けるのと同じくらい簡単です ;)
WordPress サイトで Linode 画像を同期
Linode を有効にして WordPress メディア ライブラリに接続したので、画像のオフロードを開始できます。このために、 [設定] > [ WP Media Folder [クラウド] > [メディアのオフロードメディアの同期] をクリックします。既存のすべてのメディアがLinode にアップロードされました。
バーの読み込みが開始されるので、他に何もする必要なく、画像のオフロード プロセスに従うことができます。
画像の量によっては時間がかかる場合がありますが、Linode セットアップで選択したオプションによっては、完全に完了すると、すべての画像が Linode にのみ表示されます!
そして、これからの変化を見ることができます:
これに:
アップロードされたすべての画像は、小さなラベル (プラグイン設定で選択した場合) とともに表示され、これらがすでに Linode バケットにアップロードされていることを知らせます。手動で検索すると、Linode でそれらを見ることができます。 .
ご覧のとおり、画像は外部でホストされており、私たちが行ったのは [同期] をクリックすることだけでした。 以前に選択した [ Linodeにコピー] オプションのおかげで、他のものをクリックすることなく、将来のすべての画像が自動的にオフロードされます
しかし、すべての画像をアップロードしたので、まだそれらを使用できますか? もちろん、我々はできます! 任意のページまたは投稿に移動して画像をそこに残すか、Linode から直接新しい添付ファイルを追加することができます!
Gutenberg エディターからのこの例でわかるように:
画像の URL を確認しようとすると、公開前と公開後の画像をギャラリーに追加しました。Linode バケットが表示されます。
これで、Linode に画像があり、問題なくサイトに公開されました! それらはまったく同じように見え、機能します。 ではない?
この素晴らしいプラグインを使用して、メディア ライブラリのオフロードを開始します
WP Media Folder素晴らしい機能の 1 つにすぎません。Linode を使用してメディアをオフロードするだけでなく、Digital Ocean、 AWS 、 Google Drive 、 OneDrive 、Dropbox などの他のクラウド サービスもオフロードできます。 素晴らしいギャラリーを作成および管理するだけでなく、Google フォトから直接作成することもできます。
何を待っていますか? ここにアクセスして独自のコピーを取得し、メディアのオフロードを開始してください!
ブログを購読すると、サイトに新しい更新があったときに電子メールが送信されるので、見逃すことはありません。

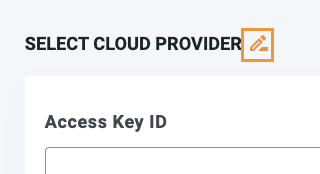
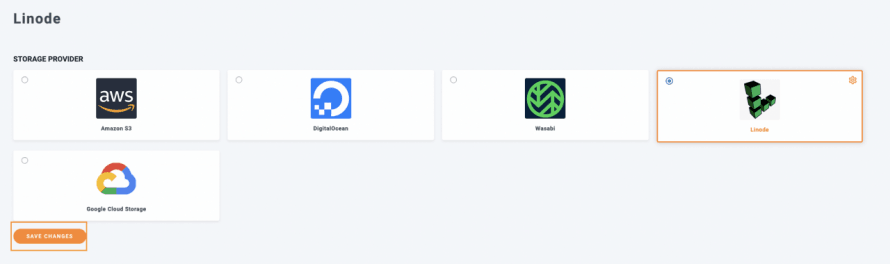
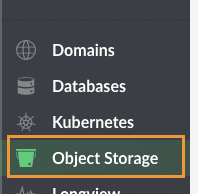
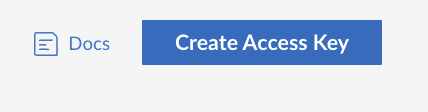
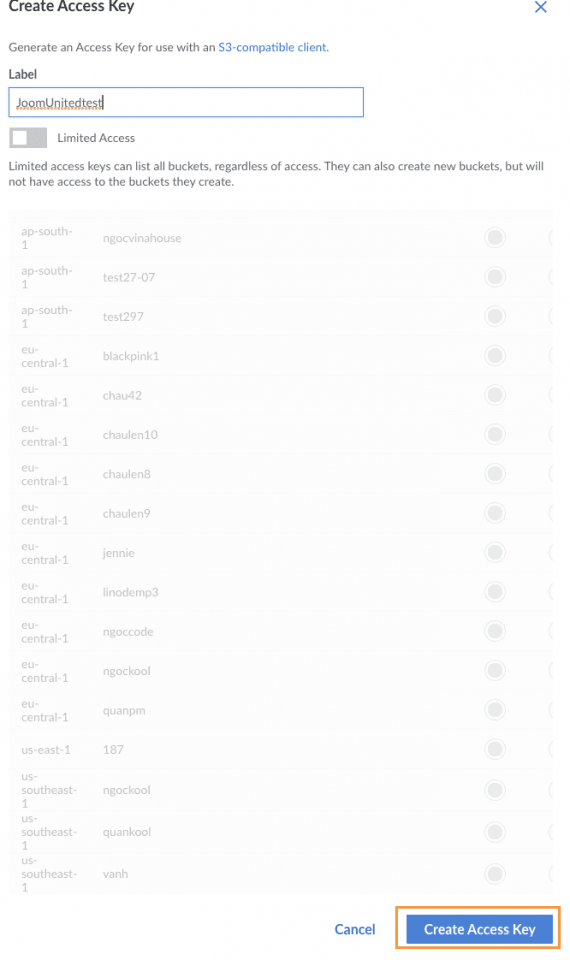
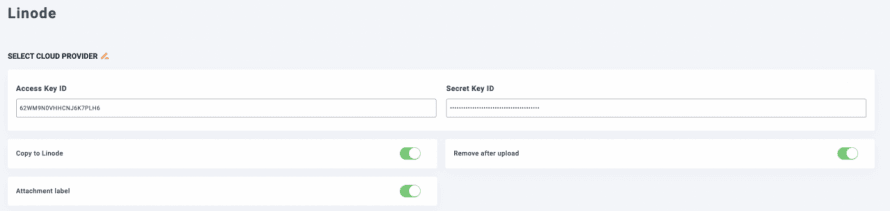
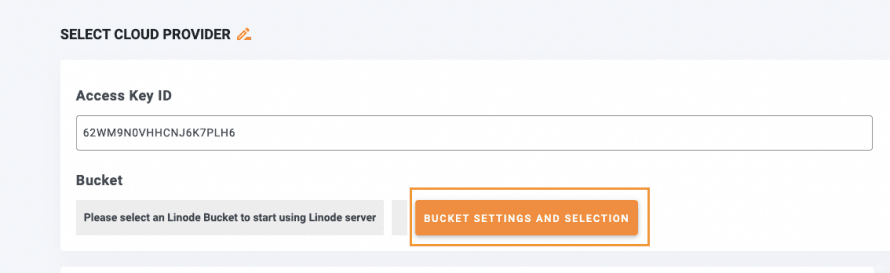
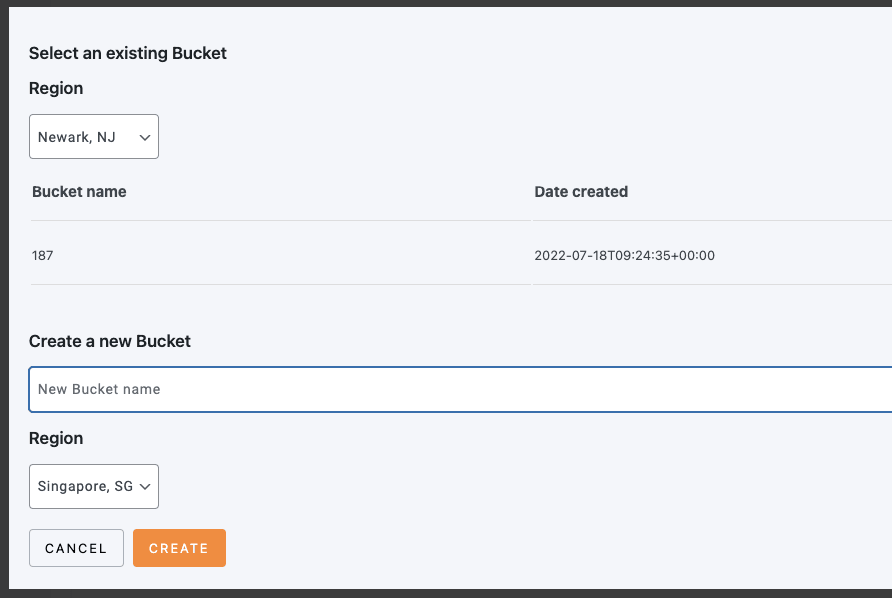
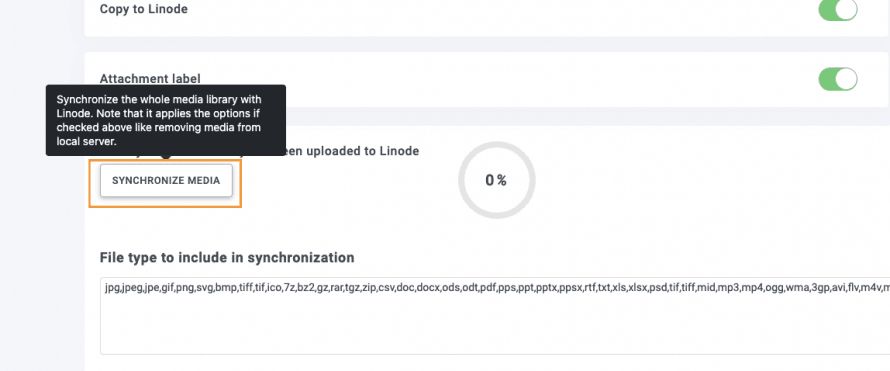
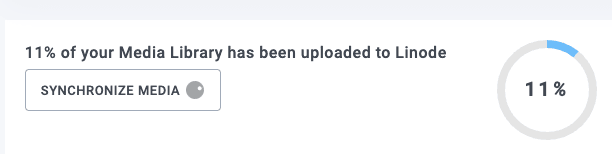
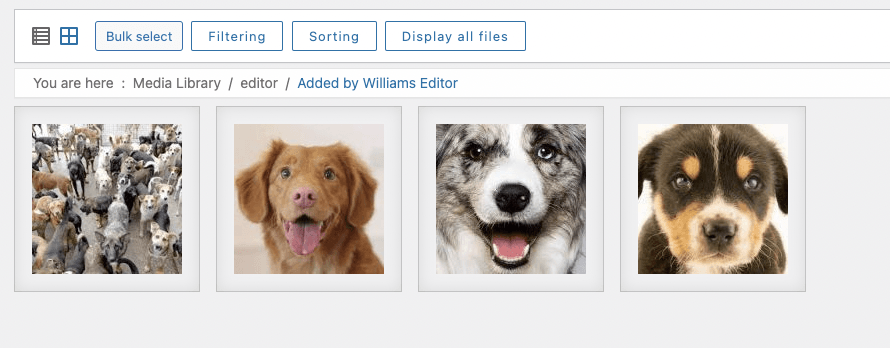
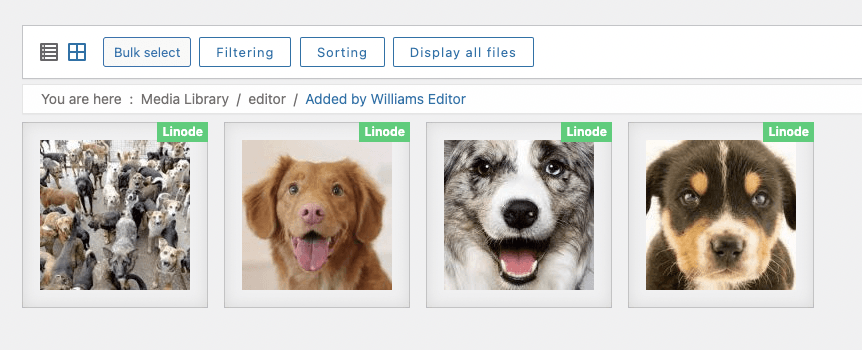
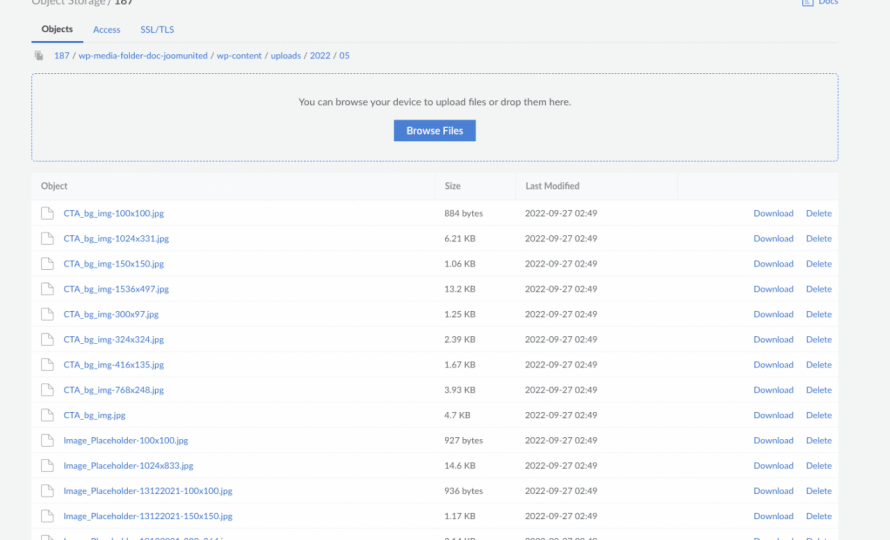
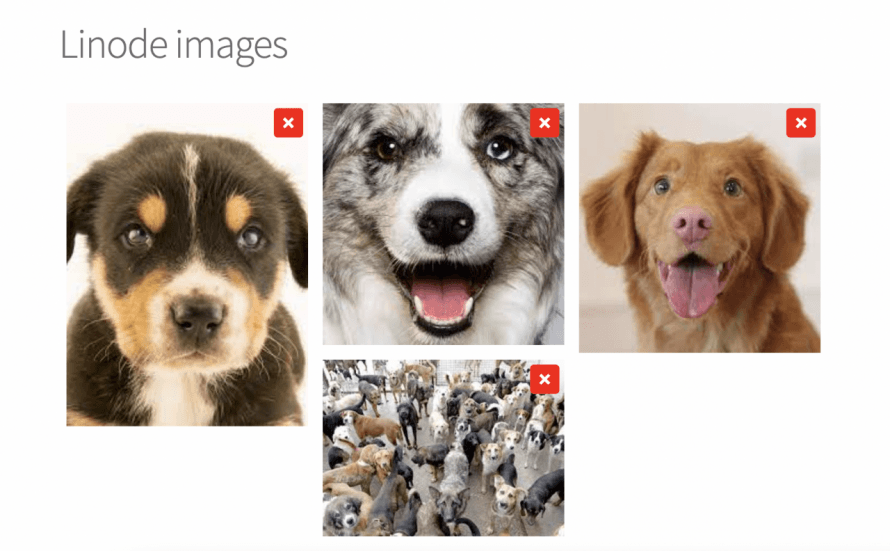
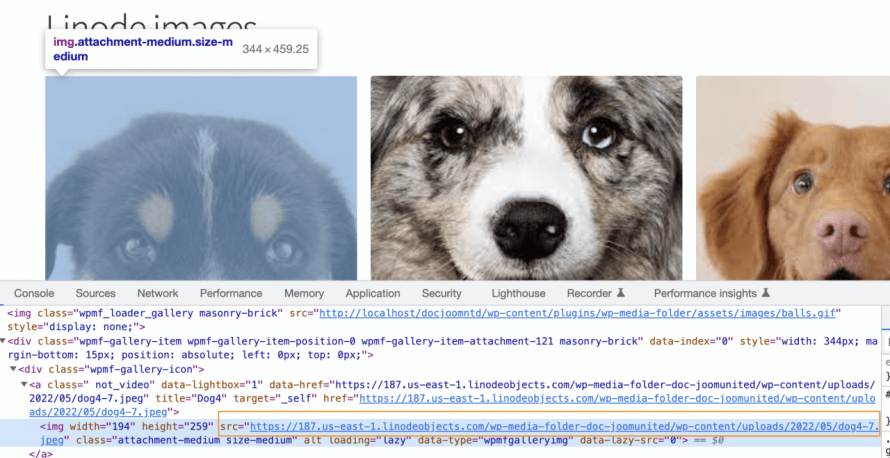


コメント