WordPress と WP Media Folderを使用して写真 Web サイトを作成する方法
WP Media Folderメディア ライブラリを整理したり、ギャラリーを作成したりするのに最適なプラグインですが、これまでは、写真家がクライアントとの共有、保護、ダウンロードの許可などのプロジェクトに使用できる重要な機能が欠けていましたが、それはもう問題ではありません! この投稿では、新しい写真アドオン。
画像とギャラリーの保護、ギャラリーの迅速な作成、クライアントとの共有、ウィッシュリストの作成、さらにクライアントによるダウンロードの許可は、 WP Media Folder が写真家向けに提供する機能の一部であり、この使用方法を見ていきます。新しい注目すべきアドオン。
以前はギャラリーの作成と管理はそれほど簡単ではありませんでしたが、まずは投稿からその使いやすさを確認してみましょう。
乱雑なメディア ライブラリに別れを告げましょう。
WP Media Folder使用すると、ファイルを分類したり、フォルダーをクラウド ストレージと同期したり、素晴らしいギャラリーを作成したり、リンクを壊すことなく画像を置き換えたりすることができます。
今すぐメディア ワークフローを最適化しましょう
WordPress 写真ギャラリーを作成する
最初のステップは、ギャラリー マネージャーの下に写真ギャラリーを作成することです。これを行うには、まず、 WP Media Folder 設定でそれを有効にする必要があります。
一般設定 > WP Media Folder > Photographer。
このページでは、フォトグラファー機能を有効にしたり、ダウンロード オプションのサイズ制限を追加したりできます。
有効にできる機能は次のとおりです。
フォトグラファー機能: これにより、クライアントと共有する個別のプライベート ギャラリーを生成できます。
写真共有オプション: 保護されたギャラリーをクライアントと共有するオプションを有効にします。
写真へのコメントを許可する: この機能により、クライアントがフロント エンドで写真にコメントを追加するオプションが追加されます。
これを有効にしてダウンロード制限を設定したら、変更を保存してギャラリーを作成できます。[変更を保存] をクリックして、[メディア] > [メディア フォルダー ギャラリー]に移動します。
+Add Gallery > Create Photographer Galleryをクリックします。
表示されるポップアップのサブギャラリーにする場合と同様に、ギャラリーのタイトルを定義できます。
そして、私たちの写真ギャラリーが作成されます!
これで、写真ギャラリーに画像を追加できるようになりました。このために、4 つのオプションを利用できます。
アップロード: PC から画像をアップロードするには、画像をドラッグ アンド ドロップすることもできます
メディア ライブラリから、このオプションを使用すると、メディア ライブラリを開き、メディア フォルダ間を移動して、フォルダまたは特定の画像のみを選択できます。
他のオプションは、外部ビデオまたはメディア ライブラリのビデオをロードし、 Google フォト。
この投稿では、メディア ライブラリにいくつかの画像が既に用意されているので、WordPress アイコンを選択してメディア ライブラリを読み込み、写真を選択しましょう。
画像のプレビューがギャラリー作成セクションに読み込まれます。また、メディア フォルダーを使用して写真ギャラリーを作成し、メディア ライブラリに追加されたすべてのメディアが自動的に追加されるように設定するオプションがあることもわかります。フォトグラファーギャラリーにも。
これで、フォトグラファー ギャラリーをさらに設定できる他のタブができました。これらのタブは次のとおりです。
表示設定とショートコード: これにより、フォトグラファー ギャラリーをさらに設定し、希望どおりに表示することができます。
プレビュー: ギャラリーを追加する前に、フロント エンドでギャラリーがどのように表示されるかを確認できます。
コメント:このセクションでは、画像のコメントを管理したり、顧客に返信したりできます。
画像をアップロードして設定を調整するだけで、フォトグラファー ギャラリーが作成されます。
WordPress フォトグラファー ギャラリーをクライアントと共有する
フォトグラファー ギャラリーを作成したので、それを顧客と共有することができます。このためには、ギャラリー マネージャーのサイド バーにあるギャラリー タイトルを右クリックし、[ギャラリーの共有] をクリックします。
これによりモーダルが開き、クライアントのメール アカウント、パスワード、フォトグラファー ギャラリーへのリンクを含むメール コンテンツを簡単に追加できます。
[メールを送信]をクリックするだけで、ギャラリーがお客様と共有されます。
もちろん、ギャラリーのリンクをコピーしてクライアントに送信するオプションもあります。
最後のステップとして、クライアントのようにフォトグラファー ギャラリーとやり取りして、すべてが正しく動作していることを確認します。これには、ギャラリー名を右クリック > [プライベート ギャラリーを開く] を実行します。
新しいタブが開き、ウィッシュリストへの写真の追加、写真のダウンロード、ウィッシュリストの確認、写真へのコメントなど、お客様が利用できるすべてのオプションが表示されます。
右上に表示されるオプションをクリックして、ウィッシュリストに画像を追加できます。
他のアイコンを使用すると、その特定の画像をダウンロードできます。
ウィッシュリストの下で、たとえば、画像にコメントして、写真家にフィードバックを与えることができます。
お客様がウィッシュリストを完成させたら、ギャラリーの上部にあるボタンから簡単にダウンロードできます!
構成ステップで追加したすべてのサイズと、最後にそれらをダウンロードするためのボタンを含むポップアップが表示されます。
ご覧のとおり、お客様と簡単に共有できる非常に機能的なギャラリーです。 そして、同じプラットフォーム上で彼らとコミュニケーションできる素晴らしいコメントオプションを備えています。これは、素晴らしい一言で説明できる機能です!
すべてのウェブマスターに呼びかけます!
WP Media Folderを使用して時間を節約し、生産性を向上させます。 クライアントのメディア ファイルを簡単に整理し、カスタム ギャラリーを作成し、シームレスなユーザー エクスペリエンスを提供します。
今すぐ Web サイト プロジェクトをアップグレードしてください。
WordPress フォトグラファー ギャラリーなど
おわかりのように、Photographer ギャラリーを作成できる素晴らしい機能ですが、それだけではありません! また、多くのテーマを利用できるギャラリー マネージャーや、メディアのオフロード、メディア フォルダーへの整理、メディア ライブラリと Google ドライブ、 OneDrive 、Dropbox などのクラウド サービスとの接続など、他の多くのオプションを備えているためです。
詳細を説明し、これらがリアルタイムでどのように機能するかを示すこの素晴らしいビデオも確認できます。
何を待っていますか? ここにアクセスして、独自のWP Media Folderとギャラリー アドオンを入手してください!
ブログを購読すると、サイトに新しい更新があったときに電子メールが送信されるので、見逃すことはありません。

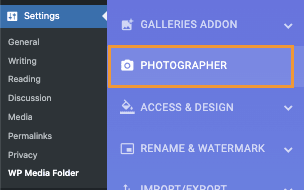
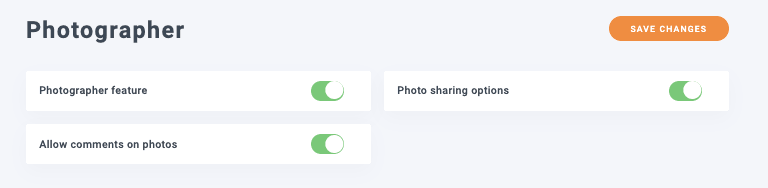
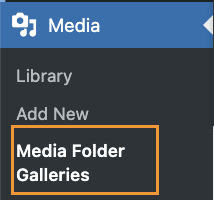
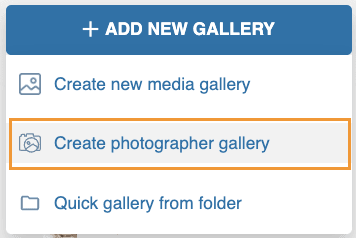
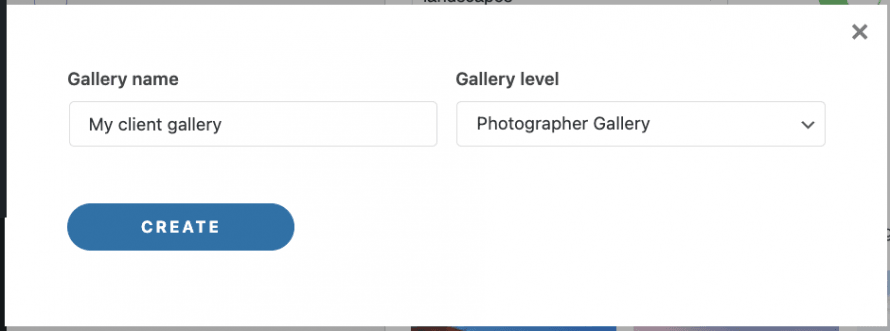
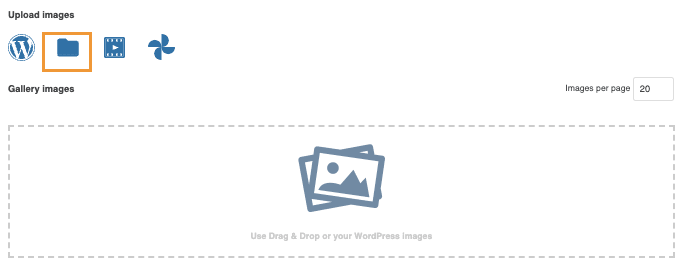
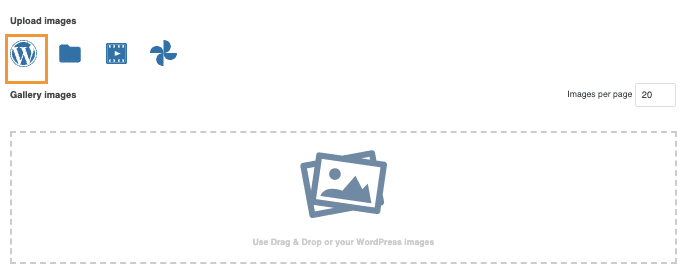
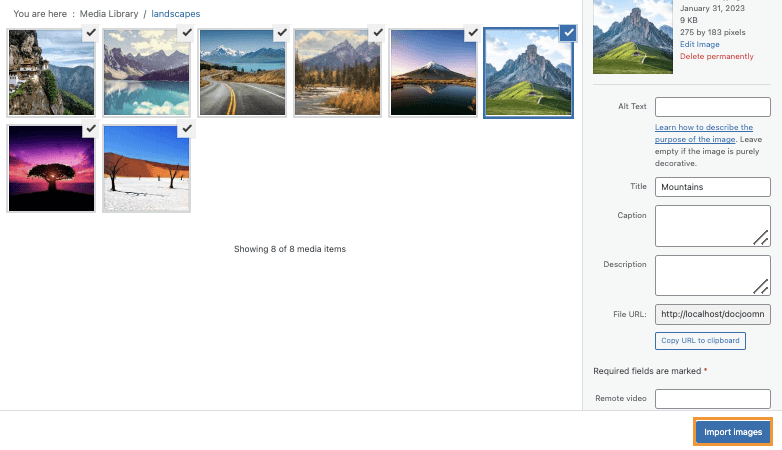
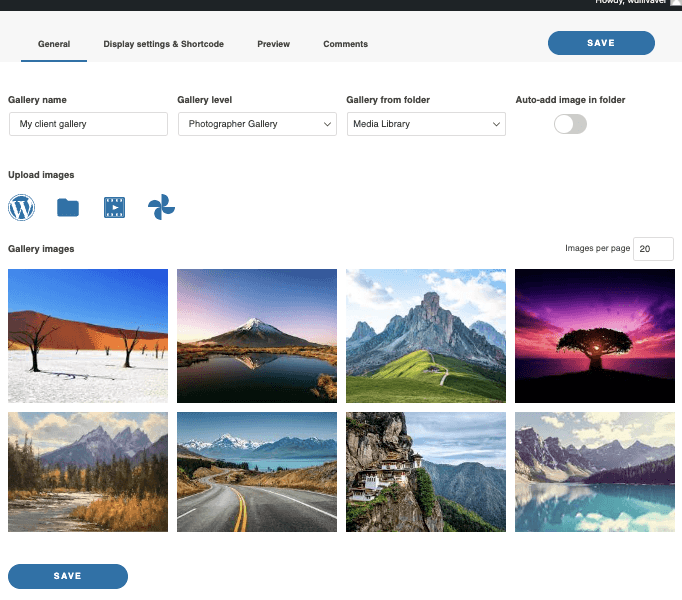
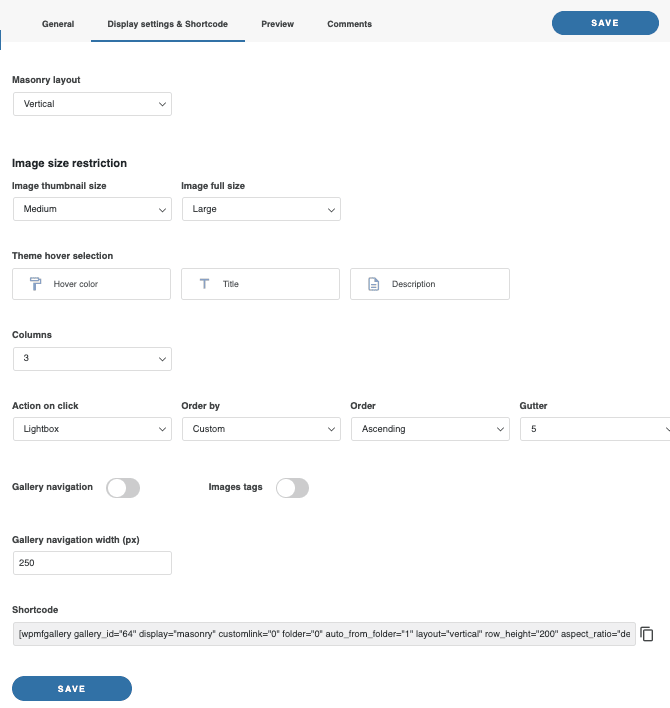
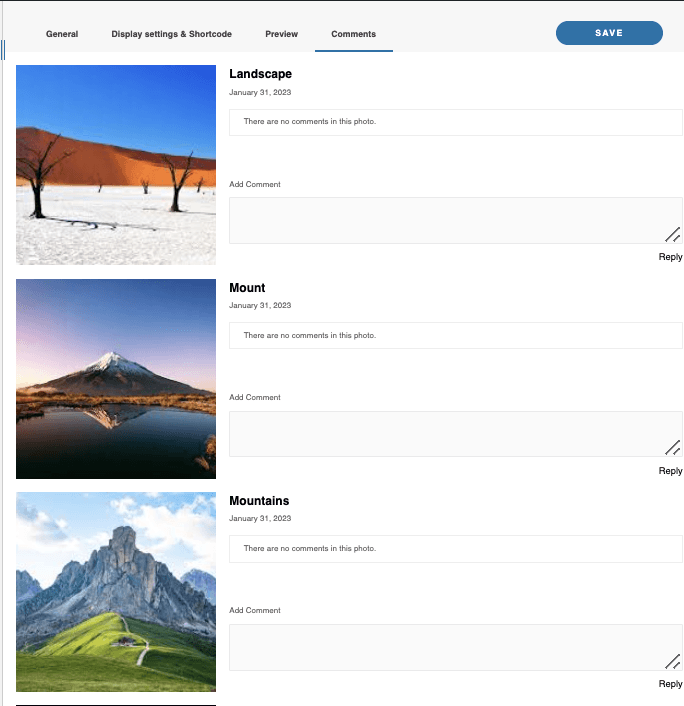
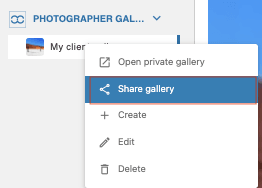
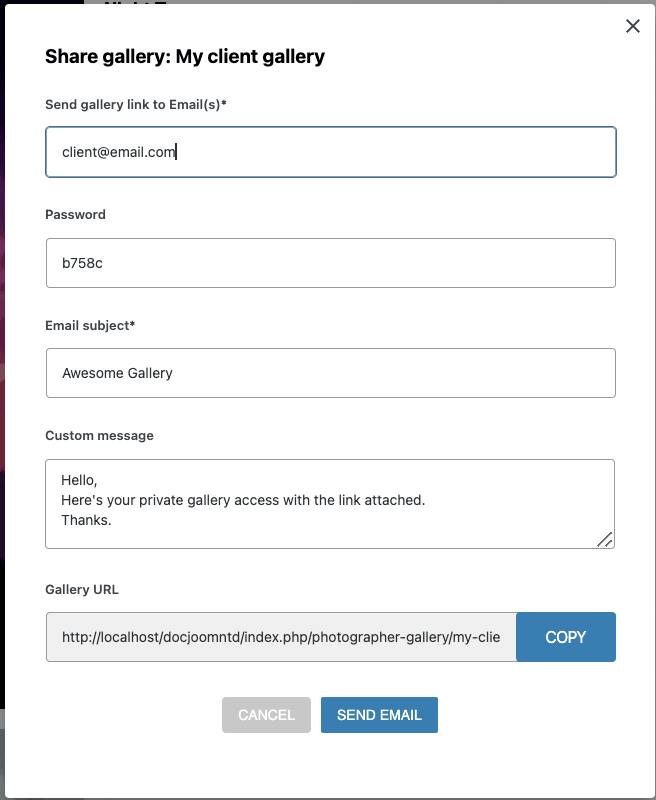
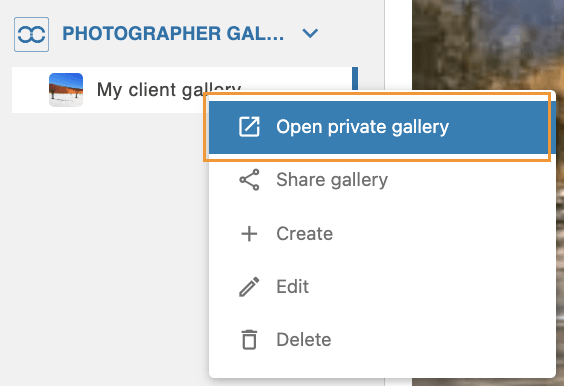
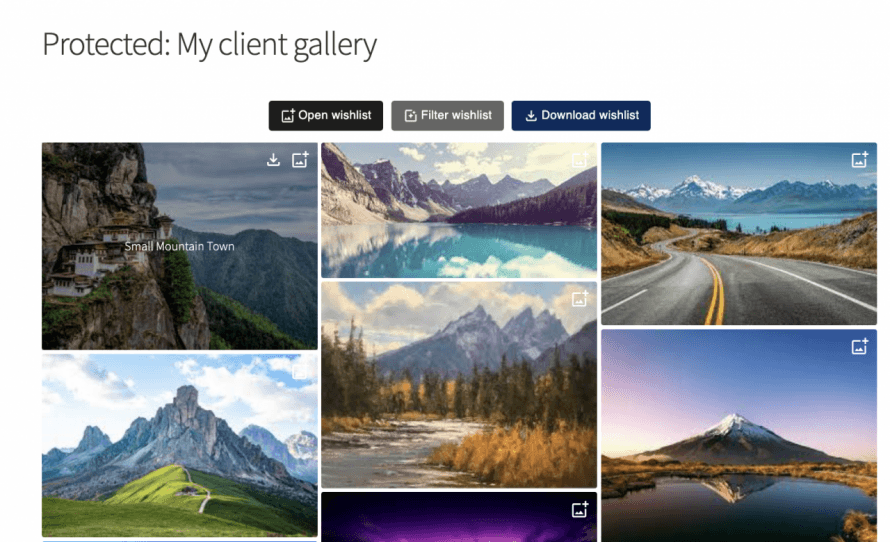
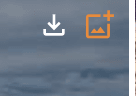
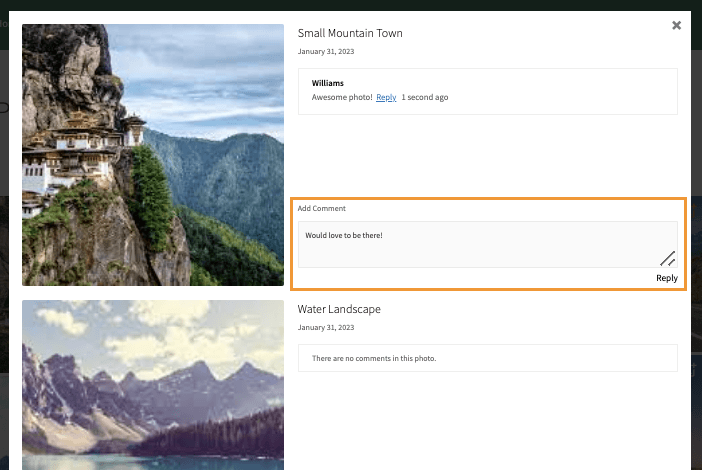
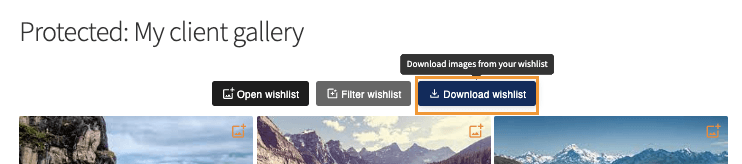
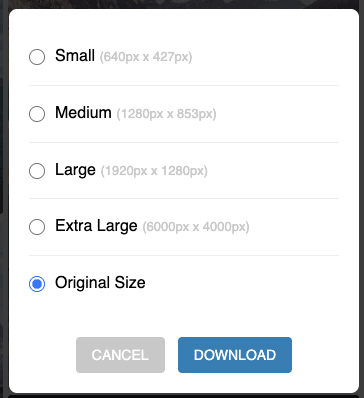


コメント 2
これらのチュートリアルと Joomla のマーケティングを行って、Joomla 拡張機能でも注目されるようになればいいのにと思います。
ありがとう! やりますが時間がかかります